בבלוג זה, אני אראה לך כיצד ליצור בוט של Facebook Messenger ובוט Instagram DM עם Zoocial Flow Builder. אנא עקוב אחר בלוג ההדרכה צעד אחר צעד כדי ליצור בוט אינטראקטיבי של Facebook Messenger או בוט DM באינסטגרם.
כדי לבנות בוט, ראשית, עבור ללוח המחוונים של ה-Zoocial. כעת לחץ על אפשרות מנהל הבוט בסרגל הצד השמאלי של לוח המחוונים.
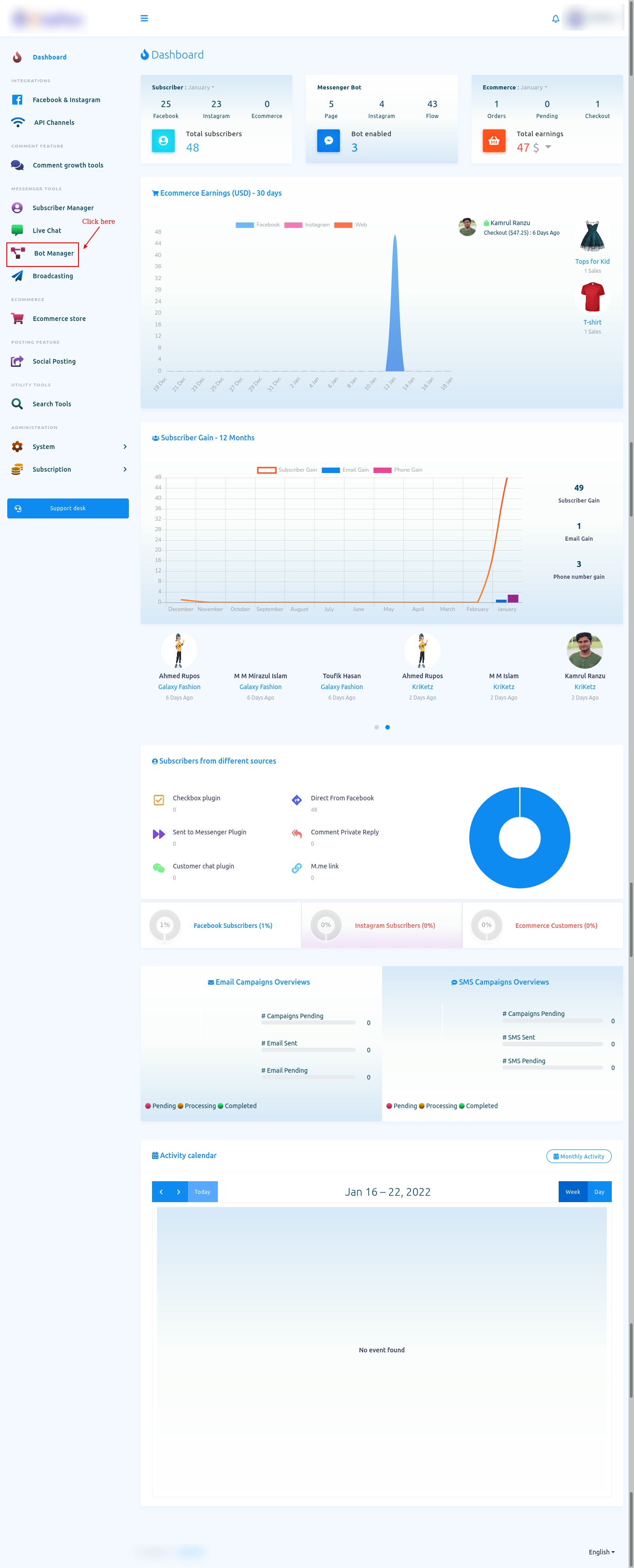
מנהל בוט
ומיד יופיע דף מנהל הבוטים. בראש העמוד תראה את פרופיל חשבון הפייסבוק שלך. אם ייבאת עוד פרופיל פייסבוק אחד, תוכל לשנות את פרופיל הפייסבוק.
כדי לבנות בוט בדף הפייסבוק, בחר בלחצן הבחירה לפייסבוק. מצד שני, כדי לבנות בוט באינסטגרם, בחר בלחצן הבחירה לאינסטגרם.
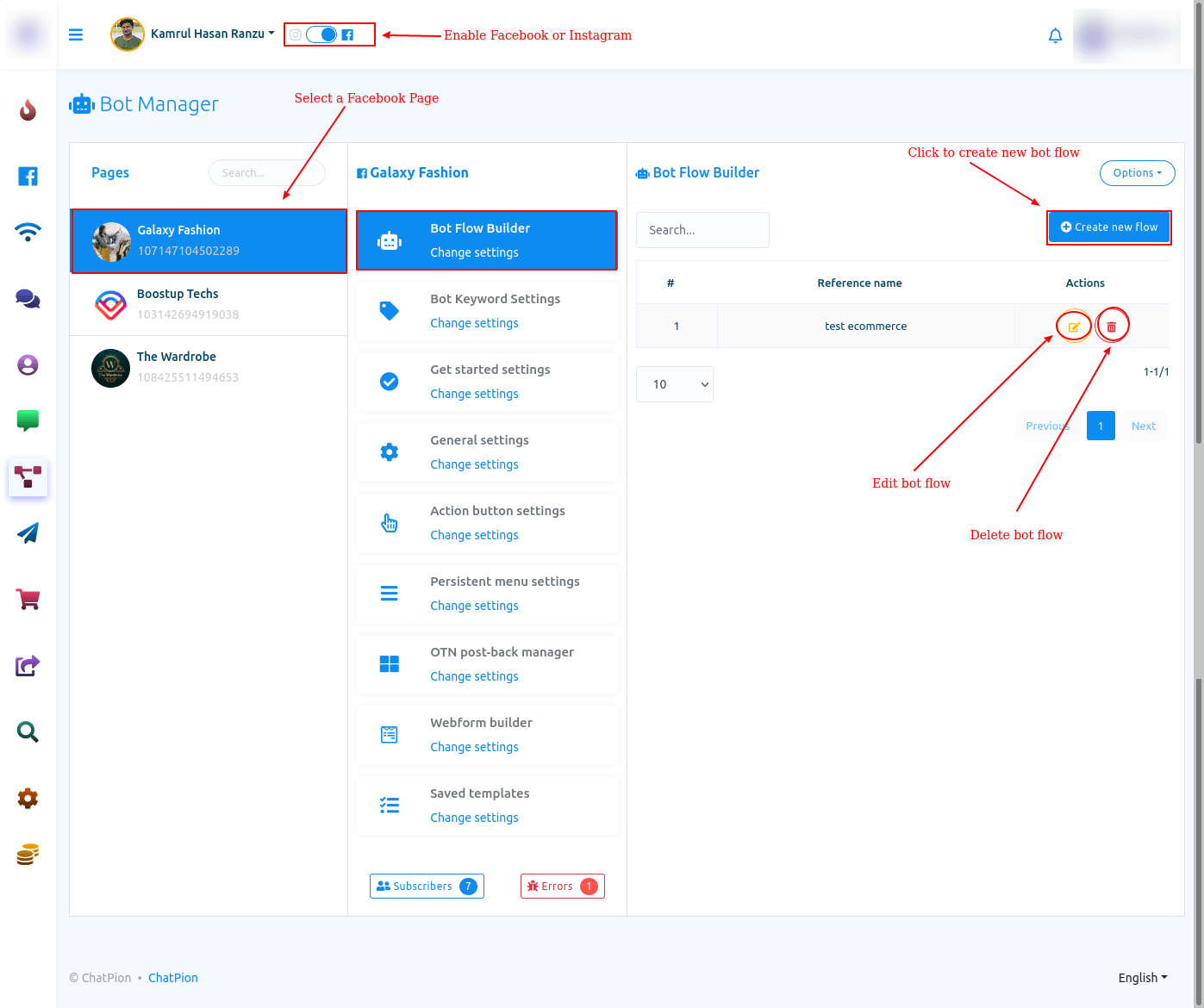
עורך Visual Flow Builder
ובכן, כדי לבנות בוט, לחץ על כפתור "צור זרימה חדשה". ומיד יופיע העורך של בונה הזרימה. העורך מחולק לשני חלקים - תפריט דוק ועורך. בתפריט Doc, כל הרכיבים נאספים יחד. כדי לבנות בוט, עליך לגרור רכיבים מתפריט ה-Doc ולשחרר אותם בעורך. לאחר מכן עליך להגדיר את הרכיבים ולחבר אותם זה לזה. בתפריט Doc, ישנם 14 רכיבים.
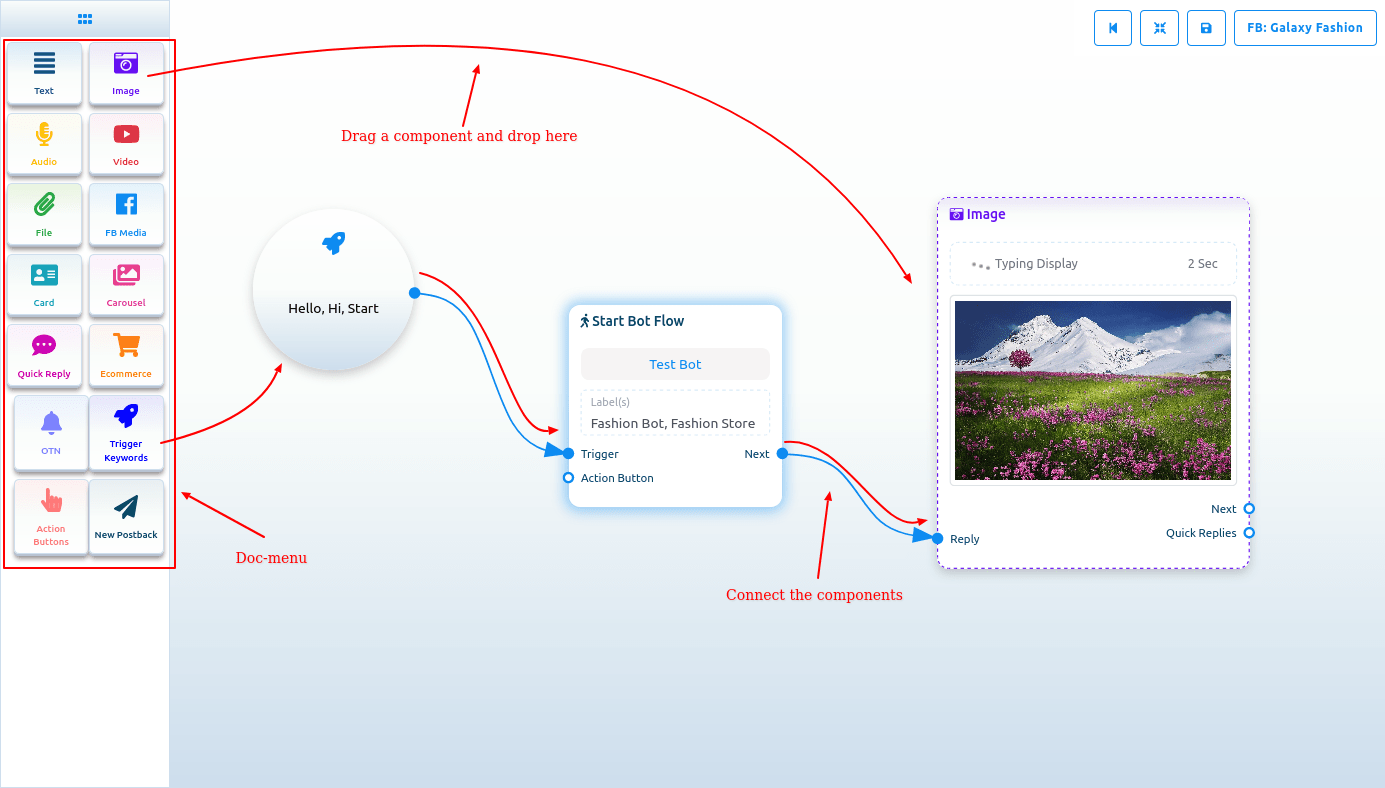
התחל את זרימת הבוט
בעורך, תראה אלמנט שנקרא start bot flow. רכיב זה חיוני לבניית הבוט. לחץ פעמיים על הרכיב Start bot Flow והסרגל הצידי הימני בשם Configure Reference יופיע עם שני שדות - כותרת ובחר תוויות. בשדה הכותרת, תן כותרת לבוט.
ובשדה בחר תוויות, עליך לבחור תוויות מתפריט נפתח של שדות שונים. ניתן לבחור תוויות מרובות בשדה בחר תוויות. כעת לחץ על כפתור Done והמידע יתווסף לאלמנט.
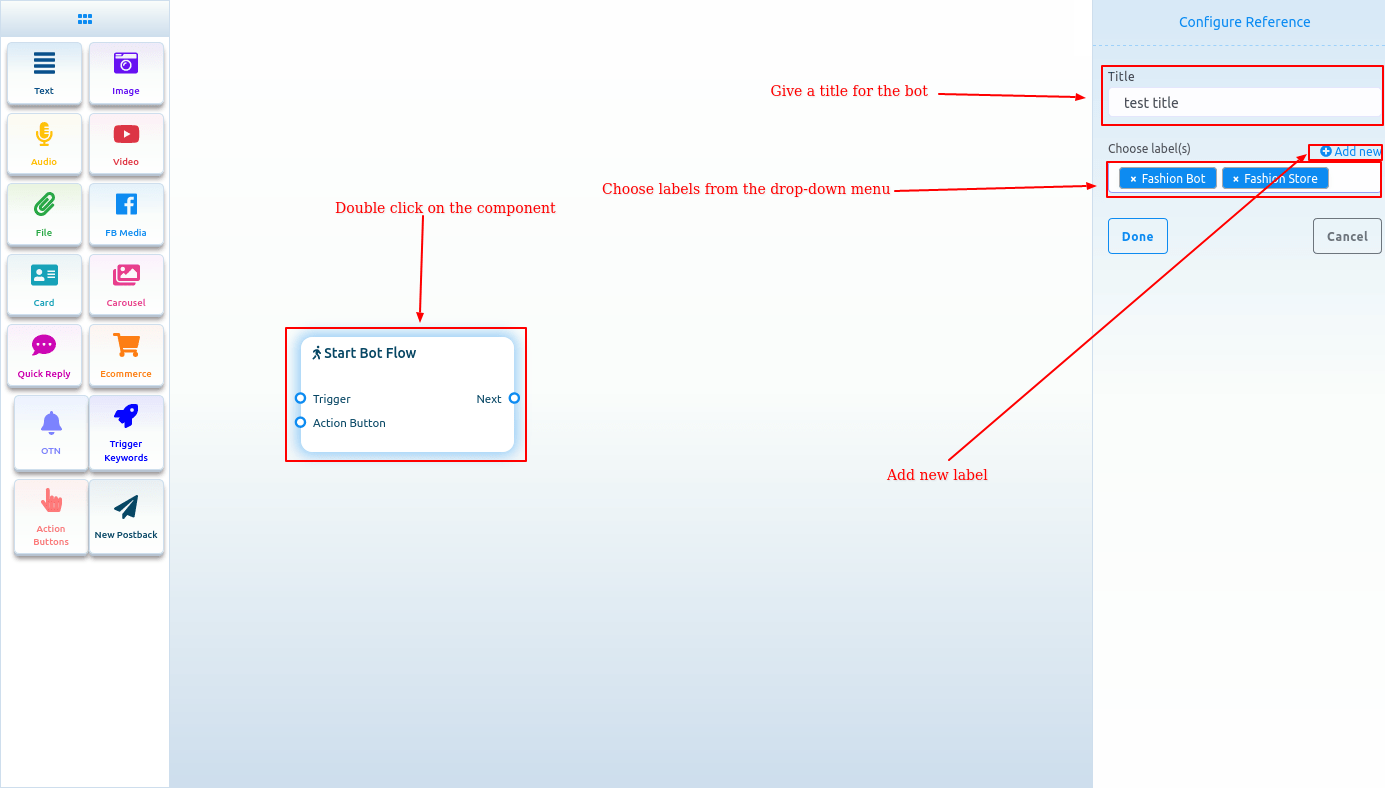
הוסף תווית חדשה
ומהשדה בחר תוויות, אתה יכול להוסיף תווית חדשה. פשוט רשום את שם התווית והקש אנטר.
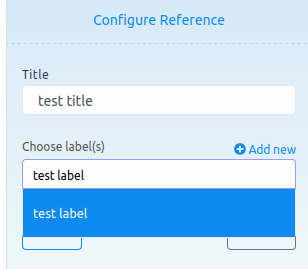
הפעל מילות מפתח
כעת גרור את רכיב מילות המפתח של טריגר ושחרר אותו על העורך. כעת לחץ פעמיים על הרכיב ויופיע סרגל צד בשם configure Trigger. בשטח, עליך לספק מילות מפתח מופרדות בפסיקים. כאשר משתמש כותב אחת ממילות המפתח, הבוט יתחיל. כמו כן, אתה יכול לבחור סוג התאמה - התאמה מדויקת של מילת מפתח והתאמה למחרוזת. לאחר מכן לחץ על כפתור סיום. ומילות המפתח יופיעו על הרכיב.
כעת חבר את הרכיב Trigger Keywords לרכיב Start Bot Flow.
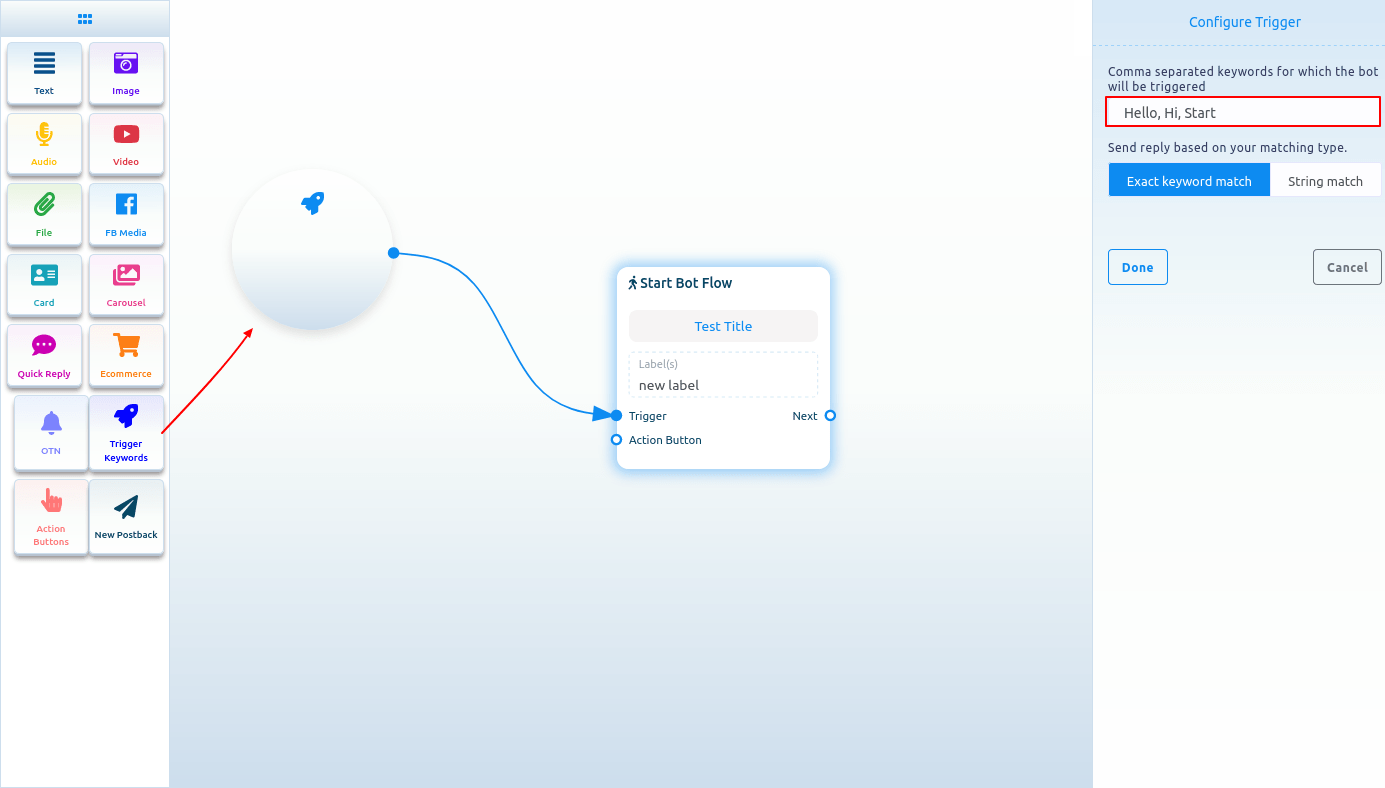
הוסף רכיבים מבלי לגרור מתפריט Doc
אתה יכול גם להוסיף רכיבים מבלי לגרור את הרכיב מתפריט Doc ולשחרר אותו בעורך. מהפלט הבא של כל רכיב, גרור את הסמן ושחרר. ומיד יופיע תפריט של הרכיבים השונים. ומהתפריט בחרו רכיב והרכיב יופיע בעורך המחובר לרכיב האם.
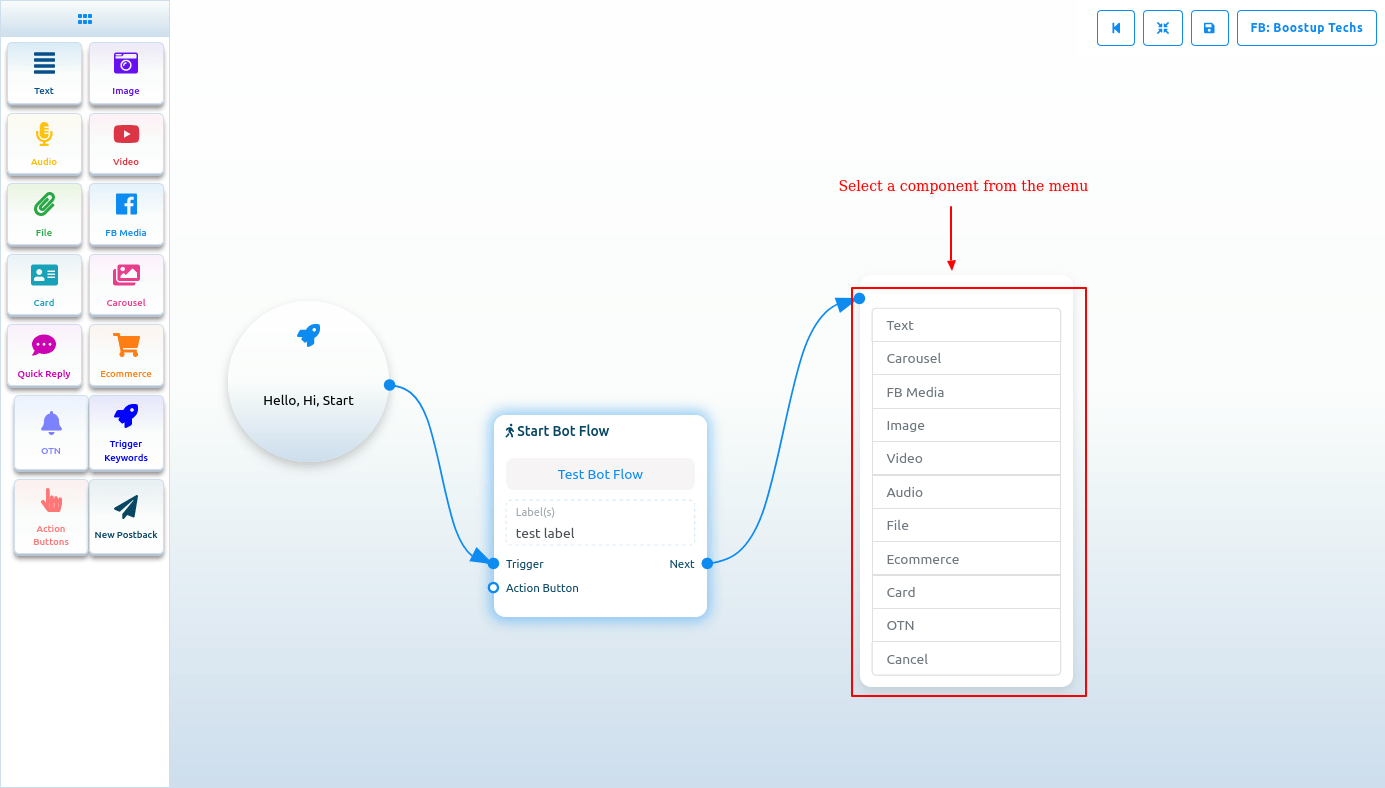
אם תגרור את הסמן מפלט הכפתור של רכיב כלשהו ותשחרר אותו על העורך, אז רכיב הכפתור יופיע בעורך המחובר לרכיב האם.
NB. רכיב הלחצן אינו קיים בתפריט Doc.
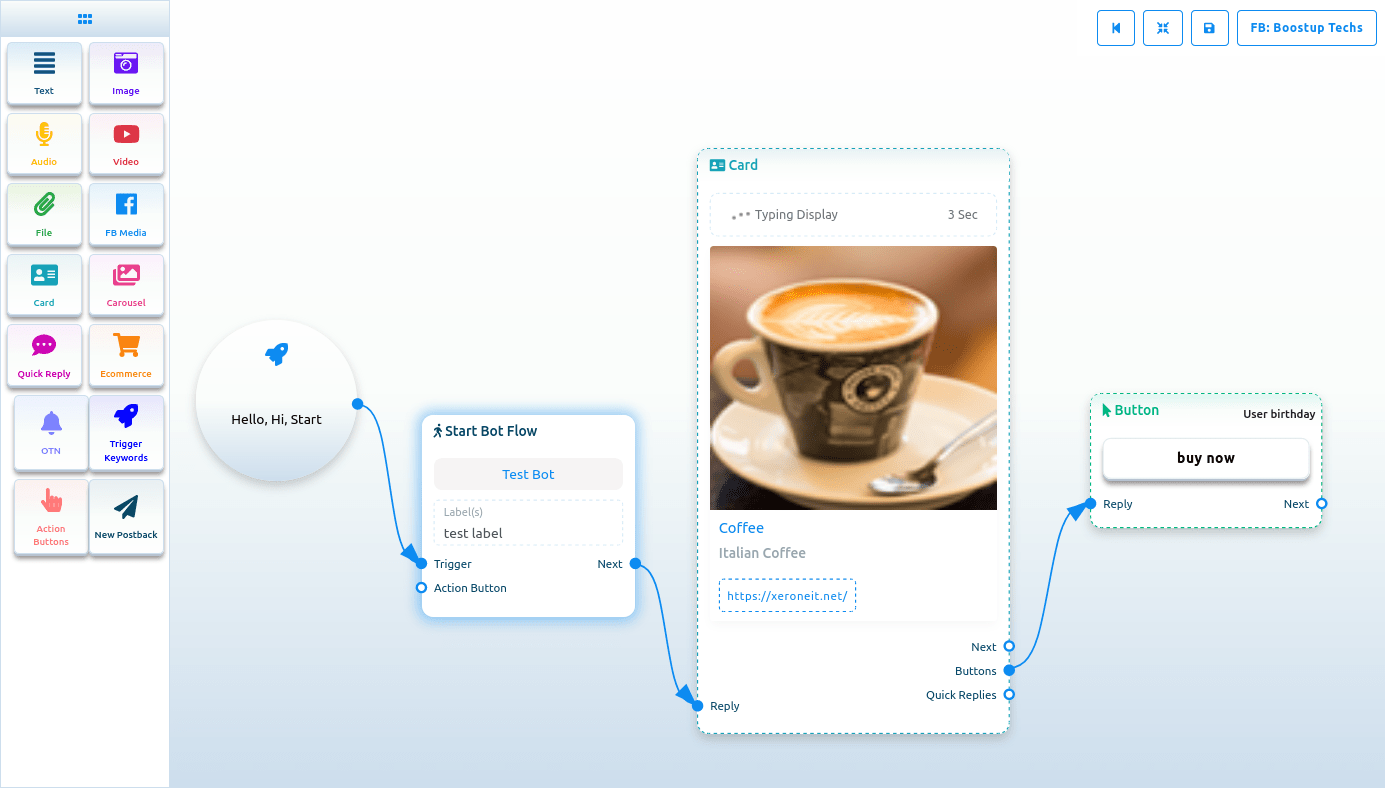
טֶקסט
אם אתה רוצה לבנות בוט עם אלמנט טקסט, גרור את רכיב הטקסט ושחרר אותו בעורך. כעת לחץ פעמיים על הרכיב ויופיע סרגל צד בשם Configure Text Message עם שדה טקסט. בשדה הטקסט, עליך לספק את הודעת התשובה שלך. אתה יכול לכלול את השם הפרטי או את שם המשפחה של המשתמש בהודעת התשובה.
אתה יכול גם לאפשר הקלדה בתצוגה על ידי הפעלת לחצן הבחירה. לאחר מכן תוכל לבחור את זמן העיכוב בתשובה בשניות.
כעת לחץ על כפתור Done והמידע יופיע על הרכיב. לאחר מכן חבר את רכיב הטקסט עם הרכיב Start bot flow.
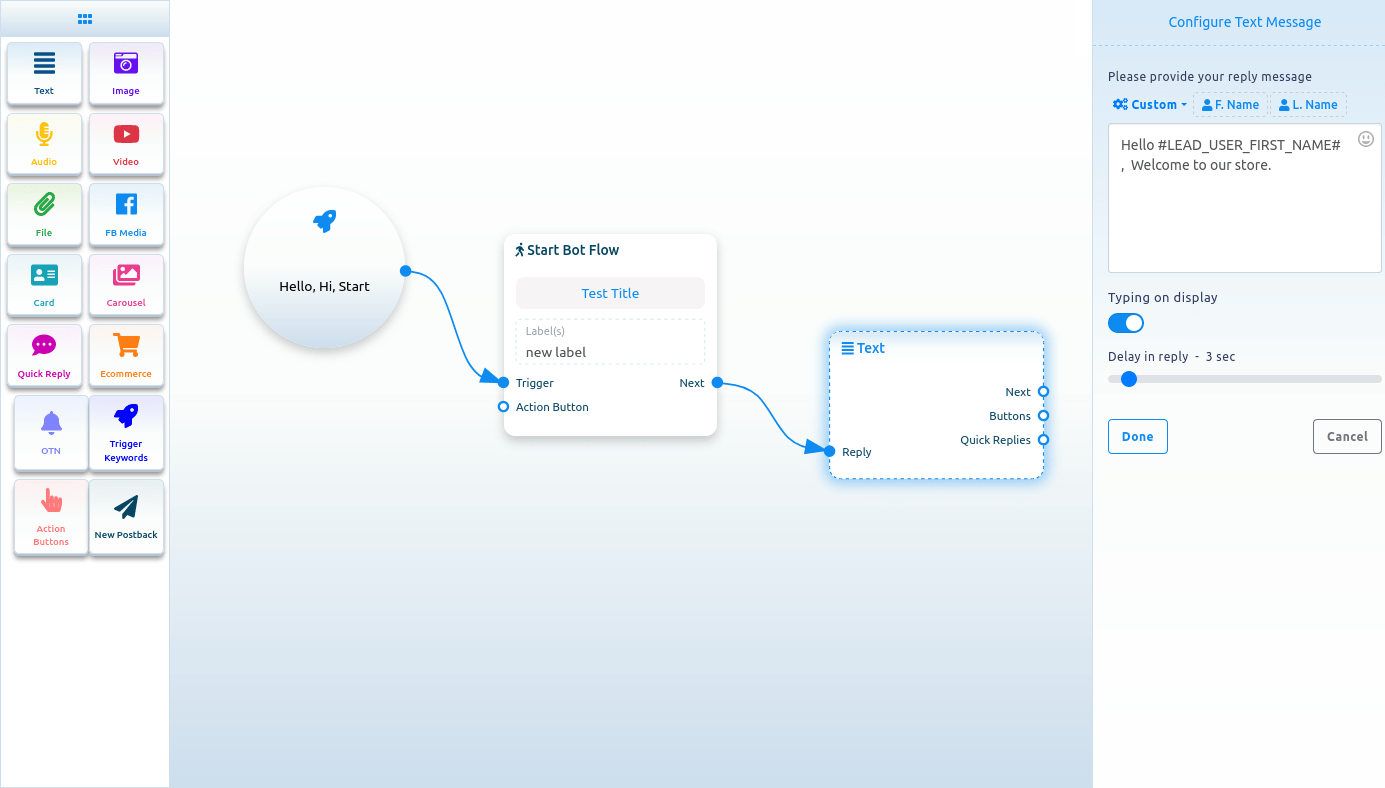
כלול משתנים מותאמים אישית בהודעת התשובה
חוץ מזה, אתה יכול לכלול משתנים מותאמים אישית בהודעת התשובה. לחץ על הכפתור שנקרא מותאם אישית ויופיע תפריט נפתח של משתנים שונים. ומהתפריט הנפתח, בחר משתנה. המשתנה המותאם אישית יוחלף בערך בפועל לפני שליחתו.
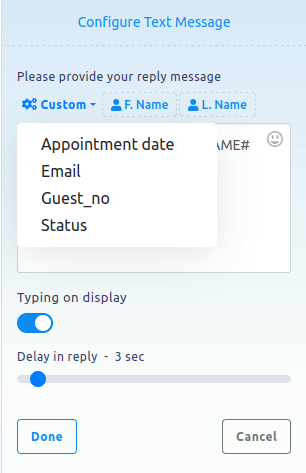
רכיב תמונה, אודיו, וידאו וקובץ
באופן דומה, אתה יכול להוסיף רכיבי תמונה, אודיו, וידאו וקובץ. עבור רכיבים אלה, עליך להעלות תמונה, אודיו, וידאו וקובץ בהתאמה. אז אתה צריך לחבר את הרכיבים עם רכיבים אחרים.
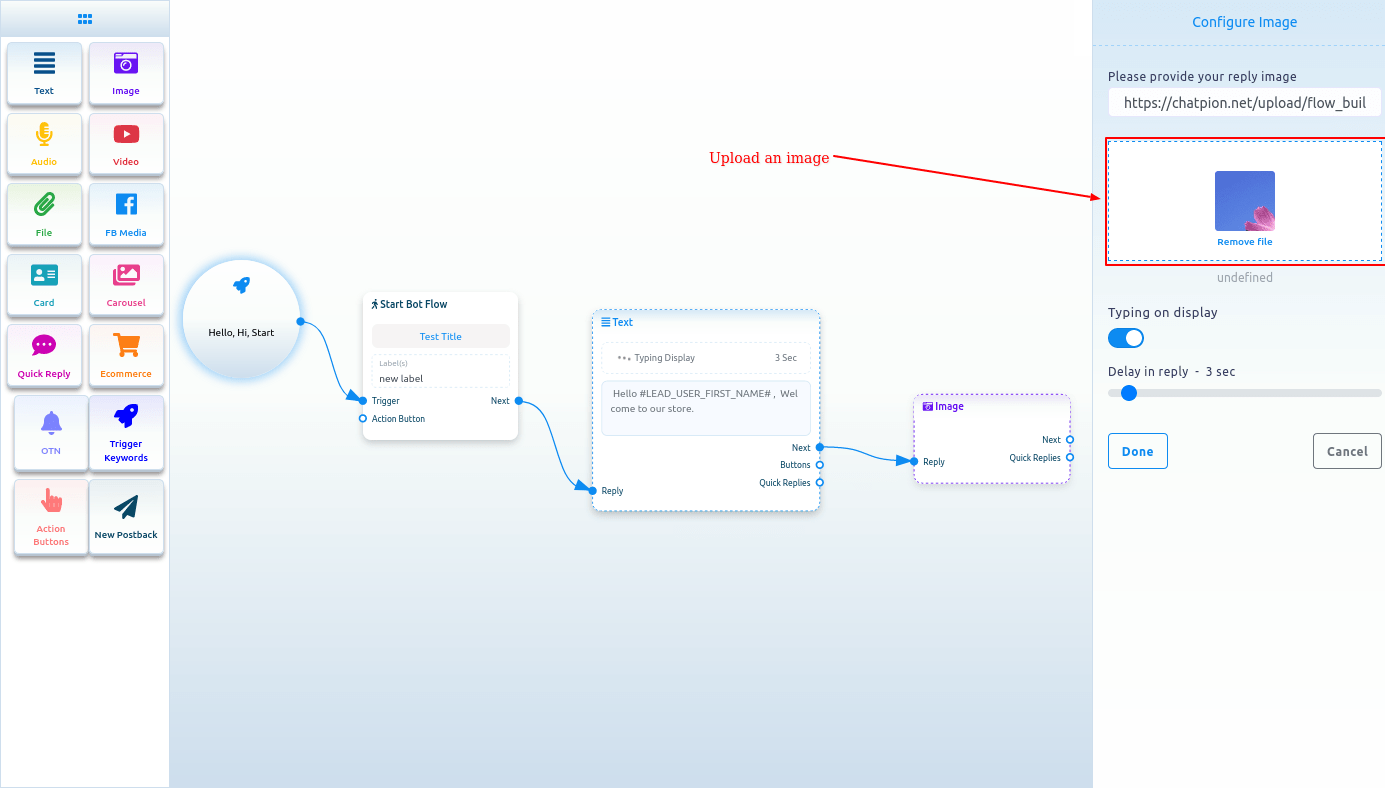
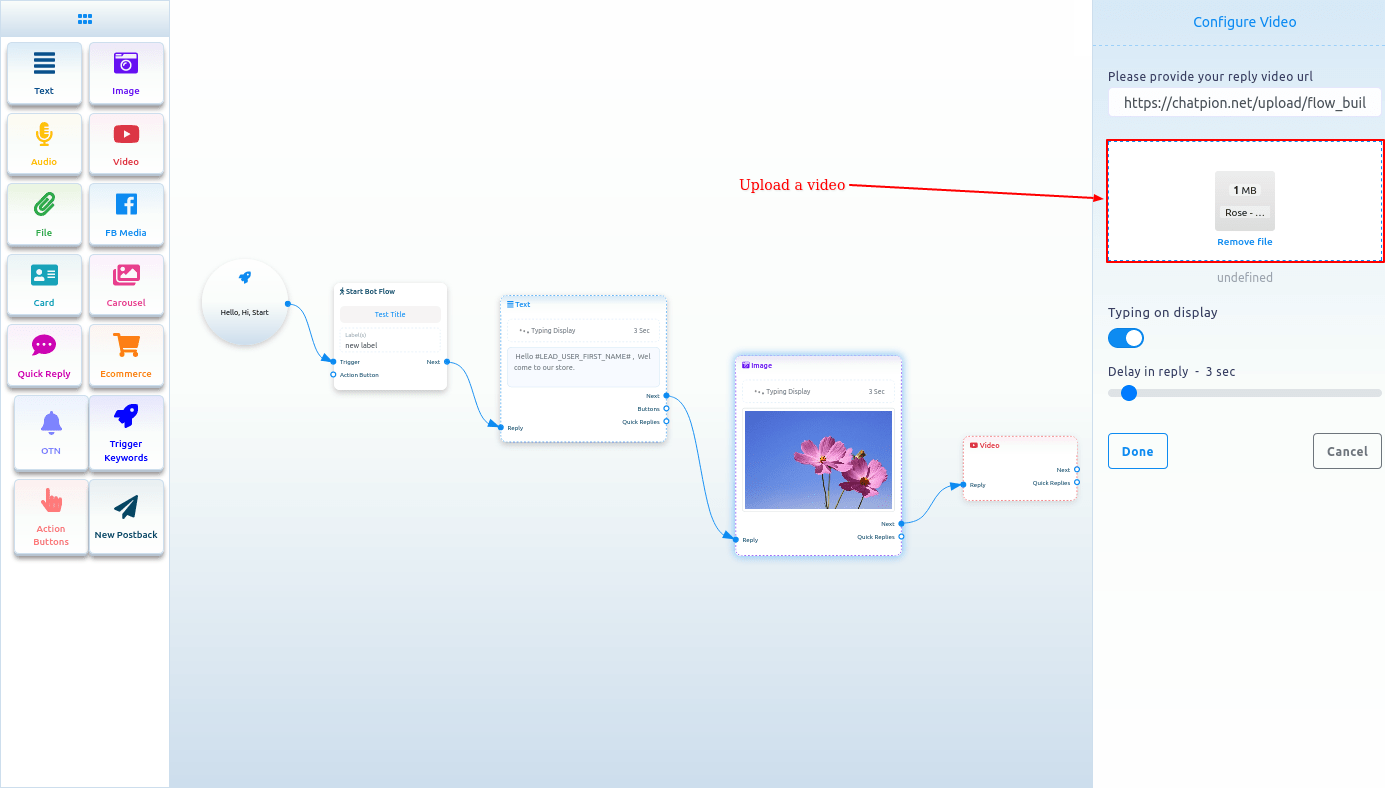
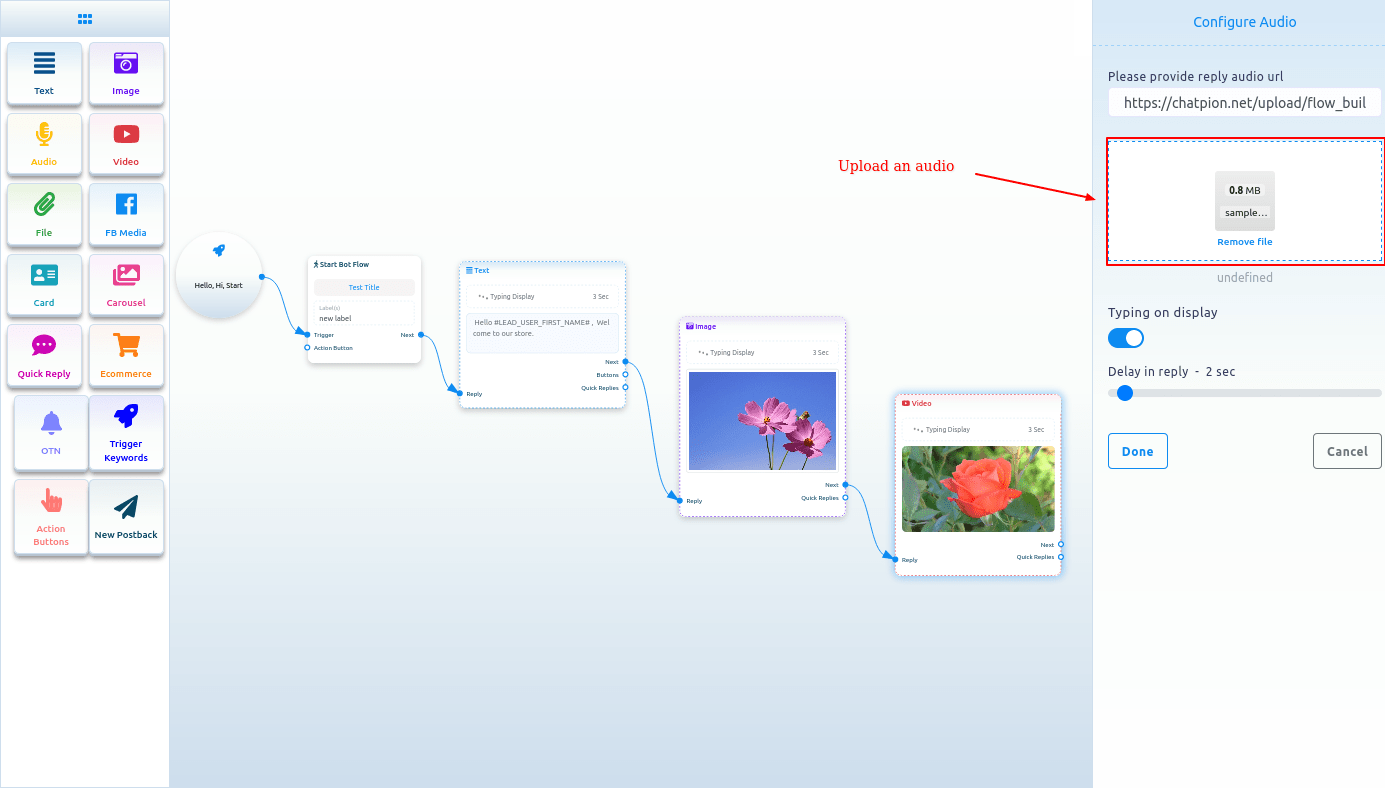
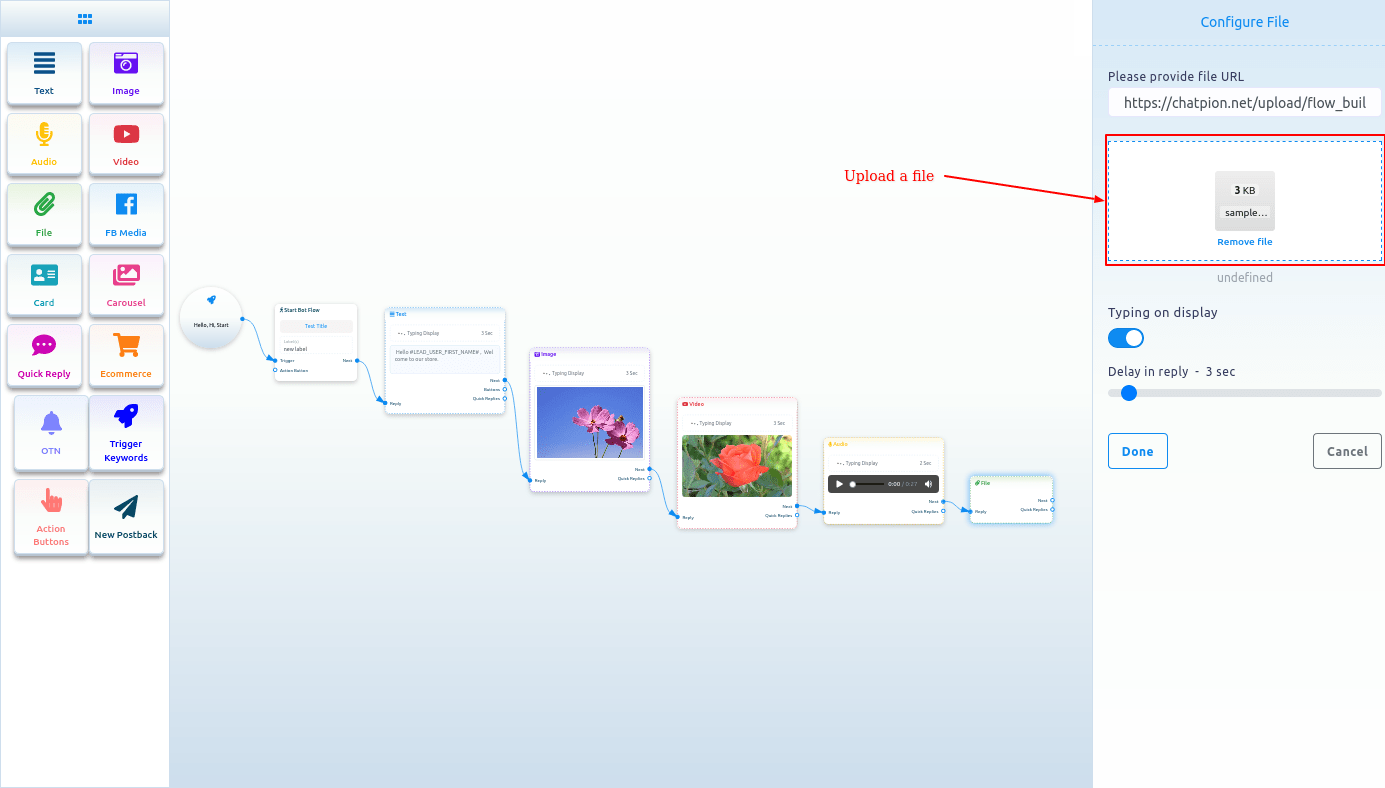
FB Media
כדי להוסיף רכיב FB Media, גרור את רכיב FB Media מתפריט Doc ושחרר אותו על העורך. כעת לחץ פעמיים על רכיב FB Media ויופיע סרגל הצד הימני בשם Facebook Media URL. בשדה כתובת האתר של מדיה של פייסבוק, שים את כתובת האתר שלך למדיה של דף הפייסבוק שלך.
אתה יכול לאפשר הקלדה בתצוגה ולבחור זמן בשניות לעיכוב בתשובה. כעת לחץ על כפתור הסיום וכתובת המדיה של דף הפייסבוק תופיע על הרכיב.
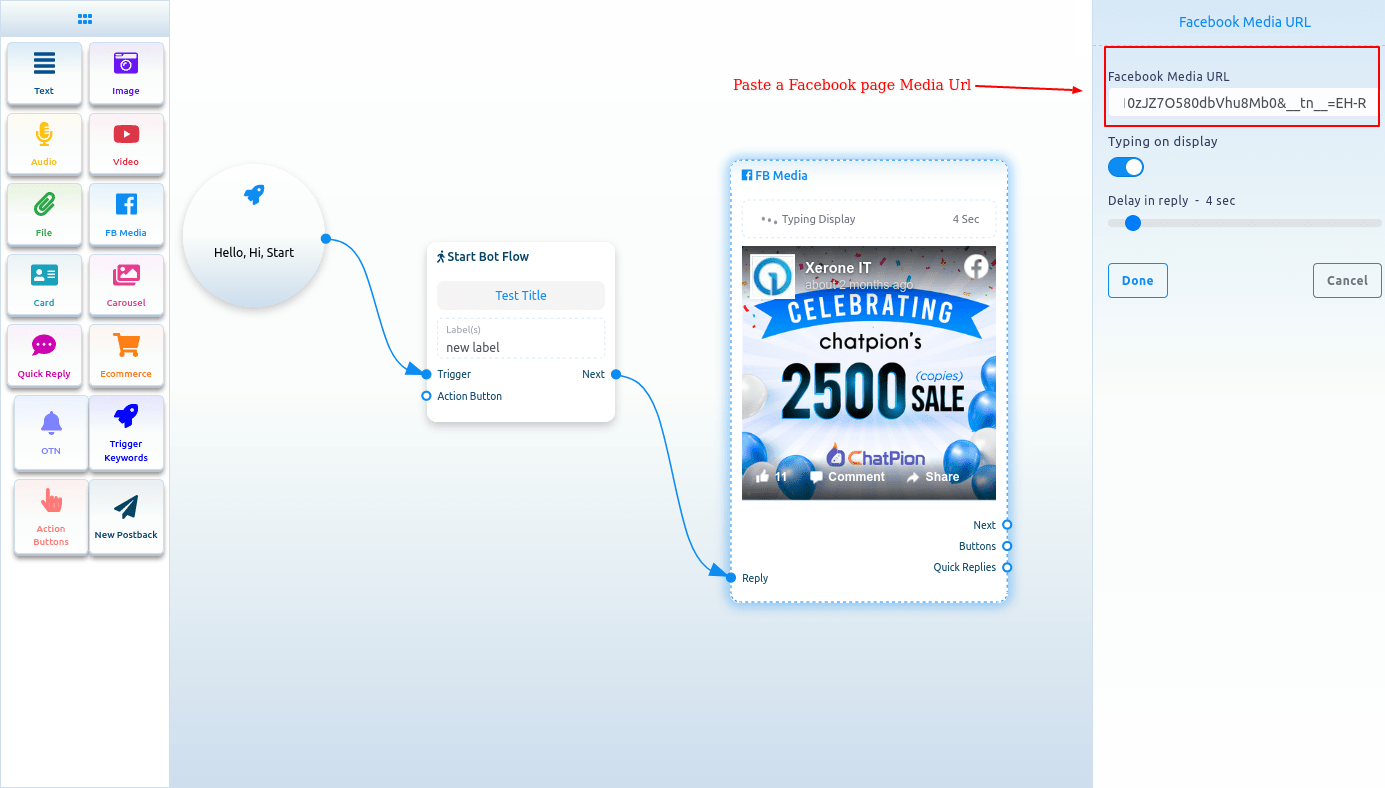
כַּרְטִיס
כדי להוסיף רכיב כרטיס, גרור את רכיב הכרטיס מתפריט ה-Doc והנח אותו בעורך. רכיב הכרטיס יופיע עם רכיב כפתור. ובכן, כעת לחץ פעמיים על רכיב הכרטיס ויופיע סרגל צד ימני בשם Configure Generic Template. כעת העלה תמונה. לאחר העלאת תמונה, הדבק קישור בשדה קישור היעד ללחיצה על התמונה. כאשר משתמש לוחץ על התמונה, המשתמש יופנה לכתובת האתר. כעת כתוב כותרת בשדה כותרת וכתובית בשדה כתובית.
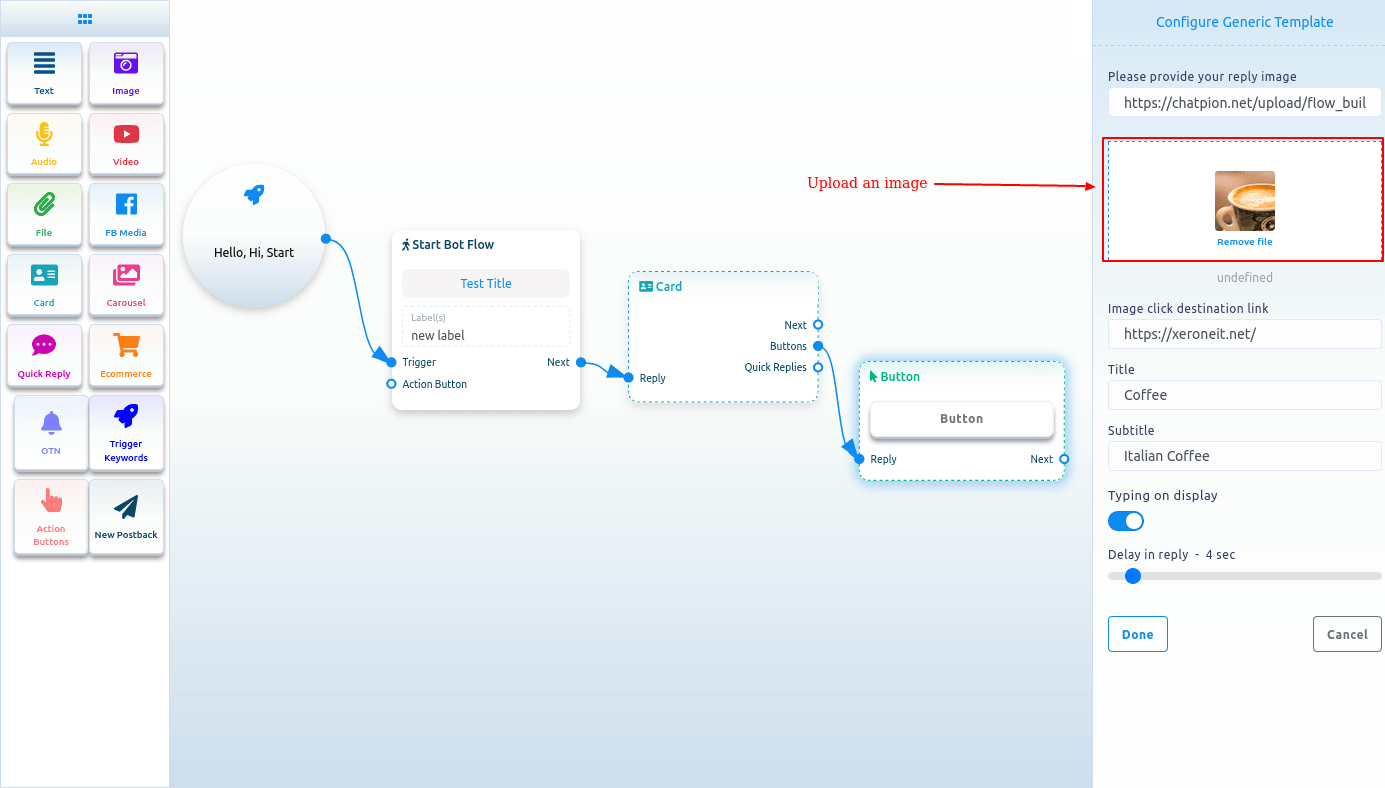
לאחר מכן עליך להגדיר את רכיב הכפתור
קרא את הסעיף הבא כדי לדעת כיצד להוסיף ולהגדיר את רכיב הלחצנים.
לַחְצָן
כדי להוסיף רכיב Button, גרור את הסמן מפלט הלחצן של רכיב כמו רכיב הטקסט או הכרטיס ושחרר. באופן מיידי, רכיב הלחצן יופיע מחובר לרכיב האם.
ולפעמים רכיב הכפתור מופיע באופן אוטומטי מחובר לרכיב אחר, כגון רכיב כרטיס וקרוסלה.
כעת לחץ פעמיים על רכיב הכפתור ויופיע סרגל צד ימני בשם כפתור configure. כעת כתוב טקסט בשדה הטקסט של הכפתור - הטקסט יופיע על הכפתור. לאחר מכן עליך לבחור סוג לחצן משדה סוג הכפתור. לחץ על שדה סוג הכפתור ותפריט נפתח של סוגי לחצנים שונים - הודעה חוזרת חדשה, הודעה חוזרת, Weburl, Webview [מלא], Webview[קומפקטית], Webview[גבוהה], יום הולדת משתמש, דוא"ל משתמש, טלפון משתמש, מיקום משתמש יופיעו , התקשר אלינו, בטל הרשמה, הרשמה מחדש, צ'אט עם אנושי וצ'אט עם רובוט.
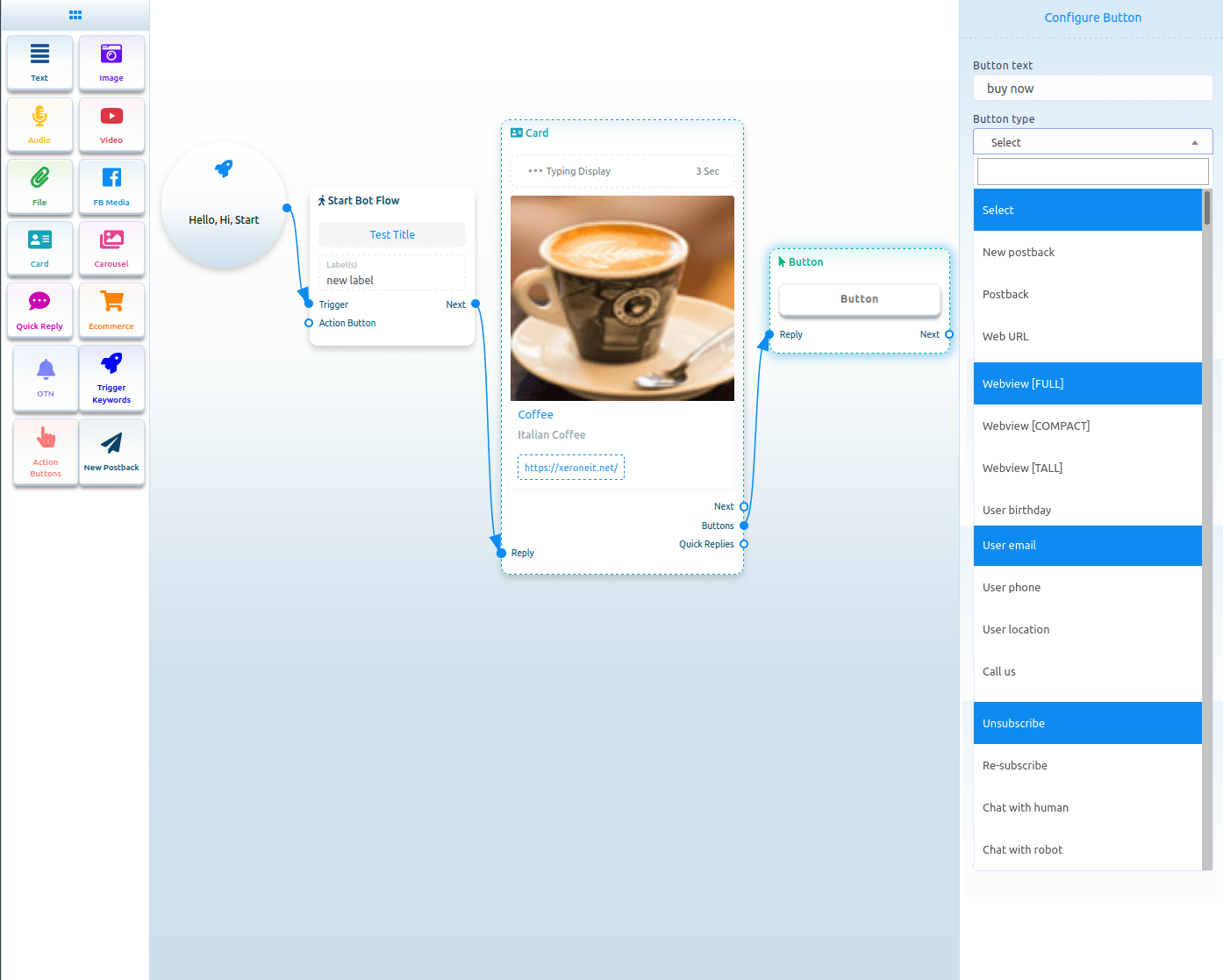
סוגי כפתורים
פוסט לאחור חדש
בחר הודעה חוזרת חדשה על סוג הכפתור ולחץ על כפתור בוצע.
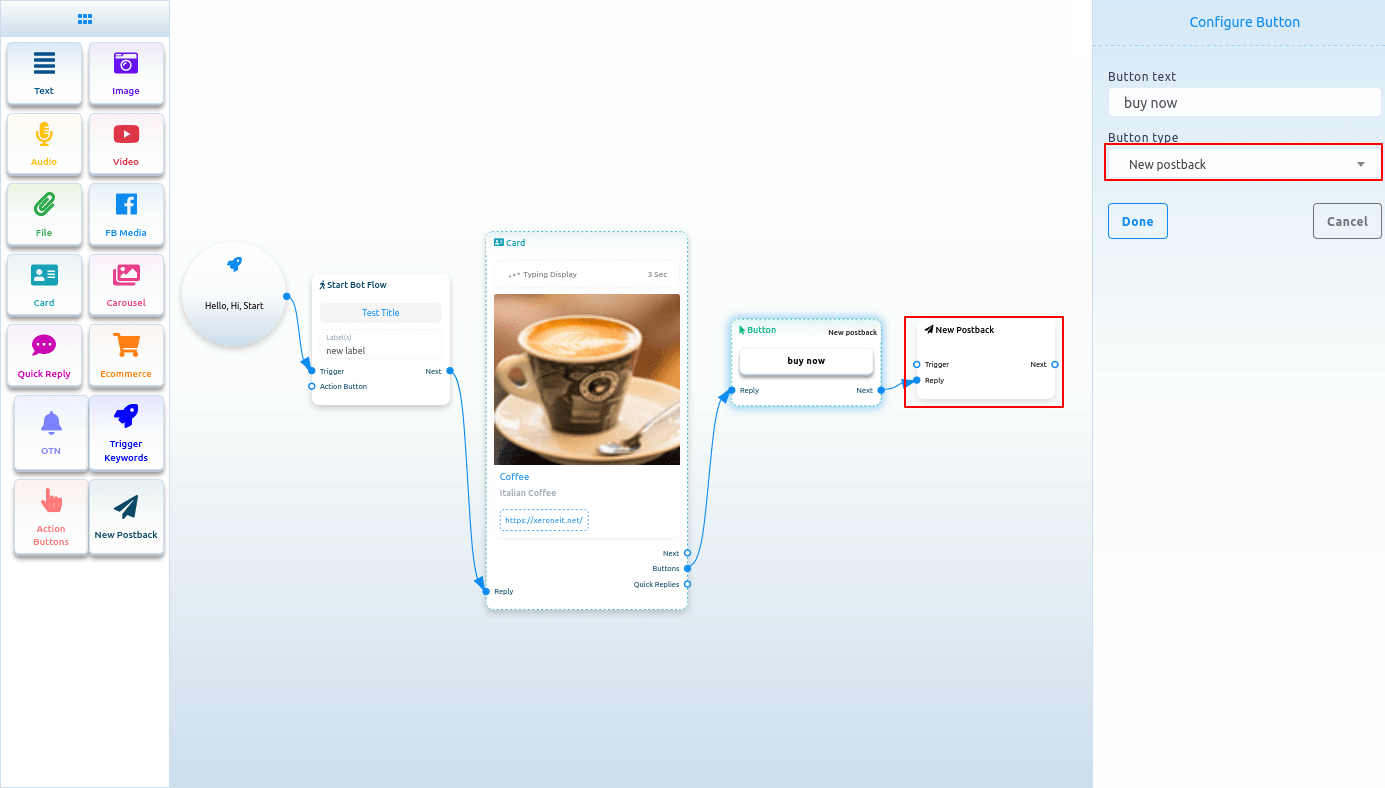
הגדר הודעה חוזרת חדשה
ובאופן מיידי, יופיע כפתור פוסט-חזרה חדש מחובר לרכיב ה-Button. כעת לחץ לחיצה כפולה על רכיב הפוסט חוזר חדש ויופיע סרגל הצד הימני בשם configure הודעה חוזרת חדשה. תן כותרת להודעה לאחור חדשה בשדה הכותרת. ובחר תוויות מהשדה בחר תווית. כעת לחץ על כפתור סיום.
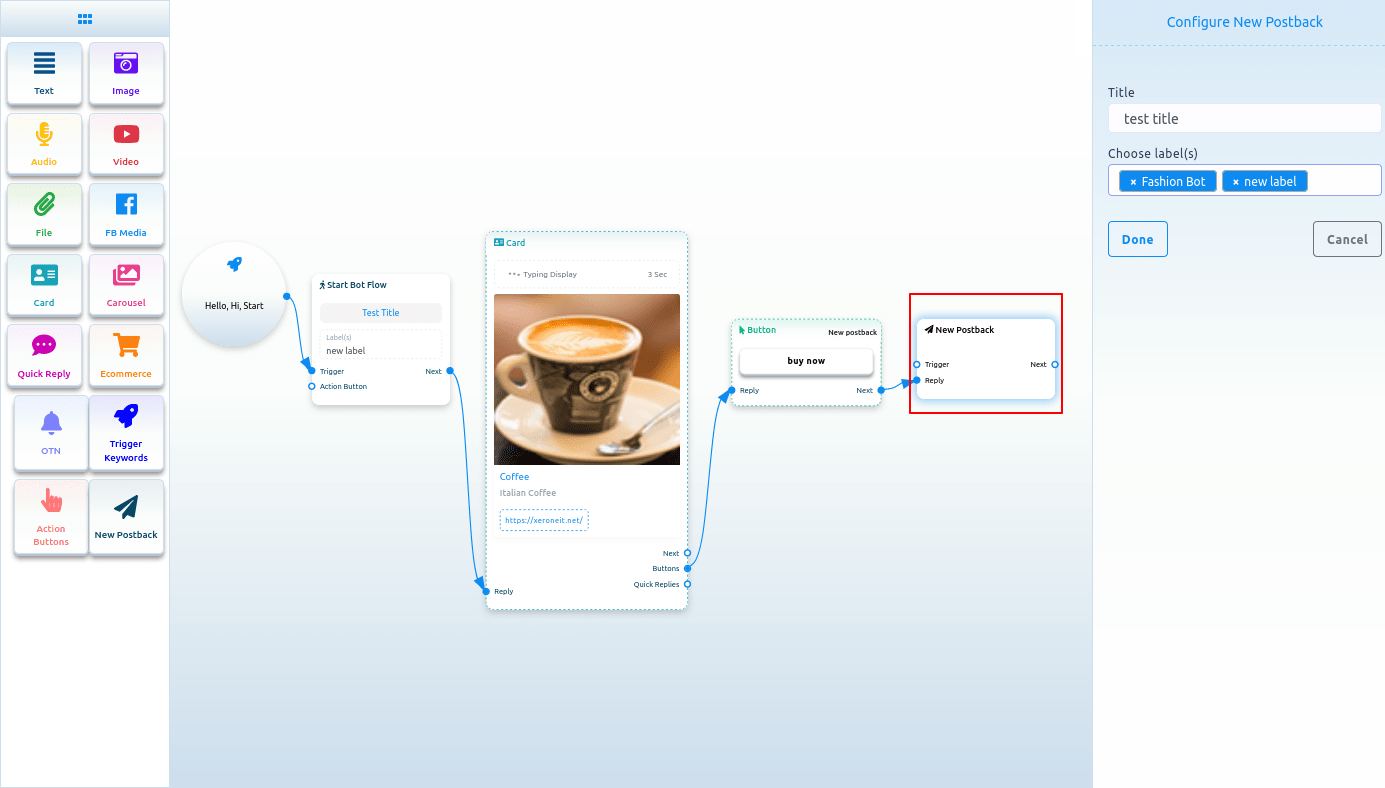
Postback
אם תבחר ב-Postback כסוג הלחצן, יופיע שדה בשם Postback ID. ומהשדה 'זיהוי הודעה חוזרת', עליך לבחור מזהה הודעה חוזרת. לחץ על השדה 'מזהה פוסט חוזר' ויופיע תפריט נפתח של זיהוי פוסט חוזר אחר. ומהתפריט הנפתח, בחר מזהה של postback. ולחץ על כפתור סיום. מזהה ההחזרה יופיע ברכיב הכפתור.
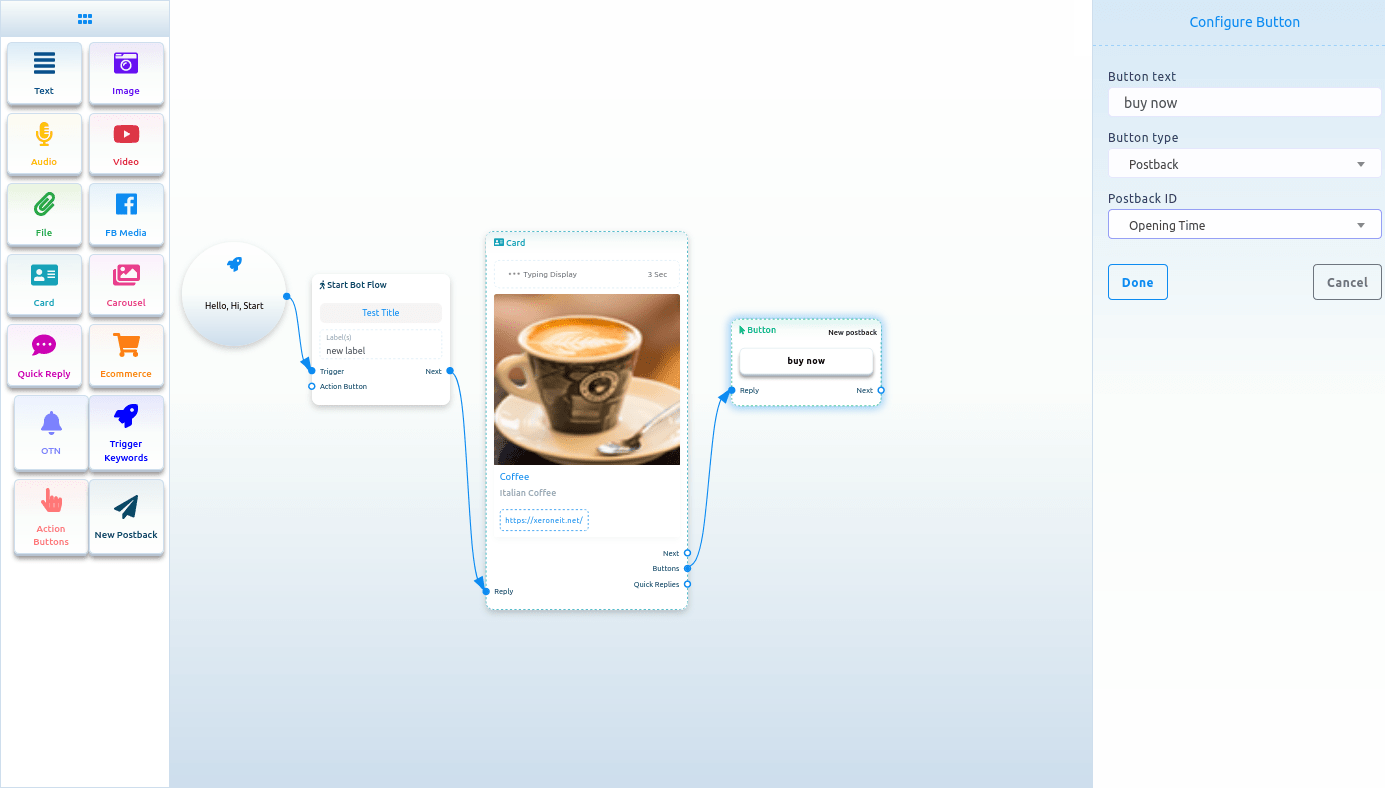
כתובת אתר אינטרנט, תצוגת אינטרנט[מלא], תצוגת אינטרנט[גבוהה], תצוגת אינטרנט[קומפקטית]:
אם תבחר כתובת אתר אינטרנט, תצוגת אינטרנט[מלא], תצוגת אינטרנט[גבוהה] או תצוגת אינטרנט[קומפקטית], יופיע שדה אחר. ובשדה, יש להדביק כתובת URL. כעת הדבק כתובת URL ולחץ על כפתור סיים. לאחר מכן, כתובת האתר תופיע ברכיב הלחצן.
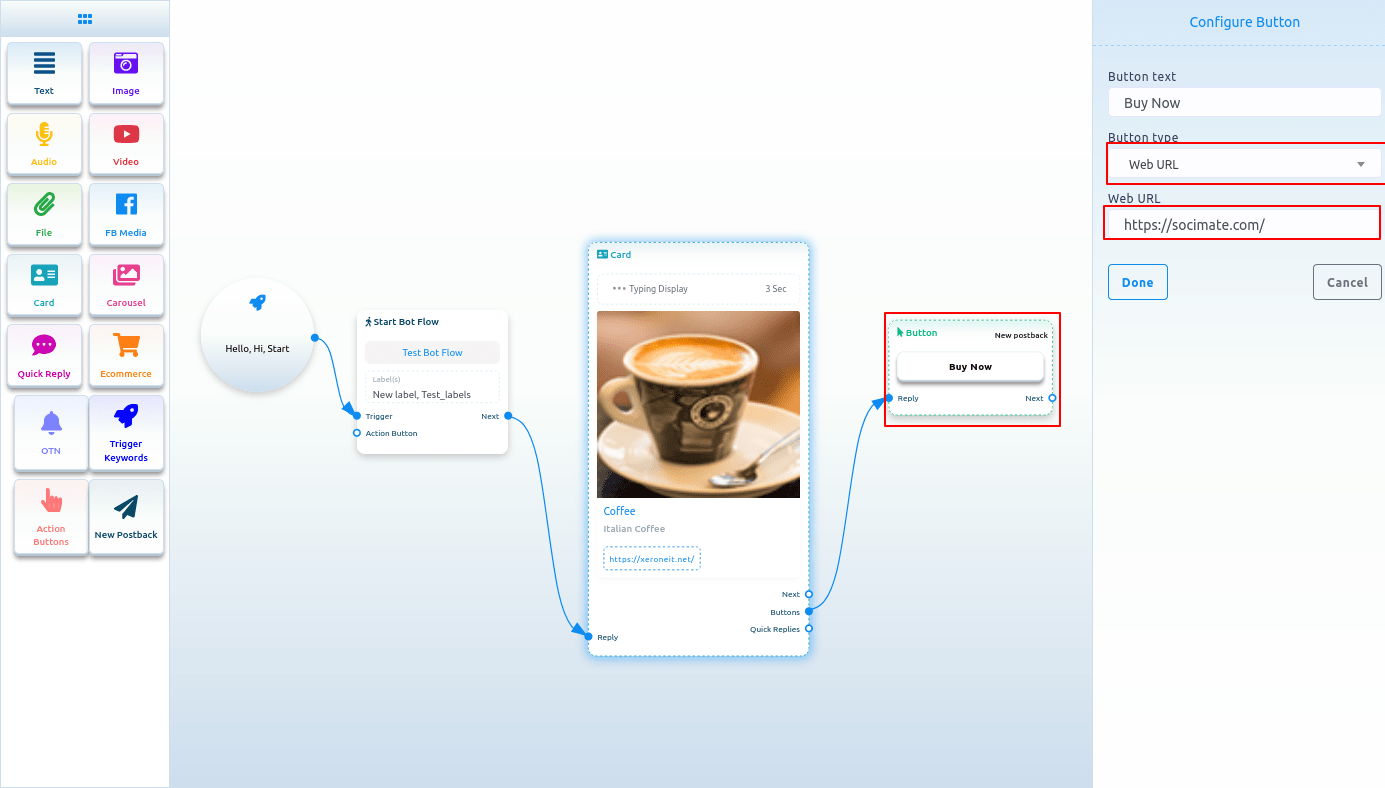
בחר סוג לחצן
בשדה סוג הלחצן, אתה יכול לבחור דוא"ל משתמש, יום הולדת למשתמש, טלפון משתמש או מיקום משתמש, לחצן ביטול הרשמה, לחצן הירשם מחדש, צ'אט עם אדם, צ'אט עם רובוט. לאחר בחירת אחד מסוגי הכפתור, לחץ על כפתור בוצע. באופן מיידי סוג הכפתור יופיע על הכפתור.
התקשר אלינו
בחר כפתור התקשר אלינו מהתפריט הנפתח של סוגי לחצנים שונים ומיד, יופיע שדה נוסף בשם מספר נייד/טלפון. כעת עליך לספק את מספר הטלפון שלך בשדה. לאחר מכן לחץ על כפתור בוצע.
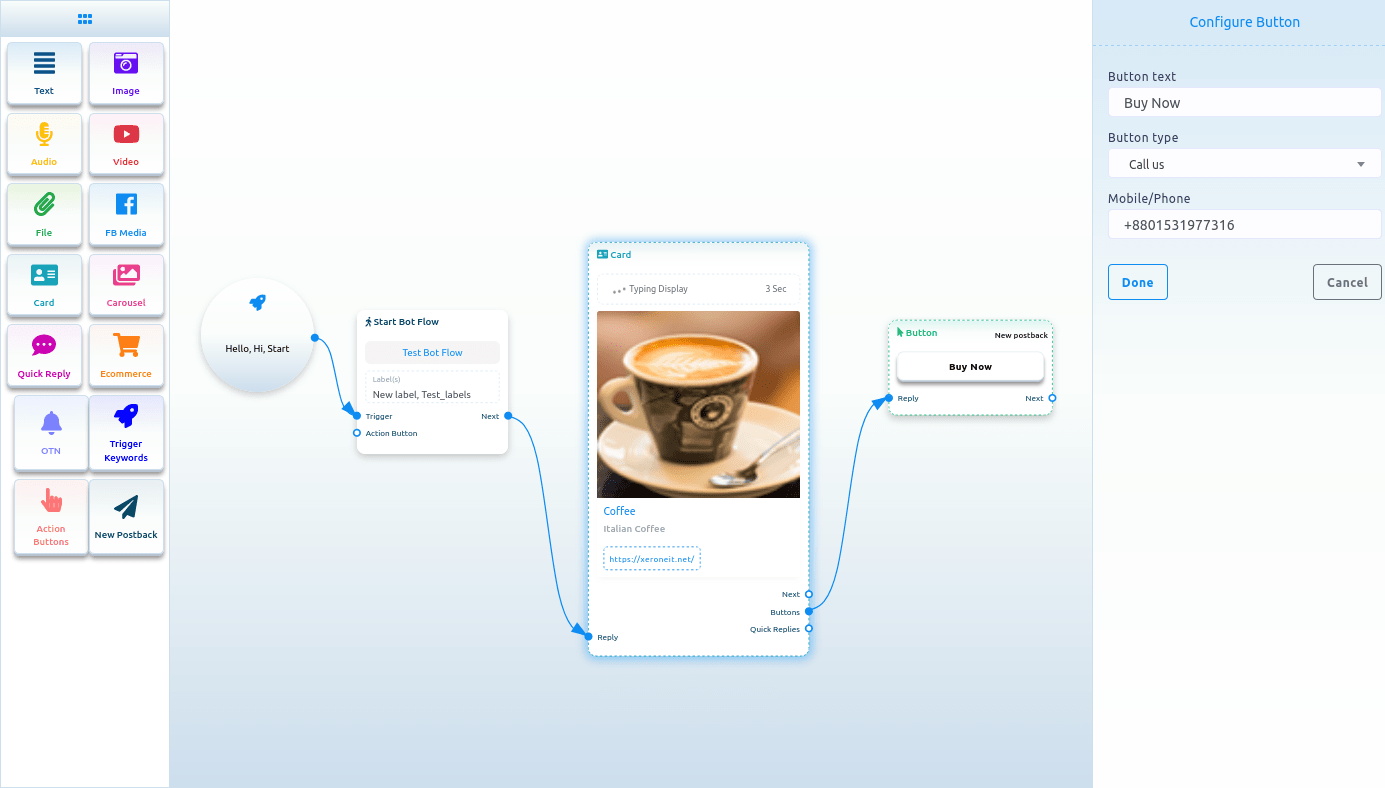
קרוסלה:
קרוסלה
כדי להוסיף רכיב Carousel, גרור את רכיב Carousel מתפריט Doc ושחרר אותו בעורך. באופן מיידי, רכיב הקרוסלה יופיע עם שלושה פריטי קרוסלה המחוברים לרכיב הקרוסלה ושלושה רכיבי כפתור המחוברים לשלושת רכיבי הקרוסלה.
כעת לחץ פעמיים על רכיב הקרוסלה ויופיע סרגל הצד הימני בשם configure Carousel. בסרגל הצד, אתה יכול לאפשר הקלדה בתצוגה ולבחור עיכוב בזמן תשובה בשניות. כעת לחץ על כפתור סיום.
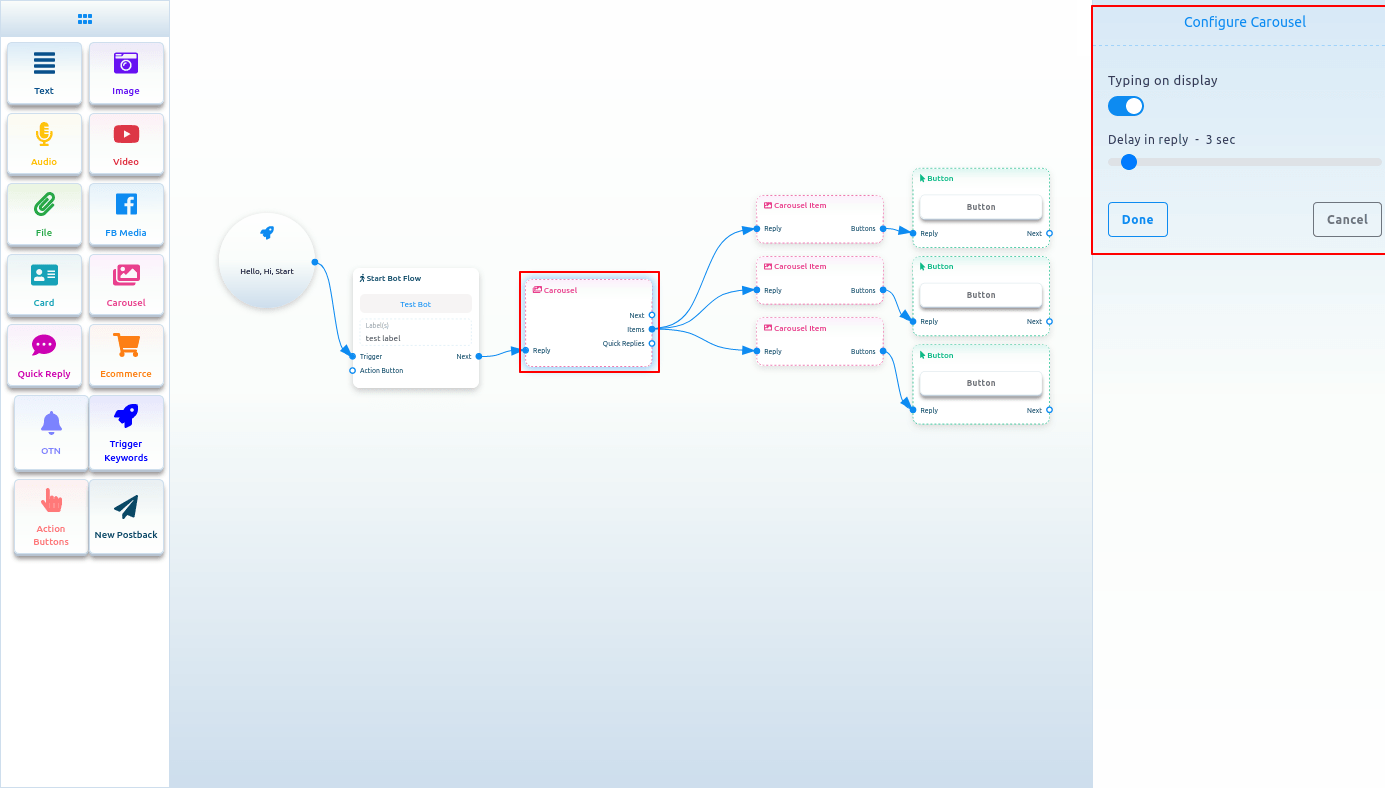
פריט קרוסלה
עכשיו בואו לרכיב פריט קרוסלה. לחץ פעמיים על כפתור פריט הקרוסלה וסרגל הצד הימני בשם Configure Carousel Item יופיע עם כמה שדות.
כעת העלה תמונה. לאחר העלאת תמונה, הדבק קישור בשדה קישור היעד ללחיצה על התמונה. כאשר משתמש לוחץ על התמונה, המשתמש יופנה לכתובת האתר. כעת כתוב כותרת בשדה הכותרת וכתובית בשדה הכתוביות. אפשר את ההקלדה בתצוגה ובחר זמן השהיה בשניות.
כמו כן, עליך להגדיר את שני פריטי הקרוסלה האחרים.
כעת עליך להגדיר כפתורים. אתה כבר יודע איך להגדיר כפתורים.
אתה יכול להוסיף רכיבים אחרים עם רכיבי הכפתור אם תרצה.
כעת לחץ על כפתור השמירה או הקש ctrl + S והבוט שלך יישמר.
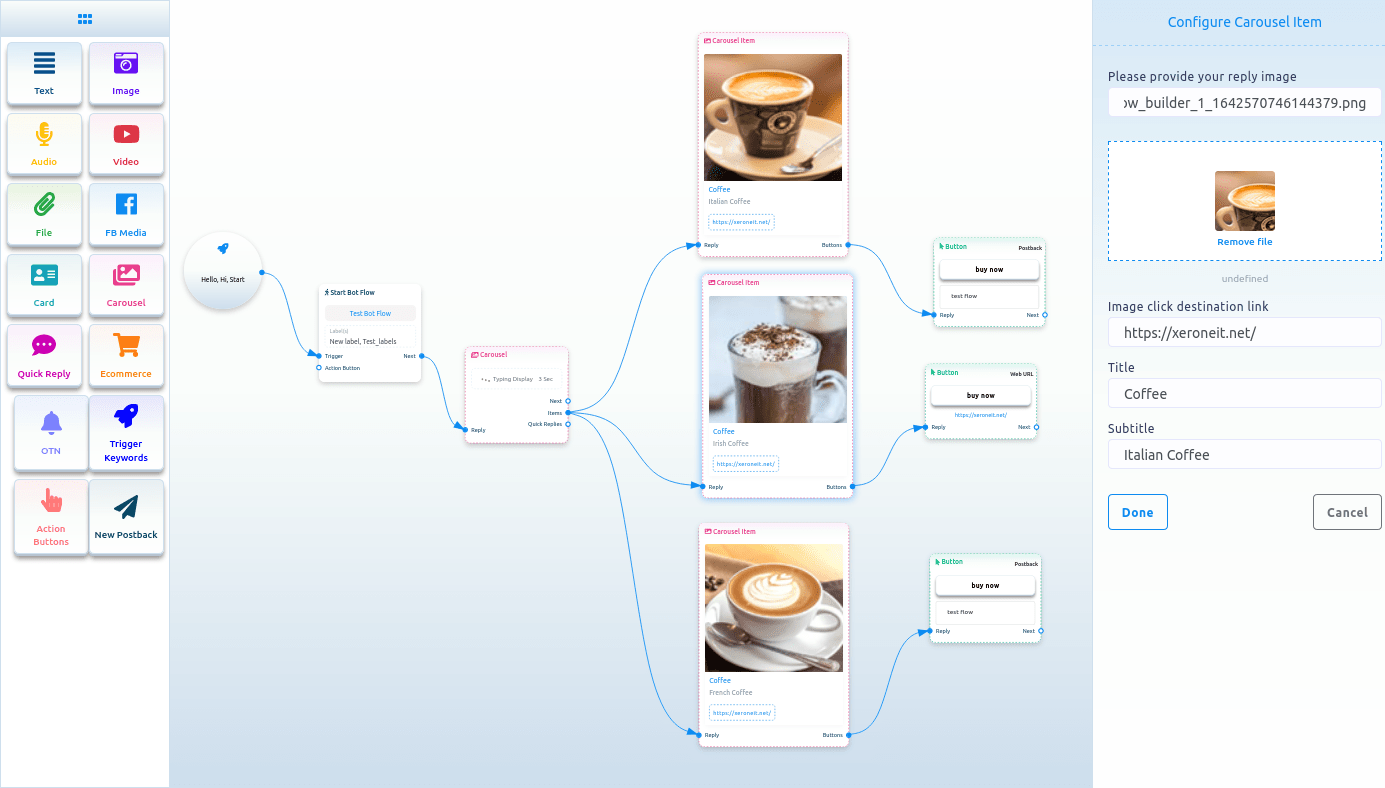
תגובה מהירה
כדי להוסיף רכיב תשובה מהירה, גרור את רכיב תשובה מהירה מתפריט ה-Doc ושחרר אותו בעורך. באופן מיידי, רכיב התשובה המהירה יופיע בעורך. אתה יכול גם להוסיף רכיב תשובה מהירה על ידי גרירת הסמן מפלט התשובות המהירות של רכיב ושחרור אותו בעורך.
כעת לחץ פעמיים על רכיב התשובה המהירה ויופיע סרגל צד ימני בשם configure Quick Reply. כעת בשדה סוג תשובה מהירה, עליך לבחור סוג תשובה מהירה. לחץ על שדה סוג תשובה מהירה ותפריט נפתח של סוגים שונים של תשובות מהירות - הודעה חוזרת חדשה, הודעה חוזרת, טלפון ודואר אלקטרוני - יופיע.
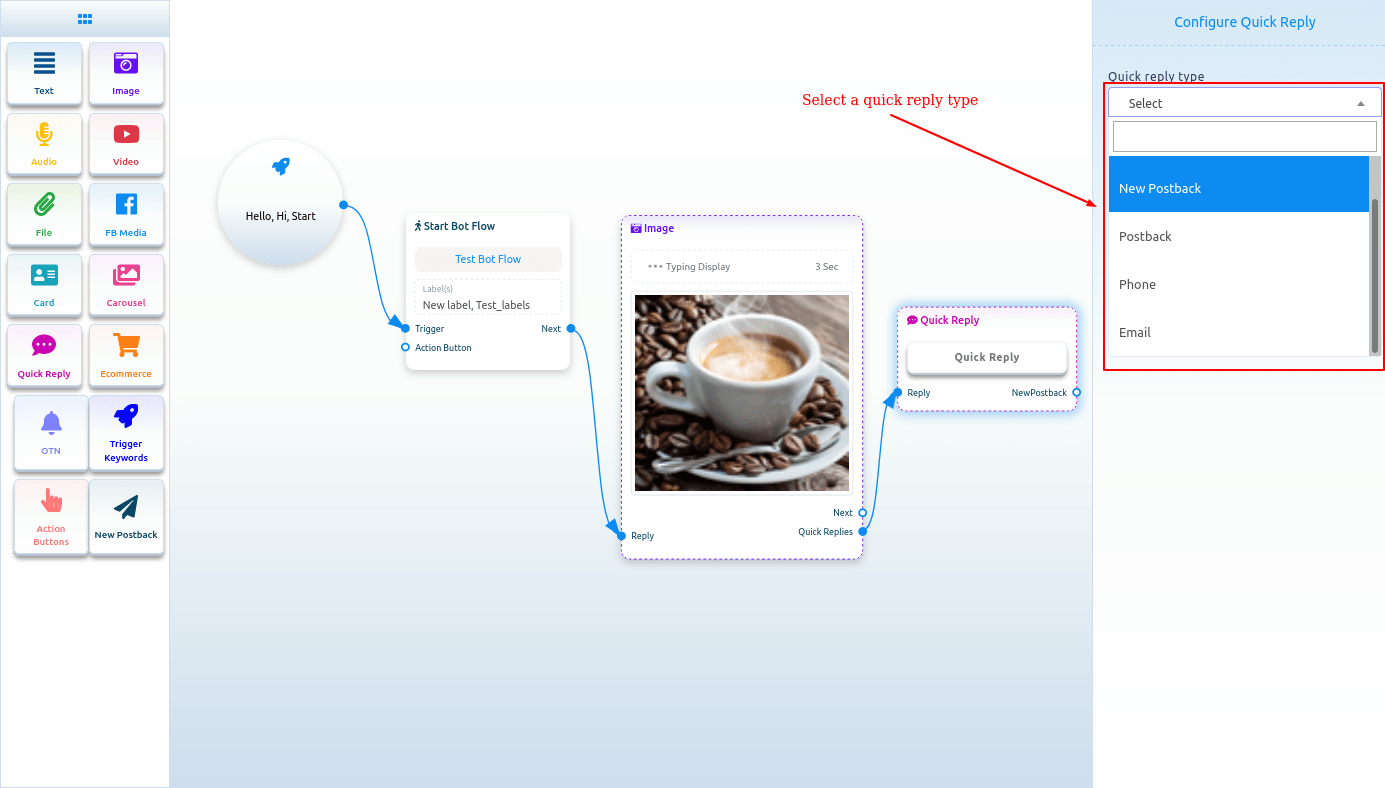
הודעה חוזרת חדשה כסוג תשובה מהירה
בחר הודעה חוזרת חדשה כסוג התשובה המהירה, ומיד יופיע שדה שנקרא טקסט לחצן. כעת עליך לספק טקסט עבור הכפתור בשדה הטקסט של הכפתור. לאחר מכן לחץ על כפתור בוצע.

quick_reply_new_postback_component_connected.png
ובאופן מיידי, יופיע רכיב postback חדש מחובר לרכיב התשובה המהירה. כעת לחץ פעמיים על אלמנט ההחזרה החדשה ויופיע סרגל הצד הימני שנקרא configure new postback. תן כותרת להודעה לאחור חדשה בשדה הכותרת. ובחר תווית מהשדה בחר תווית. כעת לחץ על כפתור הסיום.
לאחר מכן, עליך להוסיף רכיב נוסף עם הפלט הבא של רכיב ההחזרה החדשה.
הודעה חוזרת כתשובה מהירה
אם תבחר הודעה חוזרת כסוג התשובה המהירה, יופיעו שני שדות - טקסט לחצן ומזהה הודעה חוזרת. בשדה הטקסט של הכפתור, עליך לכתוב טקסט עבור הכפתור. ומהשדה מזהה החזרה, עליך לבחור הודעה חוזרת. לחץ על השדה 'מזהה פוסט חוזר' ויופיע תפריט נפתח של זיהוי פוסט חוזר אחר. ומהתפריט הנפתח, בחר מזהה של postback. ולחץ על כפתור בוצע. ומזהה ההחזרה יופיע ברכיב התשובה המהירה

טלפון כמענה מהיר
פשוט בחר טלפון כסוג תשובה מהירה בשדה סוג תשובה מהירה ולחץ על כפתור הסיום. במקרה זה, התשובה המהירה תאסוף את מספר הטלפון שלך מפרופיל הפייסבוק שלך ותופיע במסנג'ר. כאשר משתמש ילחץ על מספר הטלפון, המערכת תקבל את מספר הטלפון. והמשתמש יקבל הודעה שהמערכת קיבלה את מספר הטלפון שלך.
דוא"ל כמענה מהיר
פשוט בחר אימייל כסוג התשובה המהירה בשדה סוג התשובה המהירה ולחץ על כפתור הסיום. במקרה זה, התשובה המהירה תאסוף את כתובת האימייל שלך מפרופיל הפייסבוק שלך ותופיע במסנג'ר. כאשר משתמש לוחץ על מספר הטלפון, המערכת תקבל את כתובת המייל. והמשתמש יקבל הודעה שהמערכת קיבלה את כתובת האימייל שלך.
מסחר אלקטרוני
כדי להוסיף רכיב מסחר אלקטרוני, גרור את רכיב המסחר האלקטרוני מתפריט ה-Doc ושחרר אותו בעורך. באופן מיידי, רכיב המסחר האלקטרוני יופיע בעורך.
כעת לחץ פעמיים על רכיב המסחר האלקטרוני ויופיע סרגל צד ימני בשם configure Ecommerce עם כמה שדות. ראשית, עליך לבחור חנות מסחר אלקטרוני. לחץ על השדה בחר את חנות המסחר האלקטרוני שלך ויופיע תפריט נפתח של חנויות מוגדרות מראש. ובכן, כדי להגדיר את רכיב המסחר האלקטרוני, תחילה עליך ליצור חנויות.
לאחר שבחרת חנות, עליך לבחור מוצרים לתשובה קרוסלה/גנרית. בדיוק בלחיצה על השדה, יופיע תפריט נפתח של מוצרים שונים. כעת בחר מוצרים מהתפריט הנפתח. כמובן, אתה יכול לבחור מספר מוצרים. לאחר מכן עליך לכתוב טקסט עבור כפתור הקנה עכשיו. כמו כן, אתה יכול לאפשר הקלדה בתצוגה ולבחור זמן עיכוב בשניות. כעת לחץ על כפתור הסיום.
לאחר מכן עליך לחבר את רכיב המסחר האלקטרוני עם רכיב אחר.
המוצרים שבחרת יופיעו כתבנית קרוסלה/גנרית במסנג'ר. ובלחיצה על כפתור קנה עכשיו, המשתמש יוכל לקנות את המוצר.
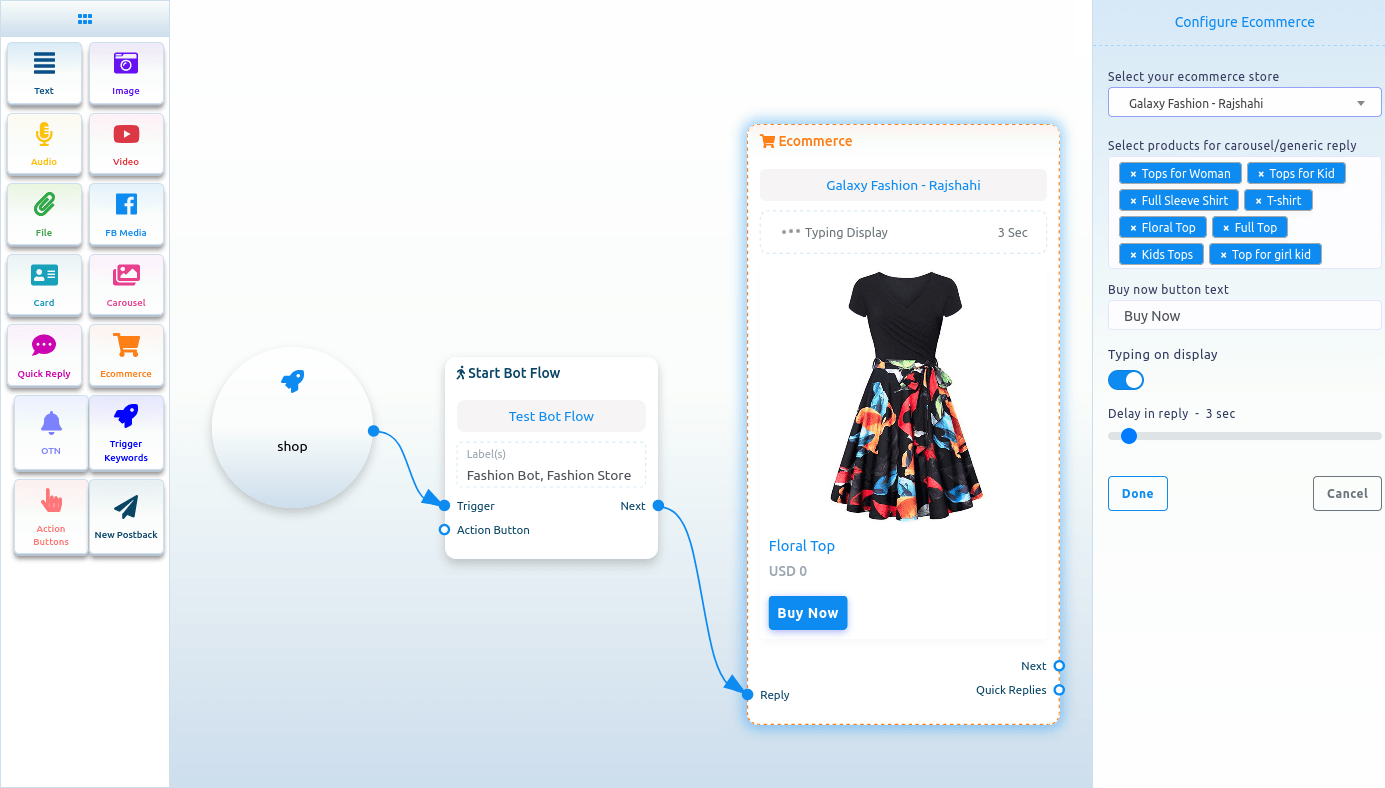
OTN
כדי להוסיף רכיב OTN, גרור את רכיב ה-OTN מתפריט ה-doc ושחרר על העורך. באופן מיידי, רכיב ה-OTN יופיע בעורך.
כעת לחץ פעמיים על רכיב ה-OTN ויופיע סרגל צד ימני בשם configure OTN עם שני שדות.
ראשית, עליך לכתוב כותרת עבור רכיב ה-OTN בשדה הכותרת. לאחר מכן עליך לבחור OTN postback מוגדר מראש מהשדה OTN postback id.
כמו כן, אתה יכול לאפשר הקלדה בתצוגה ולבחור זמן עיכוב בשניות.
לאחר מכן לחץ על כפתור סיום.
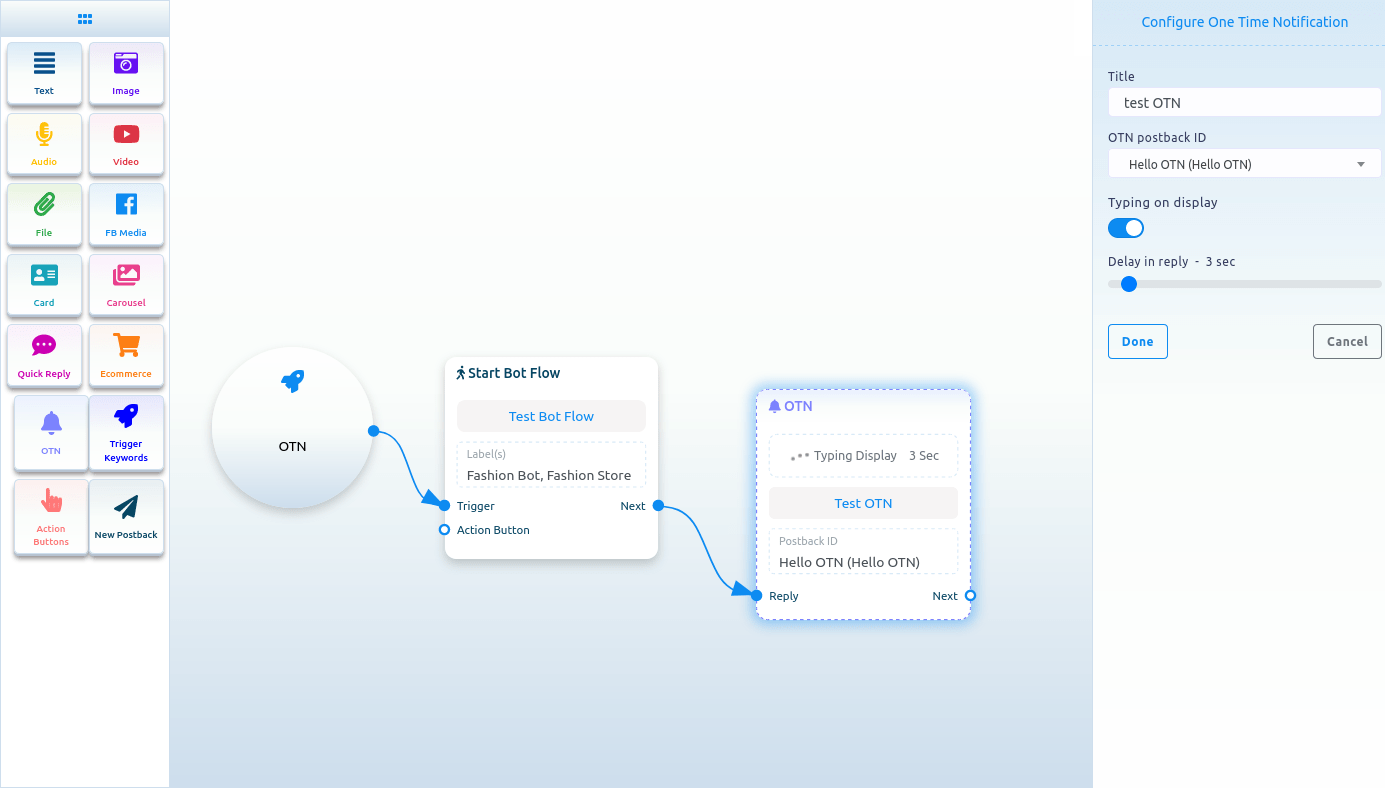
צור OTN postback
אם אין לך OTN postback מוגדר מראש, תחילה עליך ליצור OTN postback. כדי ליצור OTN postback, בחר New OTN מהתפריט הנפתח של שדה OTN postback ID. ולחץ על כפתור סיום.
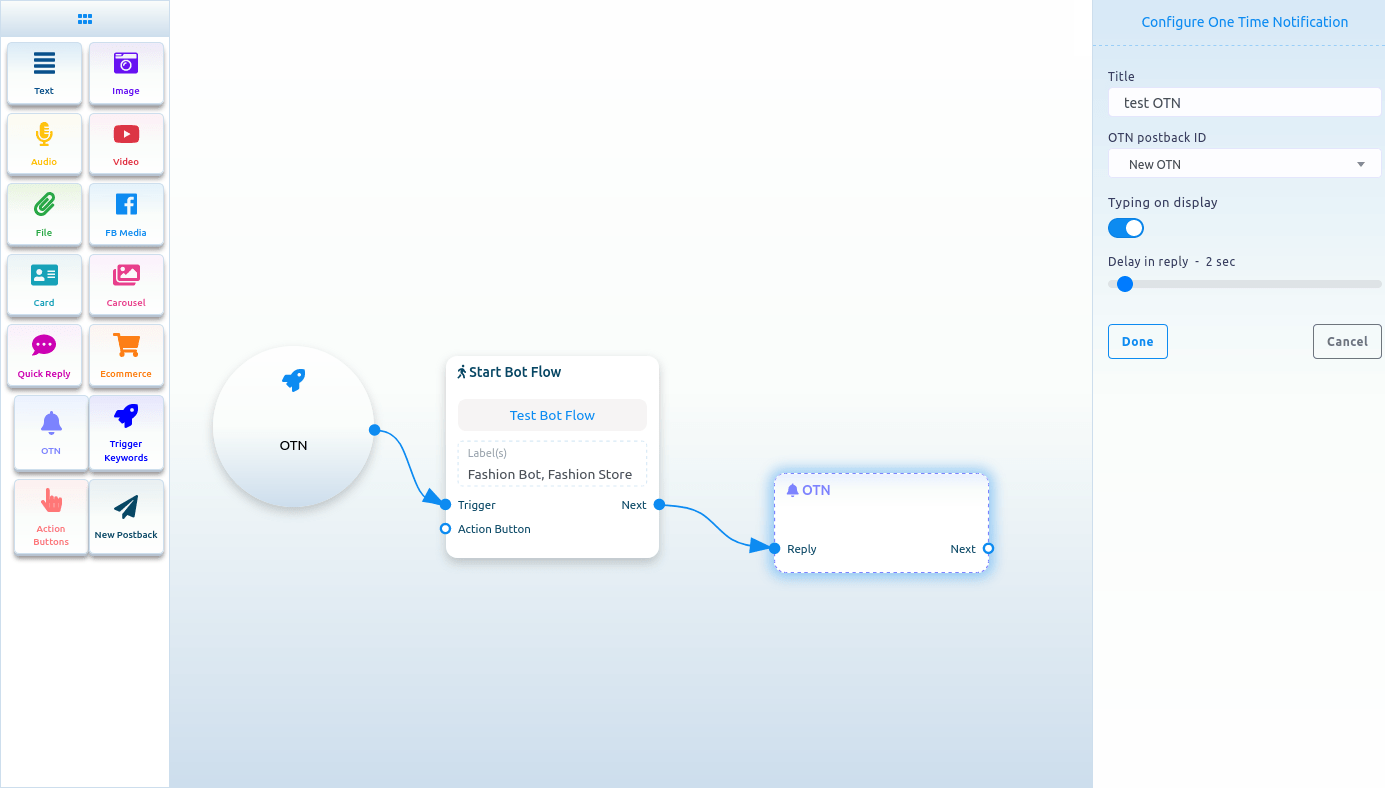
כעת לחץ על רכיב OTN חדש וסרגל צד ימני בשם Configure New OTN יופיע עם כמה שדות. תן שם תבנית בשדות שם התבנית ובחר תוויות בשדה התוויות. אתה יכול לאפשר הקלדה בתצוגה ולבחור זמן עיכוב בתשובה בשניות. לאחר מכן לחץ על כפתור בוצע. והמידע יופיע בתבנית OTN החדשה.
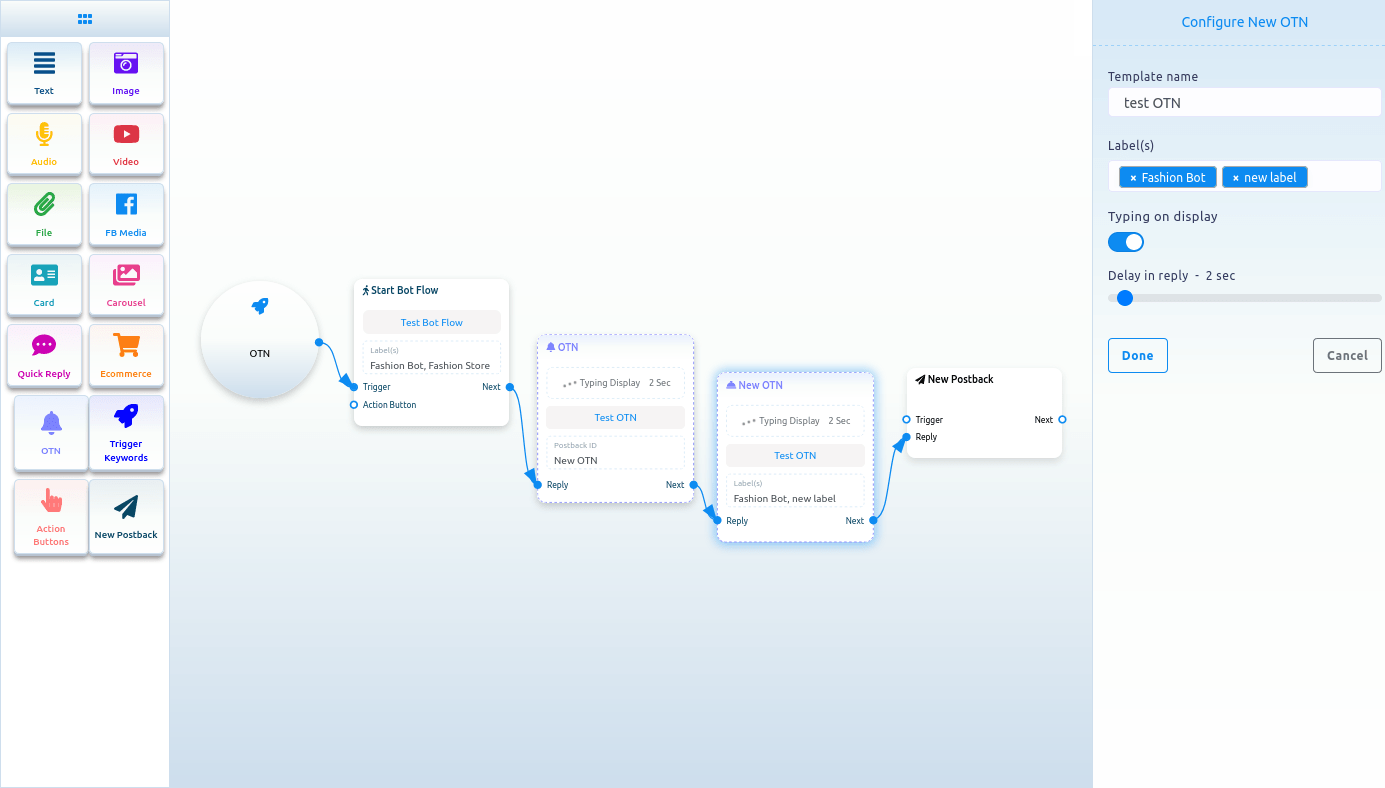
כעת לחץ על רכיב פוסט חזרה חדש וסרגל צד ימני בשם configure new postback יופיע עם כמה שדות. תן כותרת בשדה הכותרת ובחר תוויות בשדה בחר תוויות. כעת לחץ על כפתור הסיום. כעת עליך לחבר רכיב עם רכיב הפוסט-חזרה החדש. לאחר מכן, לחץ על כפתור השמירה והבוט שלך עם OTN יישמר.

כפתורי פעולה
כדי להוסיף את רכיב לחצני פעולה, גרור את רכיב לחצן הפעולה מתפריט ה-Doc ושחרר אותו בעורך. באופן מיידי, רכיב כפתורי הפעולה יופיע בעורך.
כעת לחץ פעמיים על הרכיב Action Button, ויופיע סרגל צד ימני בשם Configure Action Button עם שדה בשם Action Button. מהשדה, עליך לבחור כפתור פעולה. לחץ על שדה לחצן פעולה ותפריט נפתח של לחצני פעולה שונים - תבנית התחלה, תבנית ללא התאמה, תבנית ביטול הרשמה, תבנית הרשמה מחדש, תבנית תשובה מהירה באימייל, תבנית תשובה מהירה למיקום, תבנית תשובה מהירה של Brithday, צ'אט עם תבנית אנושית, ותבנית צ'אט עם רובוט - יופיעו. כעת עליך לבחור תבנית לחצן פעולה מהתפריט הנפתח. לאחר מכן לחץ על כפתור בוצע. באופן מיידי, השם של תבנית לחצן הפעולה יופיע ברכיב לחצן הפעולה.
כעת עליך לחבר את רכיב כפתור הפעולה עם רכיב התחל זרימת הבוט.

