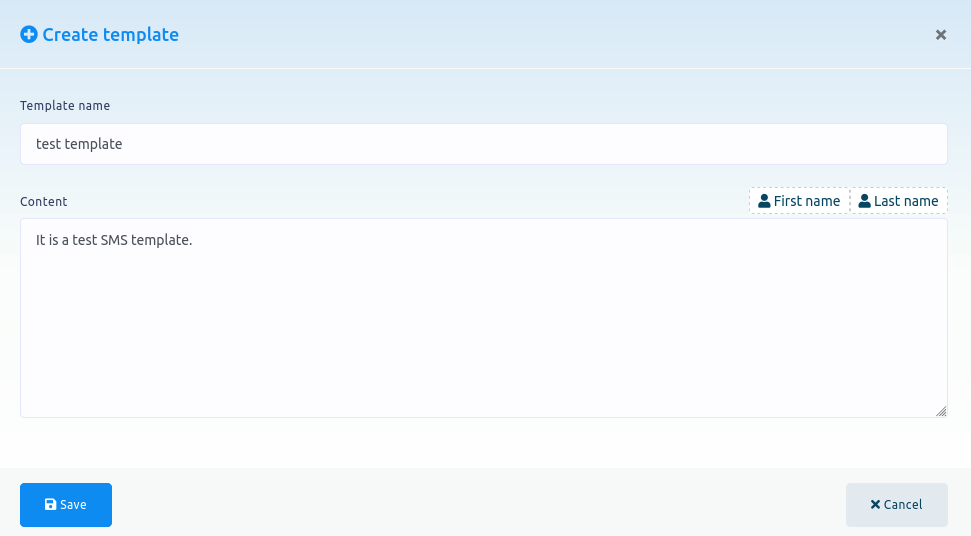इस कैसे-कैसे ब्लॉग में, मैं आपको दिखाऊंगा कि Zoocial में प्रसारण के लिए एक अभियान कैसे बनाया जाता है, जो दुनिया का सबसे अच्छा मार्केटिंग एप्लिकेशन है।
ब्रॉडकास्टिंग के लिए कैंपेन बनाने के लिए सबसे पहले Zoocial के डैशबोर्ड में जाएं। इसके बाद डैशबोर्ड के लेफ्ट साइडबार में ब्रॉडकास्टिंग नाम के मेन्यू पर क्लिक करें।
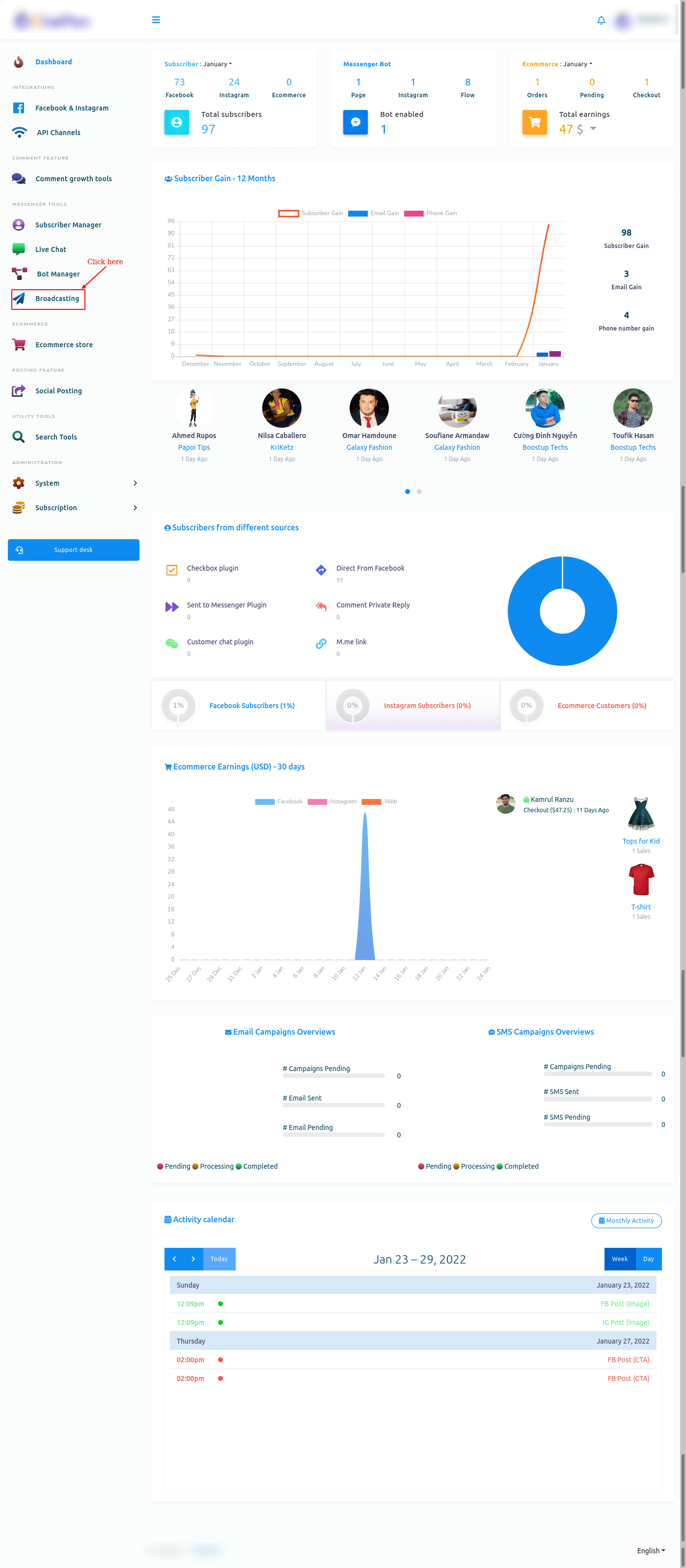
और तुरन्त, एक पेज दिखाई देगा जो दो वर्गों में विभाजित है - मैसेंजर ब्रॉडकास्टिंग और एसएमएस/ईमेल ब्रॉडकास्टिंग। और एसएमएस/ईमेल प्रसारण तीन भागों में बांटा गया है - संपर्क, टेम्पलेट, और प्रसारण अभियान।
मैसेंजर ब्रॉडकास्टिंग के लिए एक अभियान बनाने के लिए, मैसेंजर ब्रॉडकास्टिंग विकल्प पर क्लिक करें।
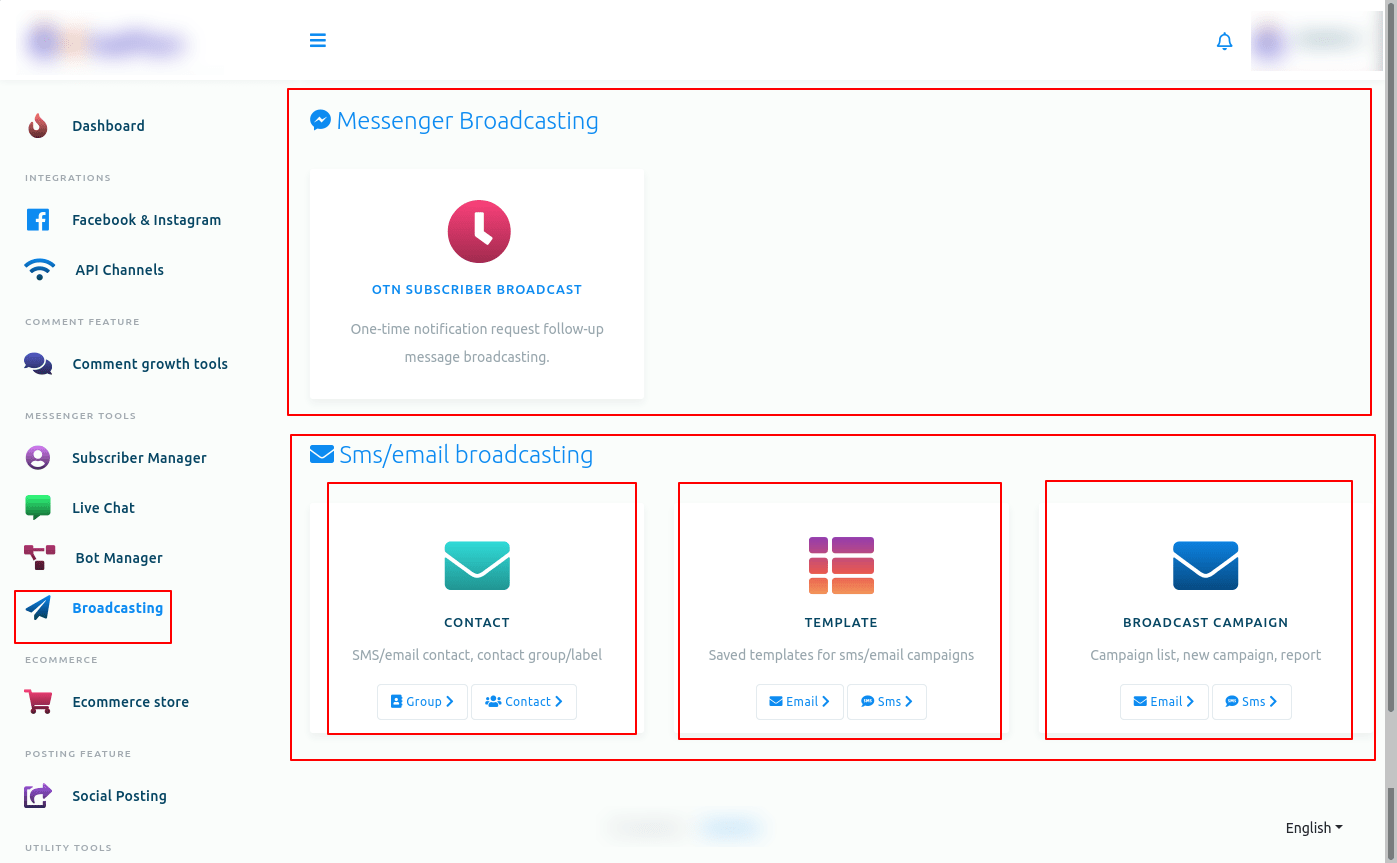
और तुरंत, ओटीएन सब्सक्राइबर ब्रॉडकास्ट नाम का एक पेज क्रिएट कैंपेन नामक बटन के साथ दिखाई देगा। अब क्रिएट कैंपेन बटन पर क्लिक करें।
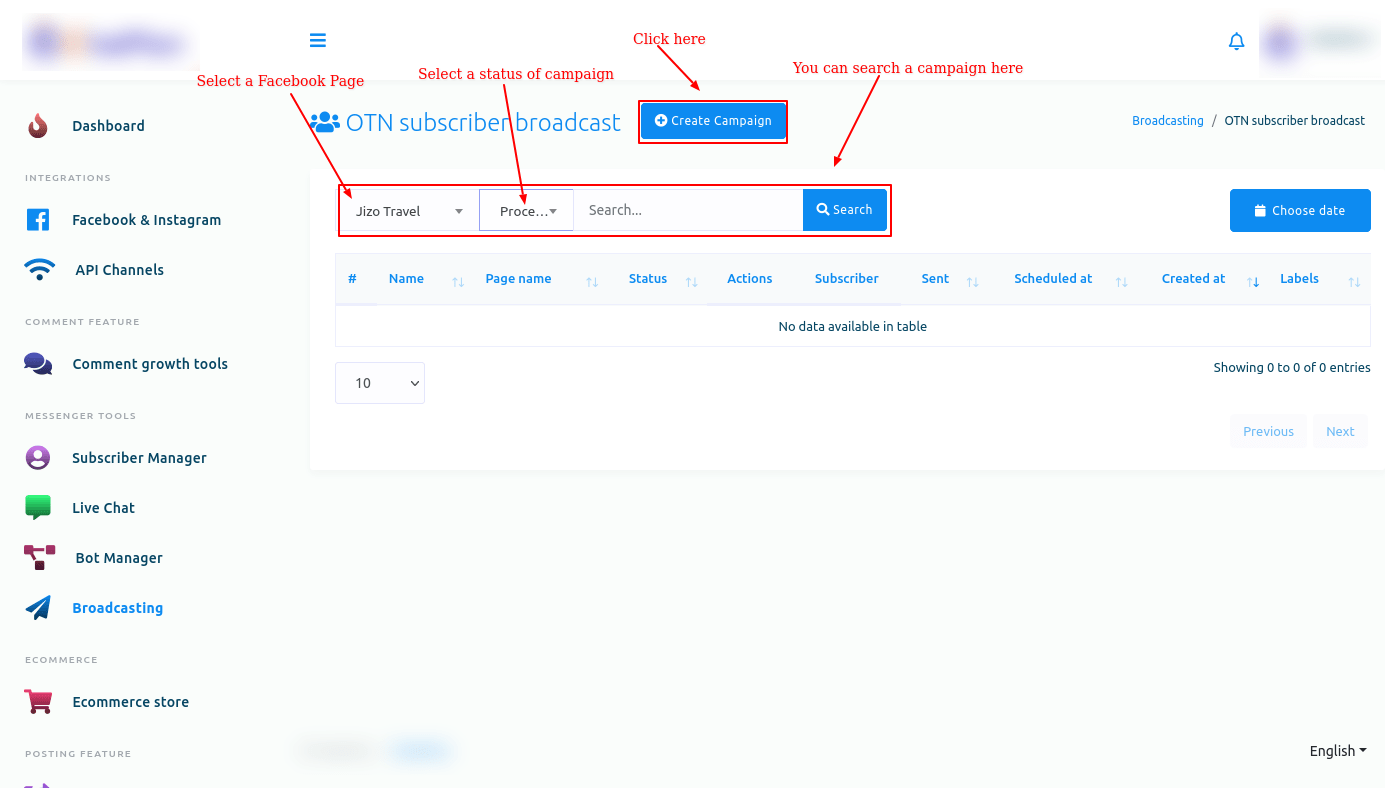
और तुरंत, पेज के शीर्ष पर एक निर्देश और एक फॉर्म के साथ एड ओटीएन सब्सक्राइबर ब्रॉडकास्ट नामक एक पेज दिखाई देगा। प्रपत्र को तीन भागों में बांटा गया है - अभियान विवरण, लक्ष्यीकरण विकल्प, संदेश टेम्पलेट।
अभियान बनाना शुरू करने से पहले कृपया निर्देशों को ध्यान से पढ़ें।
अब आपको फॉर्म भरना है।
सबसे पहले, अभियान से संबंधित फ़ील्ड भरें।
अभियान विवरण
अभियान नाम फ़ील्ड में अभियान के लिए एक नाम दें। उसके बाद, सेलेक्ट पेज फील्ड से एक फेसबुक पेज चुनें।
फिर आपको OTN पोस्टबैक टेम्प्लेट फ़ील्ड से OTN पोस्टबैक टेम्प्लेट चुनना होगा। बस OTN पोस्टबैक टेम्प्लेट फ़ील्ड पर क्लिक करें और विभिन्न OTN पोस्टबैक टेम्प्लेट का एक ड्रॉप-डाउन मेनू दिखाई देगा। अब ड्रॉप-डाउन मेनू से एक OTN पोस्टबैक टेम्प्लेट चुनें। बेशक, आप ड्रॉप-डाउन मेनू से कई ओटीएन पोस्टबैक टेम्प्लेट चुन सकते हैं।
लक्ष्यीकरण विकल्प
अब लक्ष्यीकरण विकल्पों से संबंधित क्षेत्रों में आते हैं।
लेबल द्वारा लक्ष्य नामक फ़ील्ड में, आप विभिन्न लेबल के ड्रॉप-डाउन मेनू से लेबल का चयन कर सकते हैं। बेशक, आप कई लेबल चुन सकते हैं। संदेश उन ग्राहकों को भेजा जाएगा जो इन लेबल पर हैं। अधिक जानने के लिए, टूलटिप बटन पर क्लिक करें।
आप लेबल द्वारा बहिष्कृत फ़ील्ड में लेबल भी चुन सकते हैं। बेशक, आप क्षेत्र में कई लेबल चुन सकते हैं। उन सदस्यों को संदेश नहीं भेजा जाएगा जो इन लेबलों पर हैं। इसके अलावा, सदस्यता समाप्त लेबल स्वचालित रूप से बाहर कर दिया जाएगा। अधिक जानने के लिए, टूलटिप बटन पर क्लिक करें।
आप लिंग क्षेत्र में लिंग का चयन भी कर सकते हैं। लिंग क्षेत्र पर क्लिक करें और पुरुष और महिला का एक ड्रॉप-डाउन मेनू दिखाई देगा। ड्रॉप-डाउन मेनू से, पुरुष या महिला का चयन करें। यदि आप पुरुष का चयन करते हैं, तो संदेश केवल पुरुष ग्राहकों को भेजा जाएगा। दूसरी ओर, यदि आप महिलाओं का चयन करते हैं, तो संदेश केवल महिला ग्राहकों को भेजा जाएगा।
समय क्षेत्र फ़ील्ड में, एक समय क्षेत्र चुनें। और संदेश उन ग्राहकों को भेजा जाएगा जो चयनित समय क्षेत्र में रहते हैं।
आप स्थान क्षेत्र में स्थान का चयन भी कर सकते हैं। बस लोकेल फील्ड पर क्लिक करें, विभिन्न लोकेशंस का एक ड्रॉप-डाउन मेनू दिखाई देगा। अब ड्रॉप-डाउन मेनू से लोकेल चुनें। संदेश उन लोगों को भेजा जाएगा जो चयनित स्थान में आते हैं।
संदेश टेम्पलेट
अब मैसेज टेम्प्लेट संबंधित फील्ड पर आएं।
संदेश प्रकार का चयन करें फ़ील्ड में, आप एक संदेश प्रकार का चयन कर सकते हैं। फ़ील्ड पर क्लिक करें और विभिन्न संदेश प्रकार का एक ड्रॉप-डाउन मेनू दिखाई देगा। ड्रॉप-डाउन मेनू से, आपको एक संदेश प्रकार का चयन करना होगा।
पाठ संदेश प्रकार
यदि आप संदेश प्रकार के रूप में पाठ का चयन करते हैं, तो आपको संदेश क्षेत्र में एक पाठ संदेश प्रदान करना होगा। साथ ही, आप ग्राहकों का पहला नाम या अंतिम नाम शामिल कर सकते हैं।
ठीक है, उसके बाद, आपको भेजने का समय बटन दिखाई देगा। अगर आप पोस्ट शेड्यूल करना चाहते हैं, तो बटन चालू करें। और तुरंत, दो अतिरिक्त फ़ील्ड - शेड्यूल समय और समय क्षेत्र - दिखाई देंगे। अब शेड्यूल टाइम फील्ड पर क्लिक करें और तारीख और समय का कैलेंडर दिखाई देगा। कैलेंडर से, कोई दिनांक और समय चुनें. समय क्षेत्र फ़ील्ड में, एक समय क्षेत्र चुनें। अब क्रिएट कैंपेन बटन पर क्लिक करें और एक सक्सेसफुल मैसेज दिखाई देगा। यानी अभियान बनाया गया है।
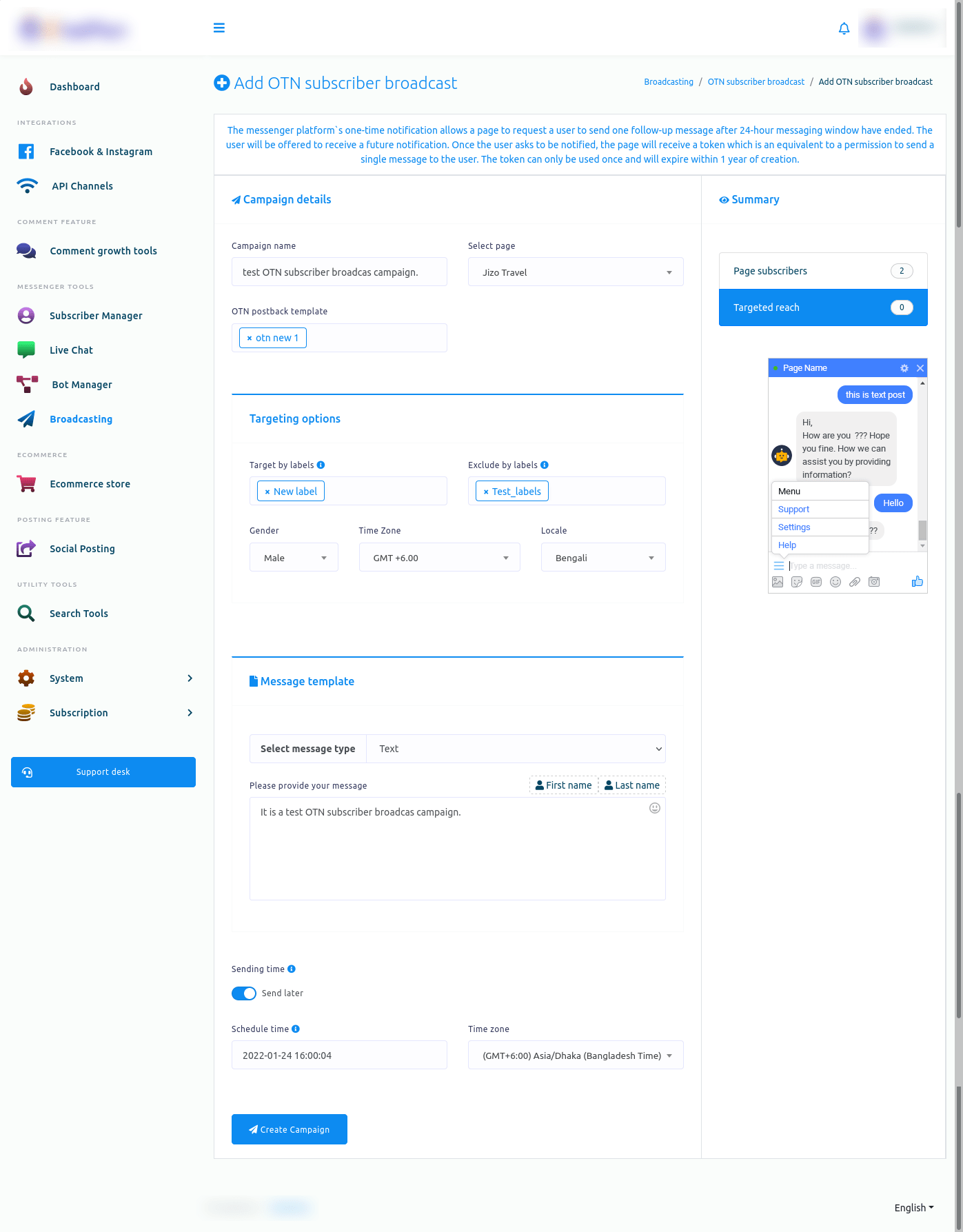
छवि, ऑडियो, वीडियो और फ़ाइल संदेश प्रकार
और अगर आप छवि, ऑडियो, वीडियो या फाइल को संदेश प्रकार के रूप में चुनते हैं, तो एक अपलोड बटन दिखाई देगा। अपलोड बटन पर क्लिक करके आपको संबंधित संदेश प्रकार के लिए छवि, ऑडियो, वीडियो या फ़ाइल अपलोड करनी होगी।
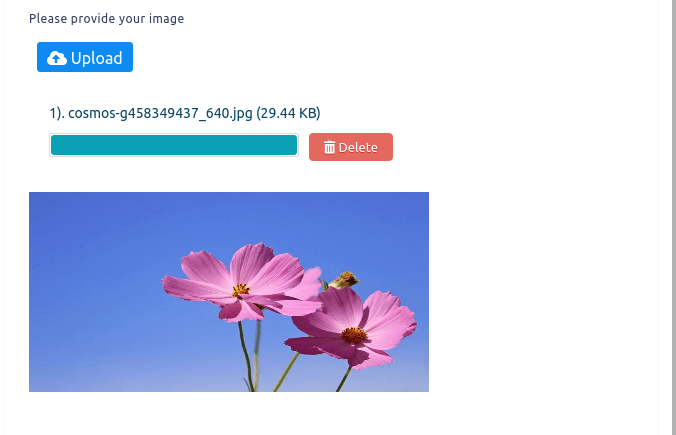
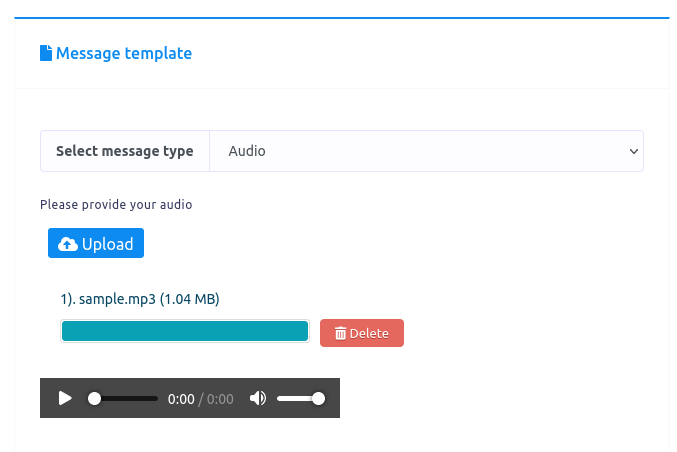
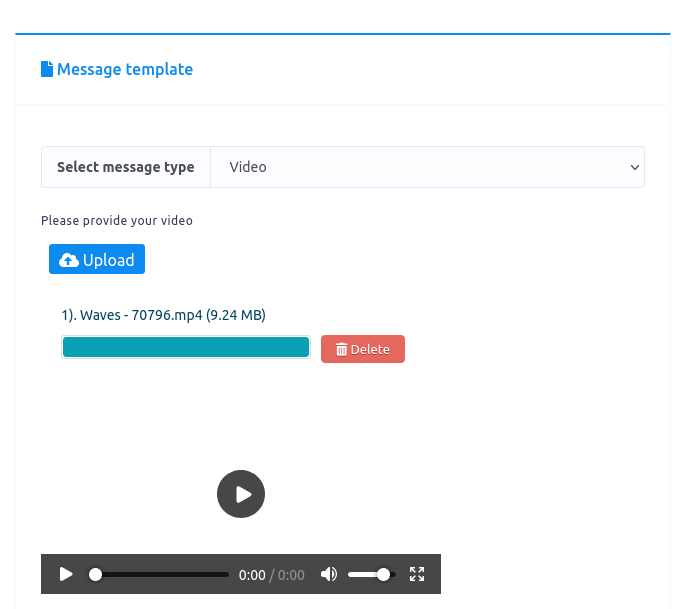
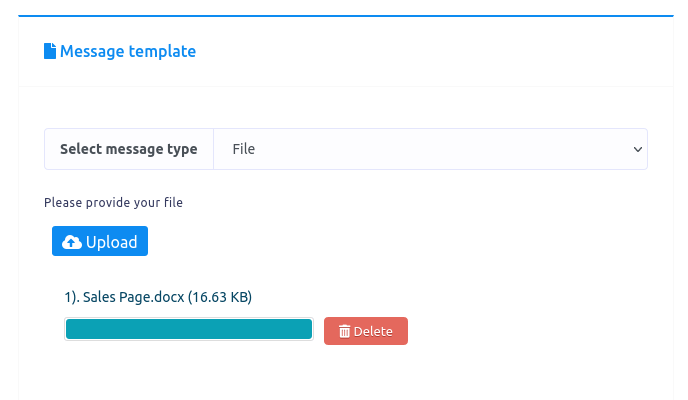
त्वरित जवाब
दूसरी ओर, यदि आप त्वरित उत्तर चुनते हैं, तो कुछ फ़ील्ड - संदेश, बटन टेक्स्ट, बटन प्रकार - दिखाई देंगे। संदेश क्षेत्र में एक पाठ संदेश लिखें, बटन पाठ क्षेत्र में बटन के लिए एक पाठ लिखें। बटन प्रकार फ़ील्ड में बटन प्रकार का चयन करें। बटन प्रकार फ़ील्ड पर क्लिक करें और विभिन्न प्रकार के बटन - पोस्ट बैक, उपयोगकर्ता फ़ोन नंबर, उपयोगकर्ता ईमेल पता - का ड्रॉप-डाउन मेनू दिखाई देगा। ड्रॉप-डाउन मेनू से, एक बटन प्रकार चुनें।
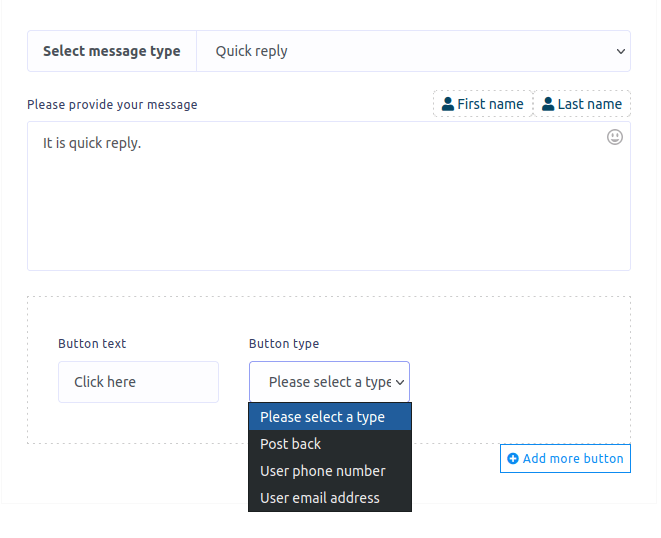
पोस्टबैक त्वरित उत्तर
यदि आप पोस्टबैक चुनते हैं, तो पोस्टबैक आईडी नामक एक अन्य फ़ील्ड दिखाई देगी। पोस्टबैक आईडी फ़ील्ड में, आपको एक पूर्व-निर्धारित पोस्टबैक टेम्प्लेट का चयन करना होगा। आप ऐड बटन पर क्लिक करके पोस्टबैक आईडी भी बना सकते हैं।
आप ऐड मोर बटन पर क्लिक करके और बटन भी जोड़ सकते हैं।
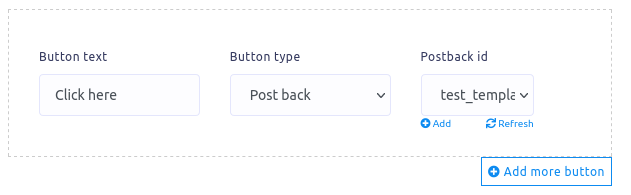
उपयोगकर्ता फ़ोन नंबर त्वरित उत्तर
त्वरित उत्तर संदेश प्रकार में, आप उपयोगकर्ता फ़ोन नंबर को बटन प्रकार के रूप में चुन सकते हैं। जैसे ही आप बटन प्रकार के रूप में उपयोगकर्ता फ़ोन नंबर का चयन करते हैं, बटन टेक्स्ट फ़ील्ड अक्षम हो जाएगी।
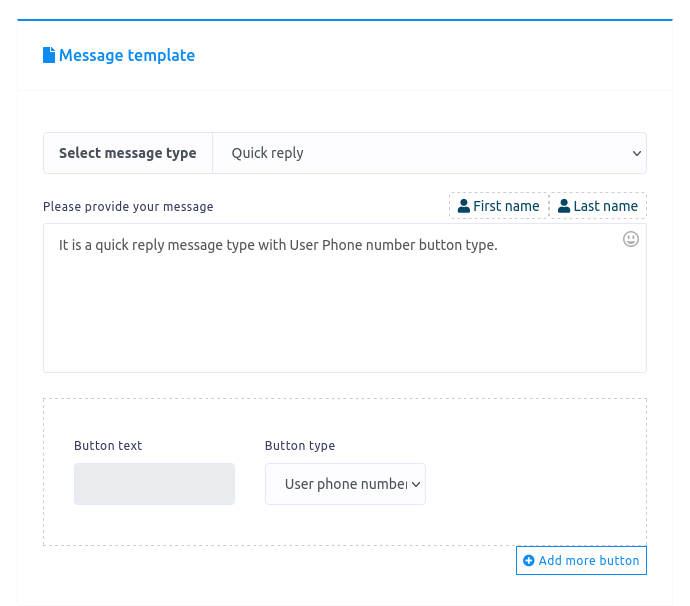
उपयोगकर्ता ईमेल पता त्वरित उत्तर
त्वरित उत्तर संदेश प्रकार में, आप उपयोगकर्ता ईमेल पते को बटन प्रकार के रूप में चुन सकते हैं। जैसे ही आप बटन प्रकार के रूप में उपयोगकर्ता ईमेल पता चुनते हैं, बटन टेक्स्ट फ़ील्ड अक्षम हो जाएगी।
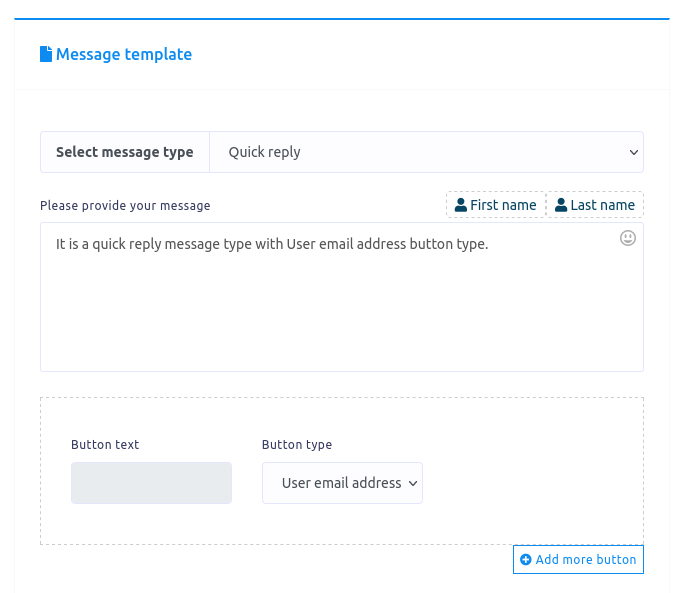
बटन संदेश प्रकार के साथ पाठ
दूसरी ओर, यदि आप उत्तर प्रकार के रूप में बटन वाले पाठ का चयन करते हैं, तो कुछ फ़ील्ड - संदेश, बटन पाठ और बटन प्रकार - दिखाई देंगे। संदेश क्षेत्र में एक संदेश लिखें, बटन पाठ क्षेत्र में बटन के लिए एक पाठ लिखें और बटन प्रकार क्षेत्र से एक बटन प्रकार का चयन करें।
बटन प्रकार फ़ील्ड पर क्लिक करें और विभिन्न प्रकार के बटन का एक ड्रॉप-डाउन मेनू - पोस्टबैक, वेबर्ल, वेबव्यू (पूर्ण), वेबव्यू (लंबा), वेबव्यू (कॉम्पैक्ट), उपयोगकर्ता का जन्मदिन, हमें कॉल करें, अनसब्सक्राइब - दिखाई देगा।
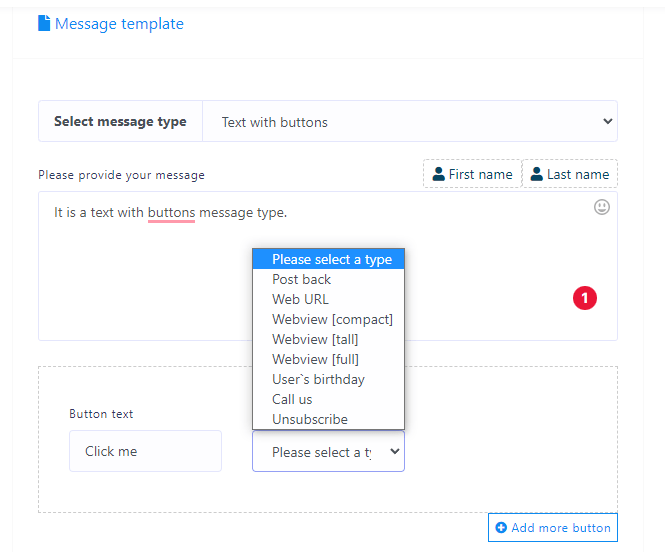
बटन के साथ पोस्टबैक टेक्स्ट
यदि आप पोस्टबैक चुनते हैं, तो पोस्टबैक आईडी नामक एक नया क्षेत्र दिखाई देगा। पोस्टबैक आईडी फ़ील्ड में, आपको एक पूर्वनिर्धारित पोस्टबैक टेम्प्लेट चुनना होगा। साथ ही, आप पोस्टबैक आईडी फ़ील्ड के अंतर्गत ऐड बटन पर क्लिक करके एक पोस्टबैक टेम्प्लेट बना सकते हैं।
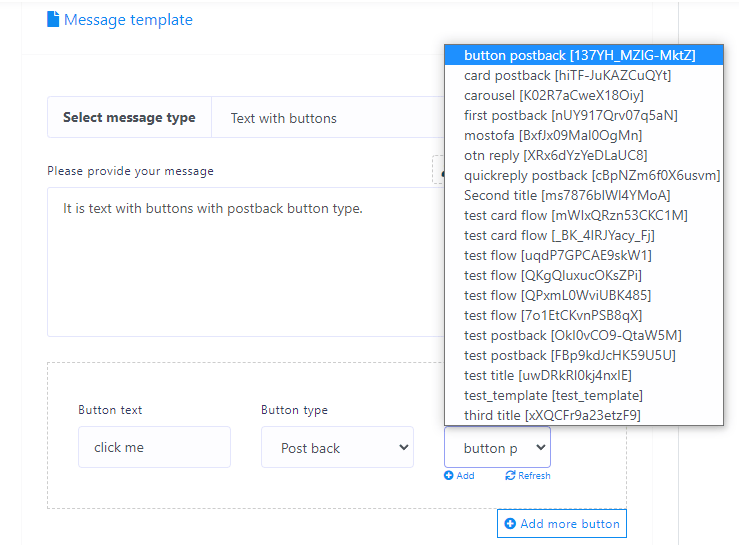
बटन के साथ वेब यूआरएल टेक्स्ट
दूसरी ओर, यदि आप वेबरल, वेबव्यू (पूर्ण), वेबव्यू (लंबा) या वेबव्यू (कॉम्पैक्ट) का चयन करते हैं, तो वेब यूआरएल नामक एक नया क्षेत्र दिखाई देगा। वेब यूआरएल फील्ड में, आपको एक वेब यूआरएल पेस्ट करना होगा। जब कोई उपयोगकर्ता बटन पर क्लिक करता है, तो उपयोगकर्ता को वेब url पर रीडायरेक्ट कर दिया जाएगा।
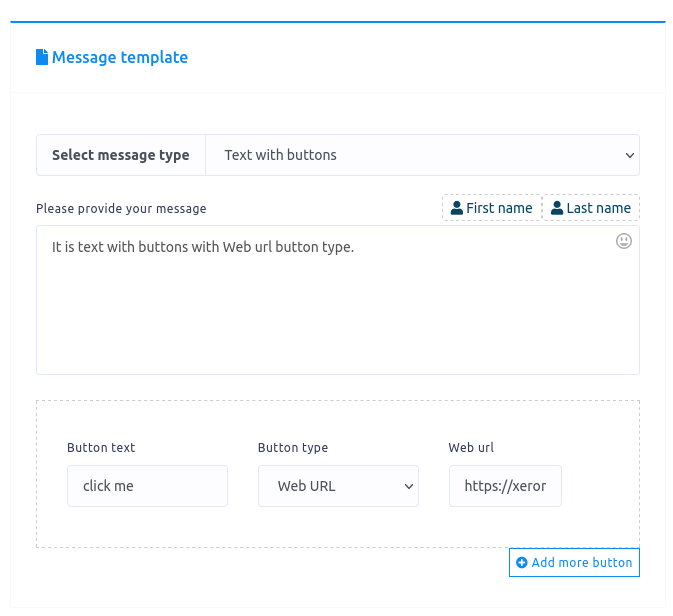
बटन के साथ उपयोगकर्ता का जन्मदिन टेक्स्ट
आप बटन प्रकार फ़ील्ड के ड्रॉप-डाउन मेनू से उपयोगकर्ता का जन्मदिन बटन प्रकार भी चुन सकते हैं।
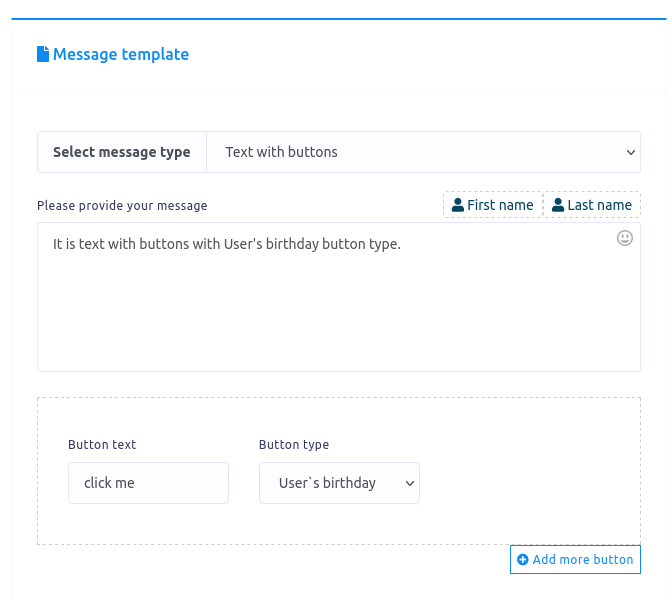
बटन के साथ हमें टेक्स्ट कॉल करें
आप विभिन्न बटन प्रकार के ड्रॉप-डाउन मेनू से हमें कॉल करें बटन प्रकार भी चुन सकते हैं। जैसे ही आप कॉल उपयोग बटन का चयन करते हैं, फ़ोन नंबर नामक एक फ़ील्ड दिखाई देगी। और आपको फ़ोन नंबर फ़ील्ड में फ़ोन नंबर देना होगा। बस उपयोगकर्ता हमें कॉल करें बटन पर क्लिक करें, फ़ोन नंबर पर कॉल स्वचालित रूप से हो जाएगी।
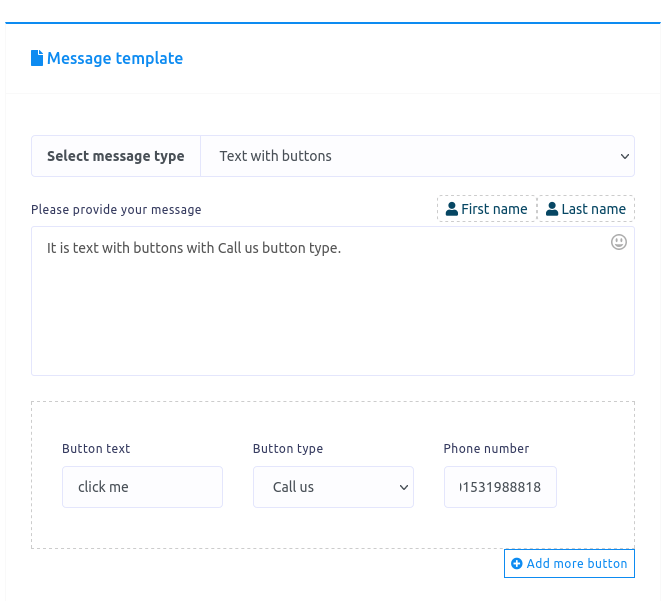
बटन के साथ पाठ सदस्यता समाप्त करें
बटन के साथ पाठ सदस्यता समाप्त करें
आप विभिन्न बटन प्रकार के ड्रॉप-डाउन मेनू से सदस्यता समाप्त करें बटन प्रकार भी चुन सकते हैं। जब कोई उपयोगकर्ता मैसेंजर में अनसब्सक्राइब बटन पर क्लिक करता है, तो उपयोगकर्ता की सदस्यता समाप्त हो जाएगी।

सामान्य टेम्पलेट संदेश प्रकार
ठीक है, आप सामान्य टेम्पलेट को संदेश प्रकार के रूप में भी चुन सकते हैं। जैसे ही आप सामान्य टेम्प्लेट चुनते हैं, एक अपलोड बटन और कुछ अतिरिक्त फ़ील्ड दिखाई देंगे।
सबसे पहले अपलोड बटन पर क्लिक करके इमेज अपलोड करें। फिर इमेज क्लिक डेस्टिनेशन लिंक फील्ड में एक लिंक पेस्ट करें। जब कोई उपयोगकर्ता छवि पर क्लिक करता है, तो उपयोगकर्ता को लिंक पर रीडायरेक्ट कर दिया जाएगा।
उसके बाद, आपको शीर्षक और उपशीर्षक फ़ील्ड में एक शीर्षक और एक उपशीर्षक प्रदान करना होगा। बटन टेक्स्ट फ़ील्ड में, बटन के लिए टेक्स्ट लिखें। फिर आपको अलग-अलग बटन प्रकार के ड्रॉप-डाउन मेनू से एक बटन प्रकार का चयन करना होगा। आप पहले से ही विभिन्न प्रकार के बटनों के बारे में जानते हैं।
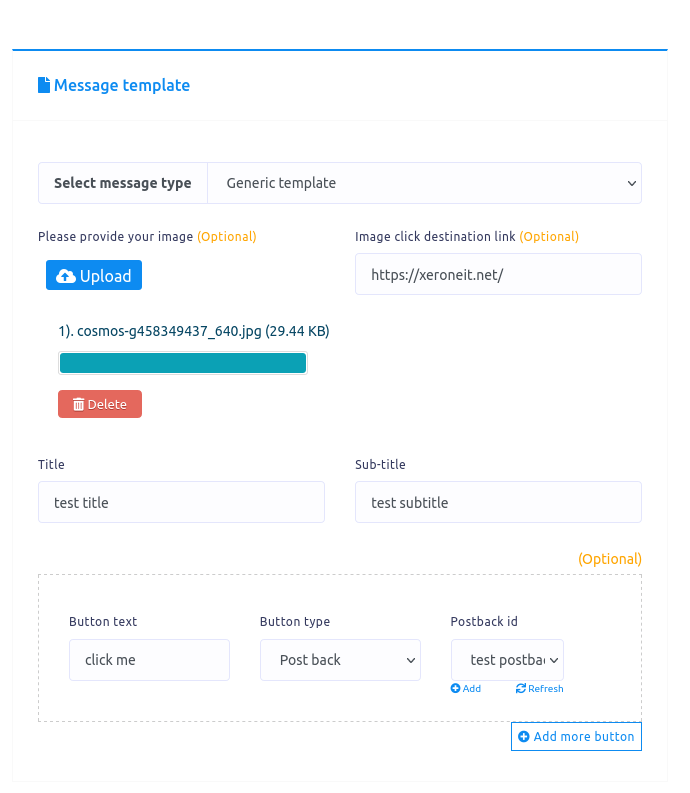
हिंडोला
यदि आप संदेश प्रकार के रूप में कैरोसेल का चयन करते हैं, तो वही फ़ील्ड सामान्य टेम्पलेट के रूप में दिखाई देंगे। अब आपको खेतों को भरना है। फ़ील्ड्स के नीचे, आपको ऐड मोर बटन और ऐड मोर टेम्प्लेट बटन दिखाई देगा। यदि आप और बटन जोड़ना चाहते हैं तो कॉल किए गए बटन पर क्लिक करें और बटन जोड़ें। और अगर आप और Templates Add करना चाहते है तो Add More Template Button नामक Button पर Click करें.
कैरोसल बनाने के लिए, आपको कम से कम दो टेम्प्लेट चाहिए।
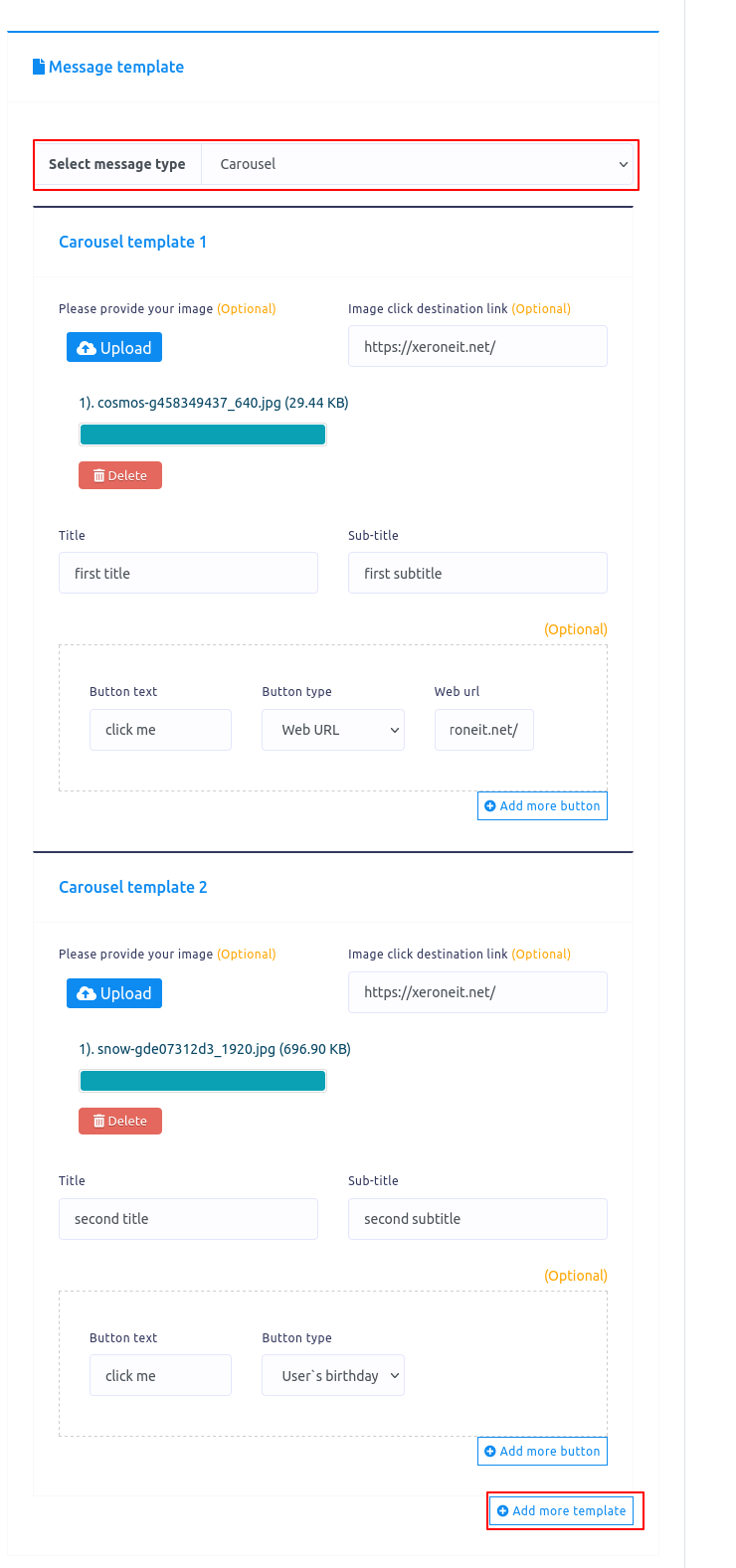
मिडिया
यदि आप मीडिया को संदेश प्रकार के रूप में चुनते हैं, तो कुछ फ़ील्ड - मीडिया url, बटन टेक्स्ट और बटन प्रकार - दिखाई देंगे। अब आपको इन खानों को भरना है। मीडिया url कैसे प्राप्त करें यह देखने के लिए टूलटिप पर क्लिक करें।
Add More बटन नामक बटन पर क्लिक करके आप और बटन जोड़ सकते हैं।
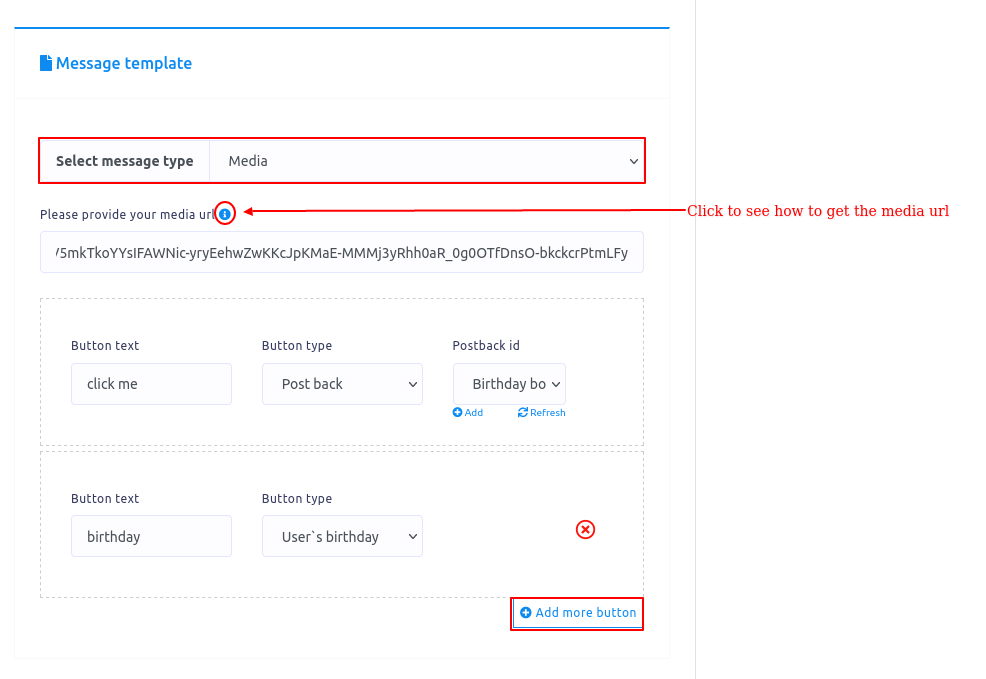
एसएमएस/ईमेल प्रसारण
एसएमएस/ईमेल प्रसारण बनाने के लिए, पहले आपको संपर्क बनाना होगा। संपर्क बनाने के लिए सबसे पहले आपको एक समूह बनाना होगा।
समूह बनाना
ग्रुप बनाने के लिए एसएमएस/ईमेल ब्रॉडकास्टिंग सेक्शन के कॉन्टैक्ट ऑप्शन में ग्रुप नाम के बटन पर क्लिक करें।
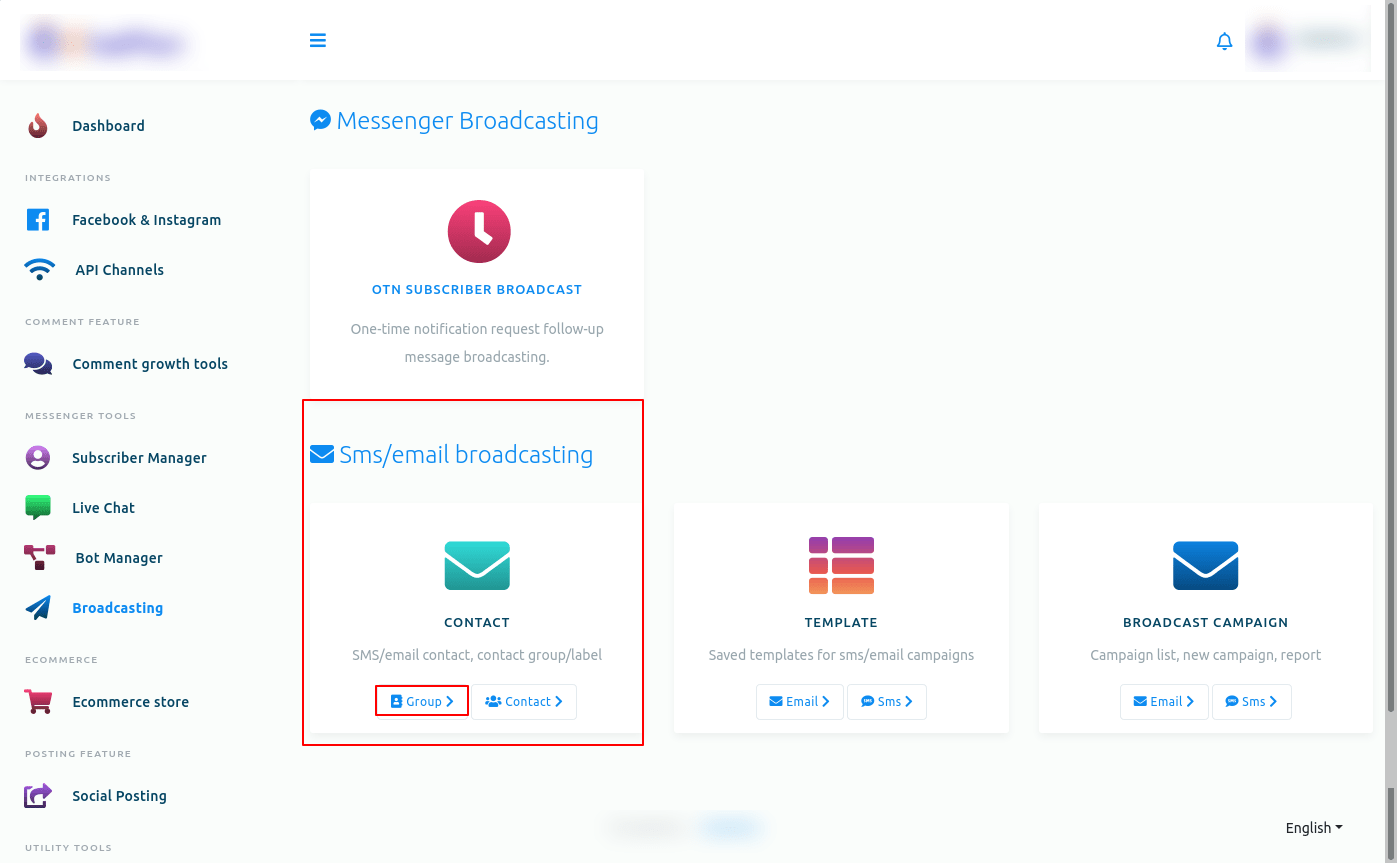
और तुरंत, नए समूह बटन के साथ संपर्क समूह नामक एक नया पेज दिखाई देगा। अब न्यू ग्रुप बटन पर क्लिक करें।
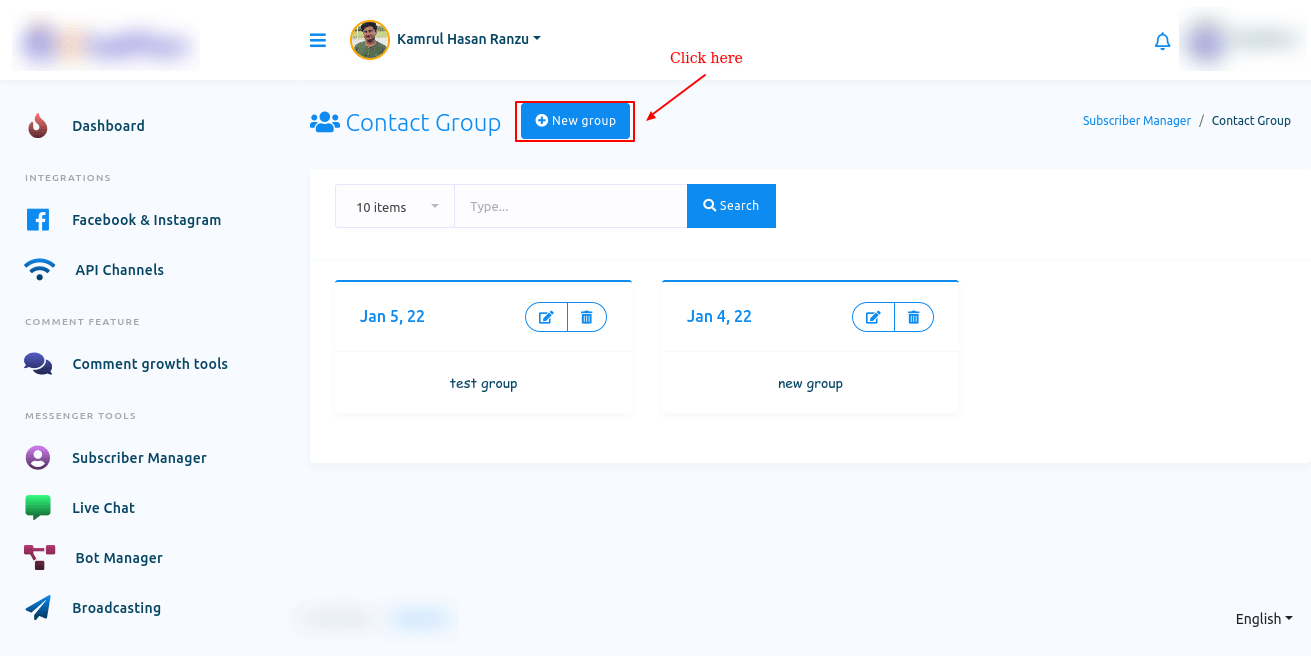
तुरंत, समूह नाम नामक फ़ील्ड वाला एक मोडल दिखाई देगा। समूह के लिए फ़ील्ड में एक नाम लिखें और सेव बटन पर क्लिक करें। और एक सक्सेसफुल मैसेज दिखाई देगा। अब मोडल फॉर्म को बंद करने के लिए क्लोज बटन पर क्लिक करें।
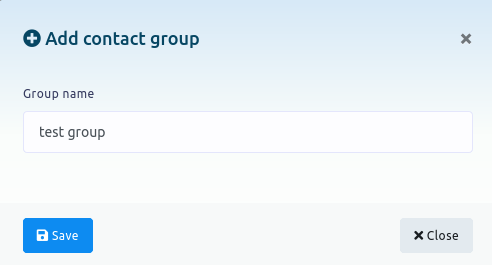
अब ग्रुप की लिस्ट में ग्रुप दिखाई देगा। आप संपादित करें और हटाएं आइकन पर क्लिक करके समूह को संपादित और हटा भी सकते हैं।
संपर्क बनाएं
अब ब्रॉडकास्टिंग के इंटरफेस पर वापस जाएं और कॉन्टैक्ट ऑप्शन में कॉन्टैक्ट बटन पर क्लिक करें।
तुरंत, कॉन्टैक्ट बुक नाम का एक पेज न्यू कॉन्टैक्ट बटन के साथ दिखाई देगा। पूर्वनिर्धारित कॉन्टैक्ट्स पेज पर मौजूद होंगे। आप संपादित करें और हटाएं बटन पर क्लिक करके पूर्वनिर्धारित संपर्कों को संपादित और हटा सकते हैं। इसके अलावा, आप व्यू डिटेल्स (आई आइकन) बटन पर क्लिक करके संपर्क का विवरण देख सकते हैं।
नए संपर्क बटन पर क्लिक करें।
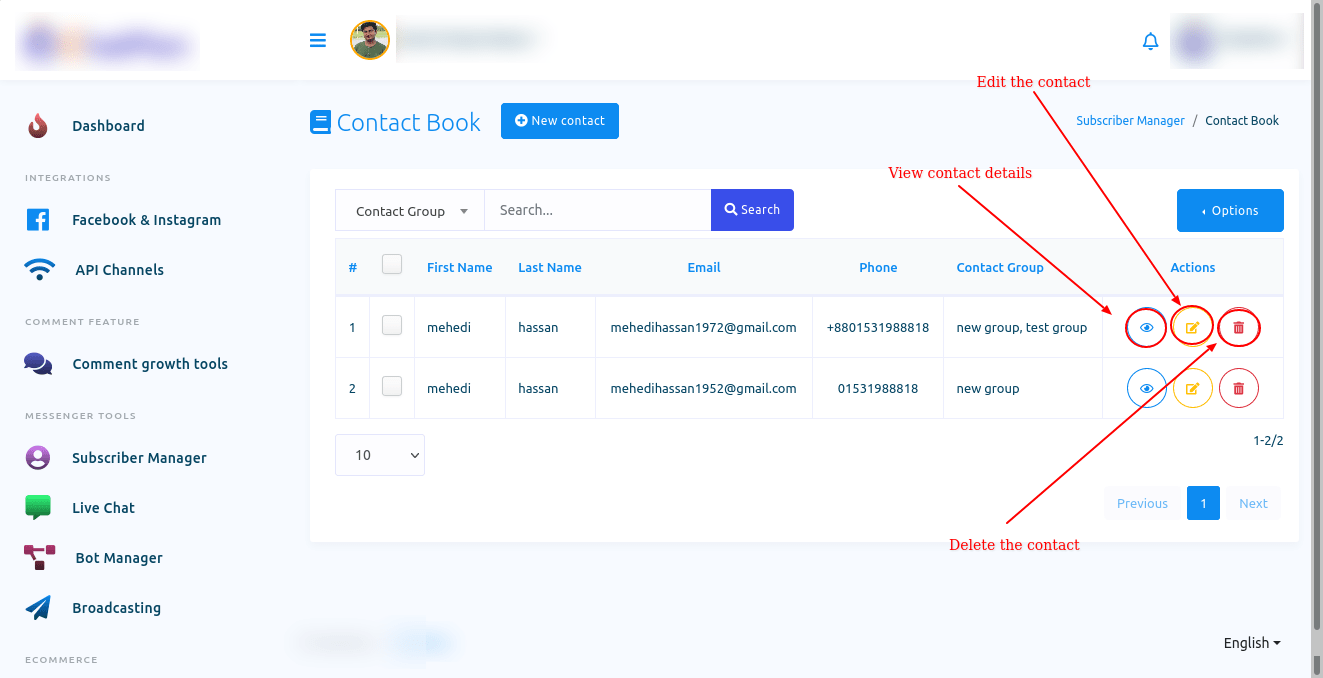
तुरंत, कुछ फ़ील्ड्स के साथ एक मोडल फॉर्म दिखाई देगा। फॉर्म भरें और सेव बटन पर क्लिक करें। और एक सक्सेसफुल मैसेज दिखाई देगा। और आपके द्वारा बनाए गए संपर्क संपर्क पुस्तक पृष्ठ पर सूची में दिखाई देंगे।
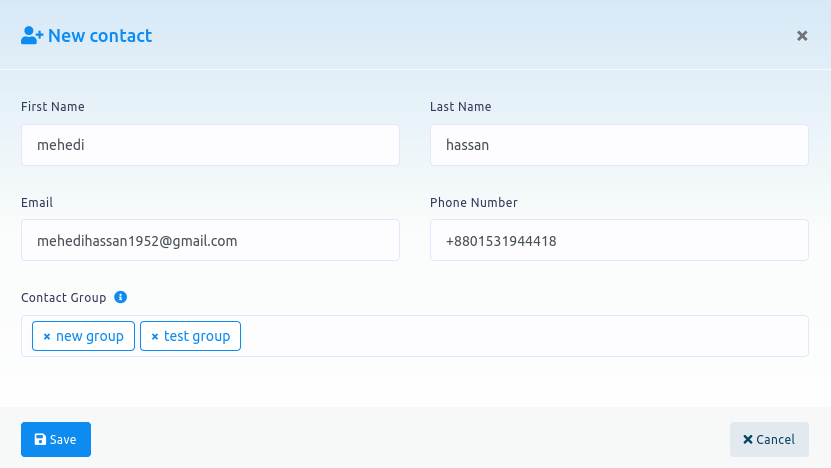
सूची से, आप संपादित करें और हटाएं बटन पर क्लिक करके पूर्वनिर्धारित संपर्कों को संपादित और हटा सकते हैं।
इसके अलावा, आप व्यू डिटेल्स (आई आइकन) बटन पर क्लिक करके संपर्क का विवरण देख सकते हैं। जैसे ही आप आंख के आइकन पर क्लिक करते हैं, संपर्क विवरण के साथ एक मोडल दिखाई देगा।
मोडल पर, आप संपर्क को अनुक्रम असाइन कर सकते हैं। साथ ही, आप किसी संपर्क के लिए एक नोट लिख सकते हैं। बेशक, आप मोडल फॉर्म पर संपर्क विवरण देख सकते हैं।
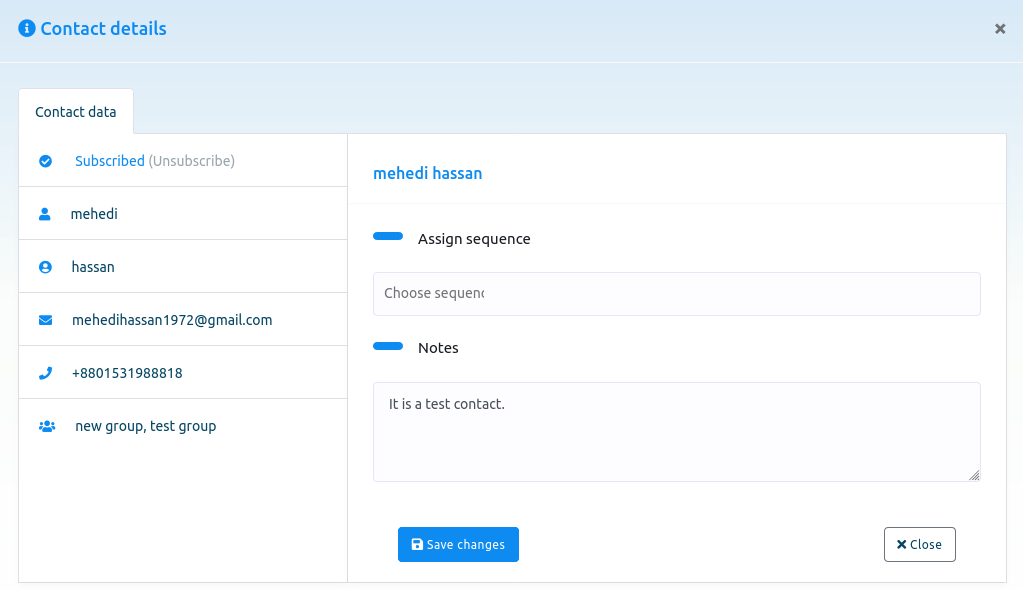
संपर्कों को आयात, निर्यात और हटाएं
साथ ही, आप संपर्कों को आसानी से आयात और निर्यात कर सकते हैं। बेशक, आप चयनित संपर्कों को हटा सकते हैं।
संपर्क पुस्तक पृष्ठ के विकल्प बटन पर क्लिक करें, और तुरंत, तीन बटनों का एक ड्रॉप-डाउन मेनू - आयात, निर्यात और हटाएं - दिखाई देगा।

संपर्क आयात करें
संपर्क आयात करने के लिए, आयात बटन पर क्लिक करें।
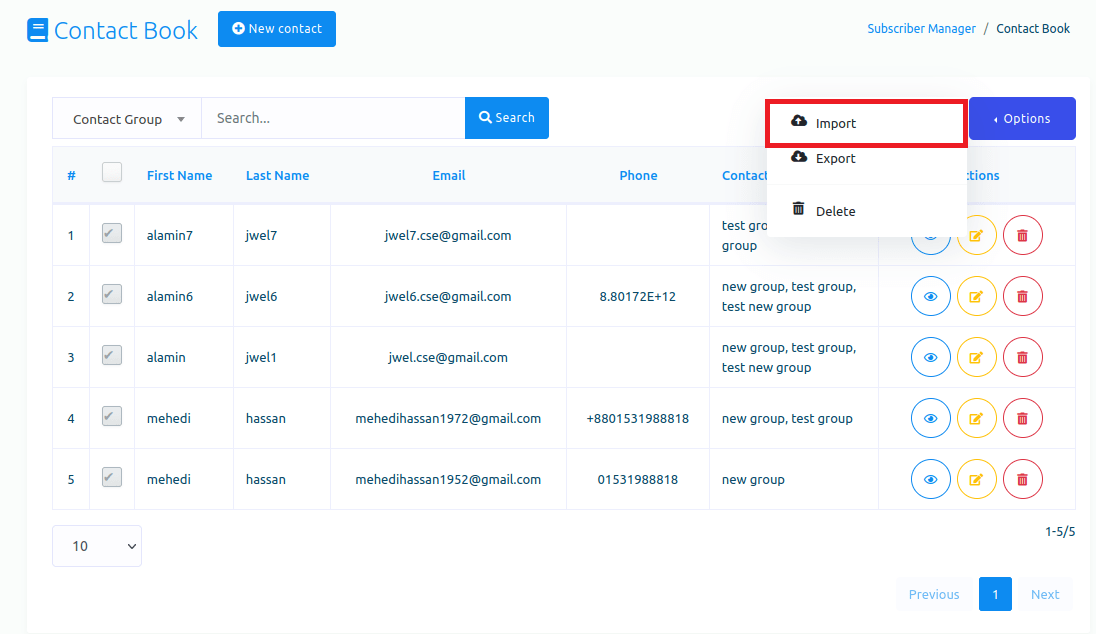
तत्काल, आयात संपर्क (सीएसवी) नामक एक मोडल फॉर्म दिखाई देगा। सबसे पहले, CSV फ़ाइल को व्यवस्थित करने का तरीका देखने के लिए नमूना CSV फ़ाइल डाउनलोड करें.
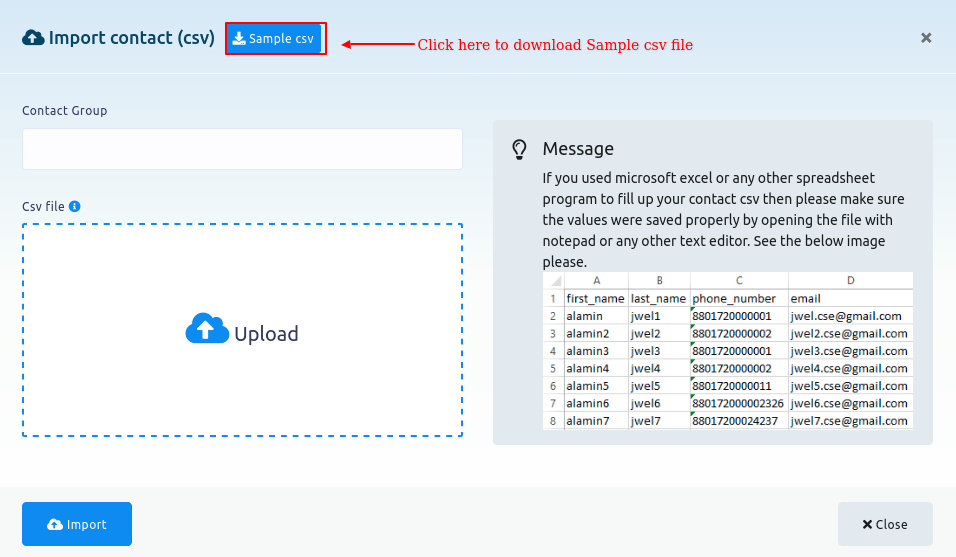
नमूना सीएसवी फ़ाइल
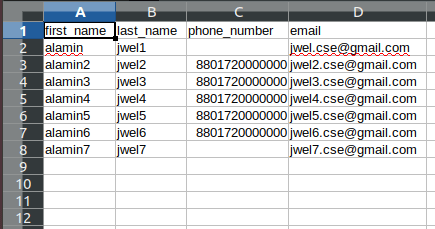
मोडल प्रपत्र के संपर्क समूह फ़ील्ड में संपर्क समूहों का चयन करें। संपर्क समूह फ़ील्ड पर क्लिक करें और विभिन्न संपर्क समूहों का एक ड्रॉप-डाउन मेनू दिखाई देगा। ड्रॉप-डाउन मेनू से, संपर्क समूह चुनें। बेशक, आप कई संपर्क समूहों का चयन कर सकते हैं।
फिर आपको उन संपर्कों की CSV फ़ाइल अपलोड करनी होगी जिन्हें आप आयात करना चाहते हैं। अपलोड बटन पर क्लिक करके CSV फ़ाइल अपलोड करें। इसके बाद मोडल फॉर्म के इम्पोर्ट बटन पर क्लिक करें।
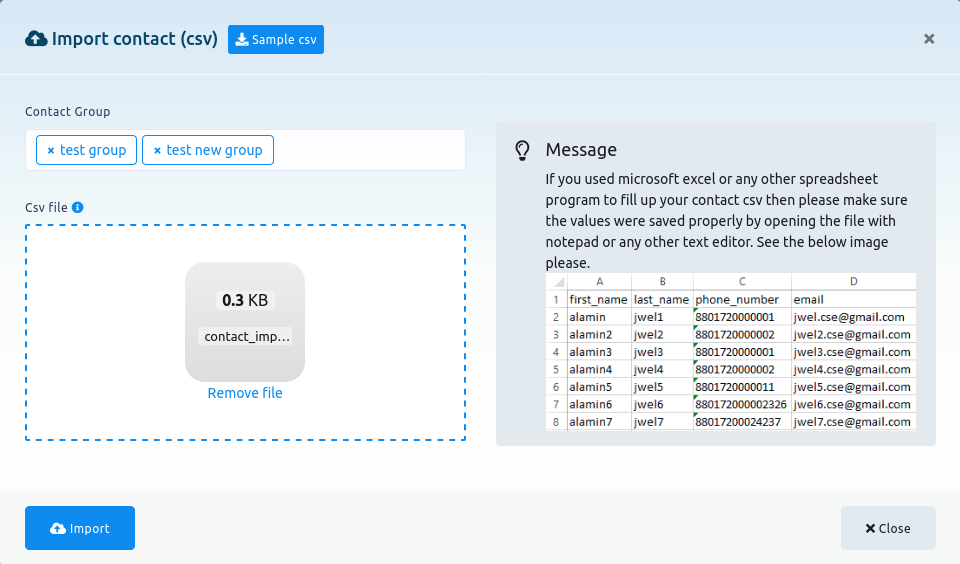
तुरंत, एक सफल संदेश दिखाई देगा। इसके बाद क्रॉस बटन पर क्लिक करें और मोडल फॉर्म गायब हो जाएगा।
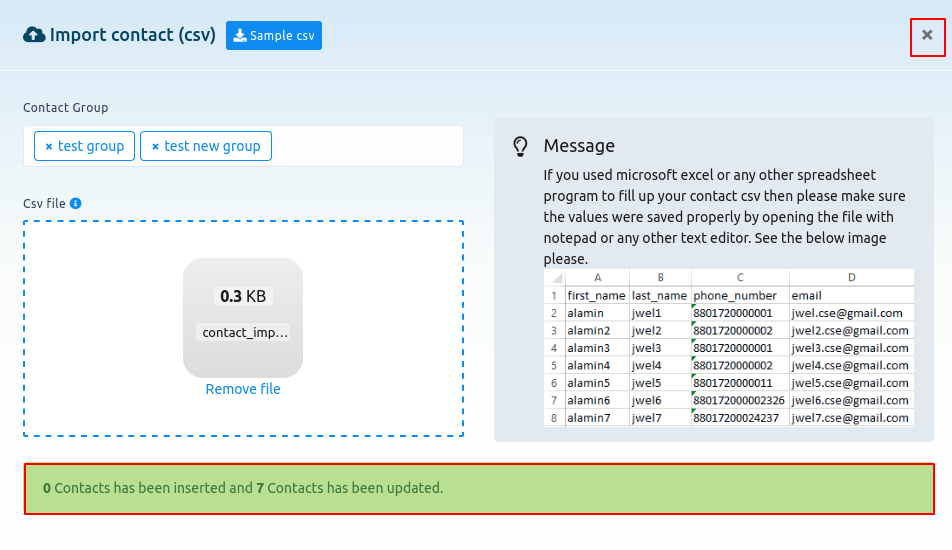
और आप देखेंगे कि संपर्क संपर्क सूची में जुड़ गए हैं।
संपर्क निर्यात करें
संपर्कों को निर्यात करने के लिए, पहले आपको उन संपर्कों का चयन करना होगा जिन्हें आप निर्यात करना चाहते हैं।
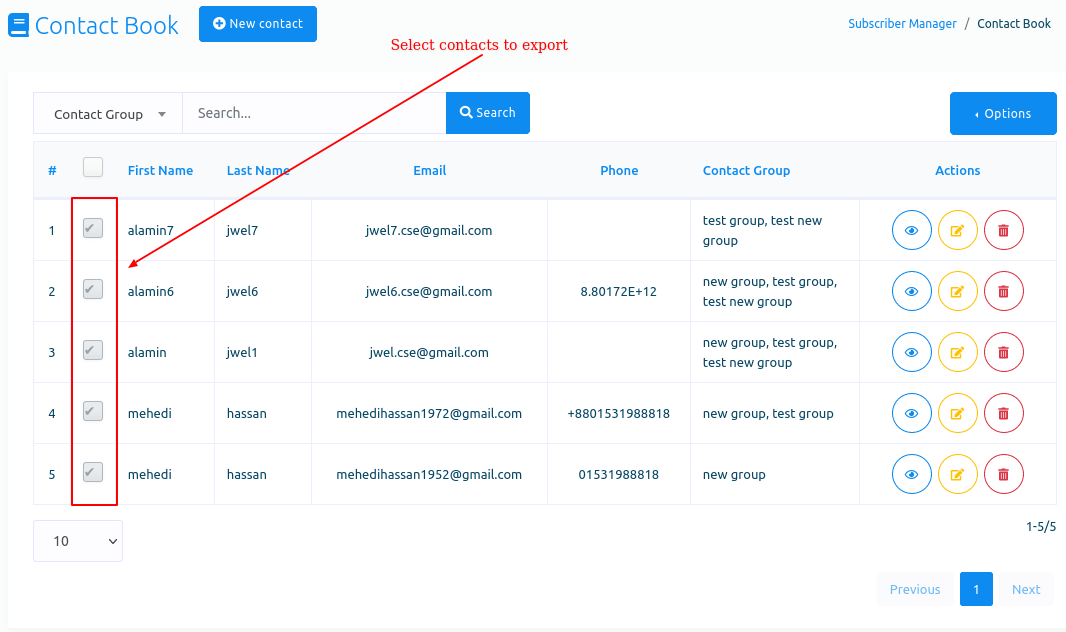
इसके बाद Option बटन के ड्रॉप-डाउन मेनू के Export बटन पर क्लिक करें। और चयनित संपर्कों की एक CSV फ़ाइल डाउनलोड हो जाएगी।
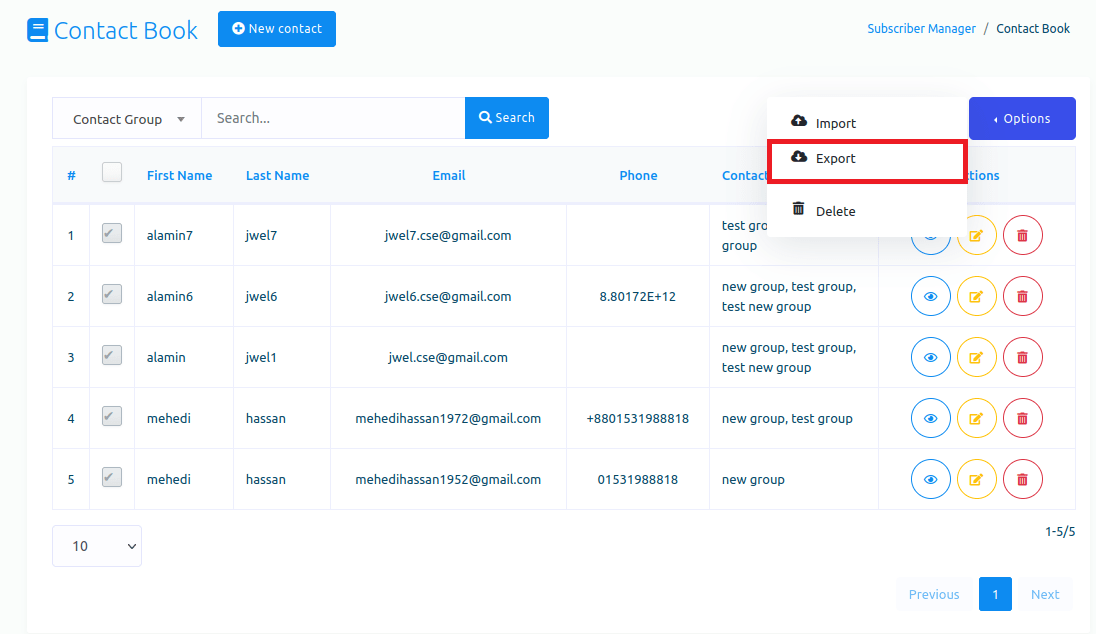
संपर्क हटाएं
संपर्कों को हटाने के लिए, पहले आपको उन संपर्कों का चयन करना होगा जिन्हें आप हटाना चाहते हैं।

फिर विकल्प बटन के ड्रॉप-डाउन मेनू के डिलीट बटन पर क्लिक करें।
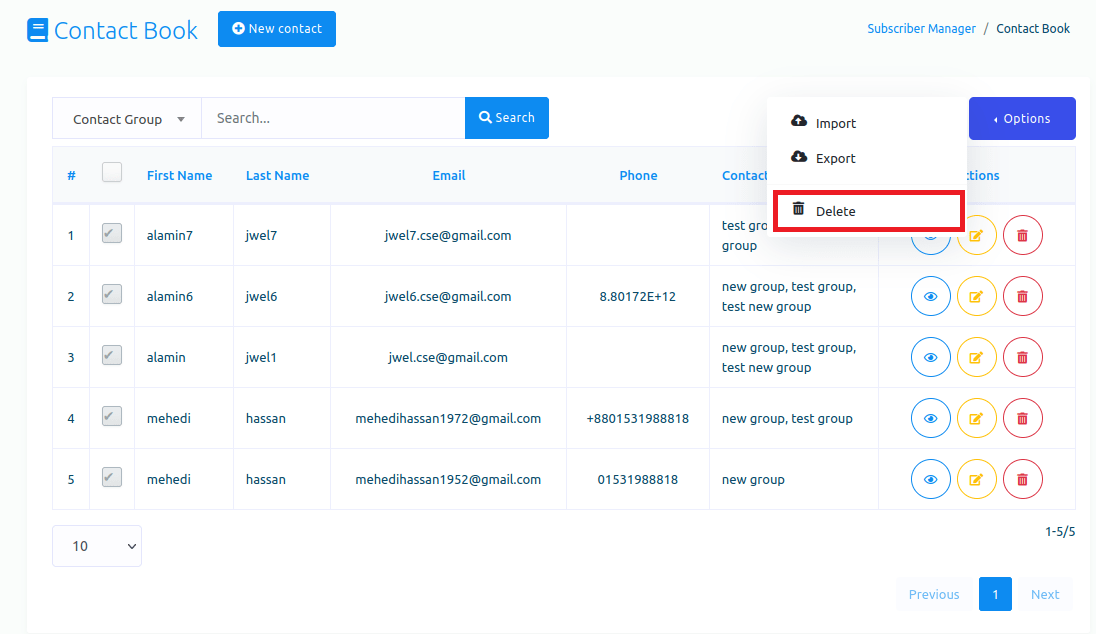
तुरंत, ओके और कैंसल बटन के साथ एक मोडल फॉर्म दिखाई देगा। संपर्कों को हटाने के लिए, ठीक बटन पर क्लिक करें और चयनित संपर्क हटा दिए जाएंगे।
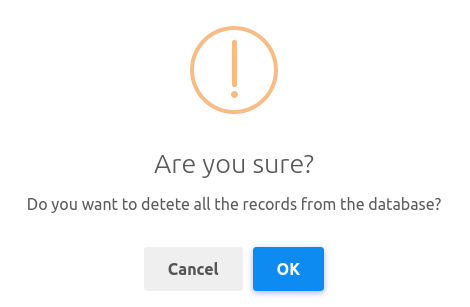
खाका
ईमेल टेम्पलेट
अब प्रसारण के इंटरफेस पर वापस आएं। टेम्पलेट विकल्प पर, ईमेल टेम्पलेट बनाने के लिए ईमेल बटन पर क्लिक करें।
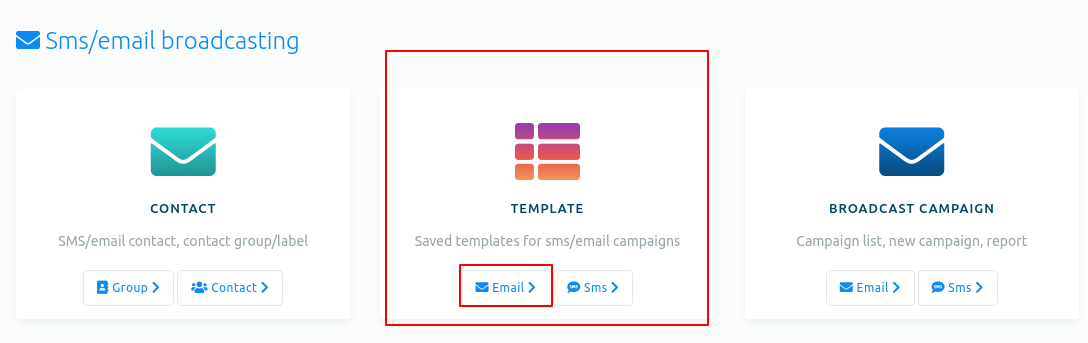
तत्काल, ईमेल टेम्पलेट नामक एक पेज नए टेम्पलेट नामक बटन के साथ दिखाई देगा। अब नए टेम्प्लेट बटन पर क्लिक करें और दो विकल्पों का एक ड्रॉप-डाउन मेनू - रिच टेक्स्ट एडिटर और ड्रैग एंड ड्रॉप - दिखाई देगा। रिच टेक्स्ट एडिटर पर क्लिक करें।
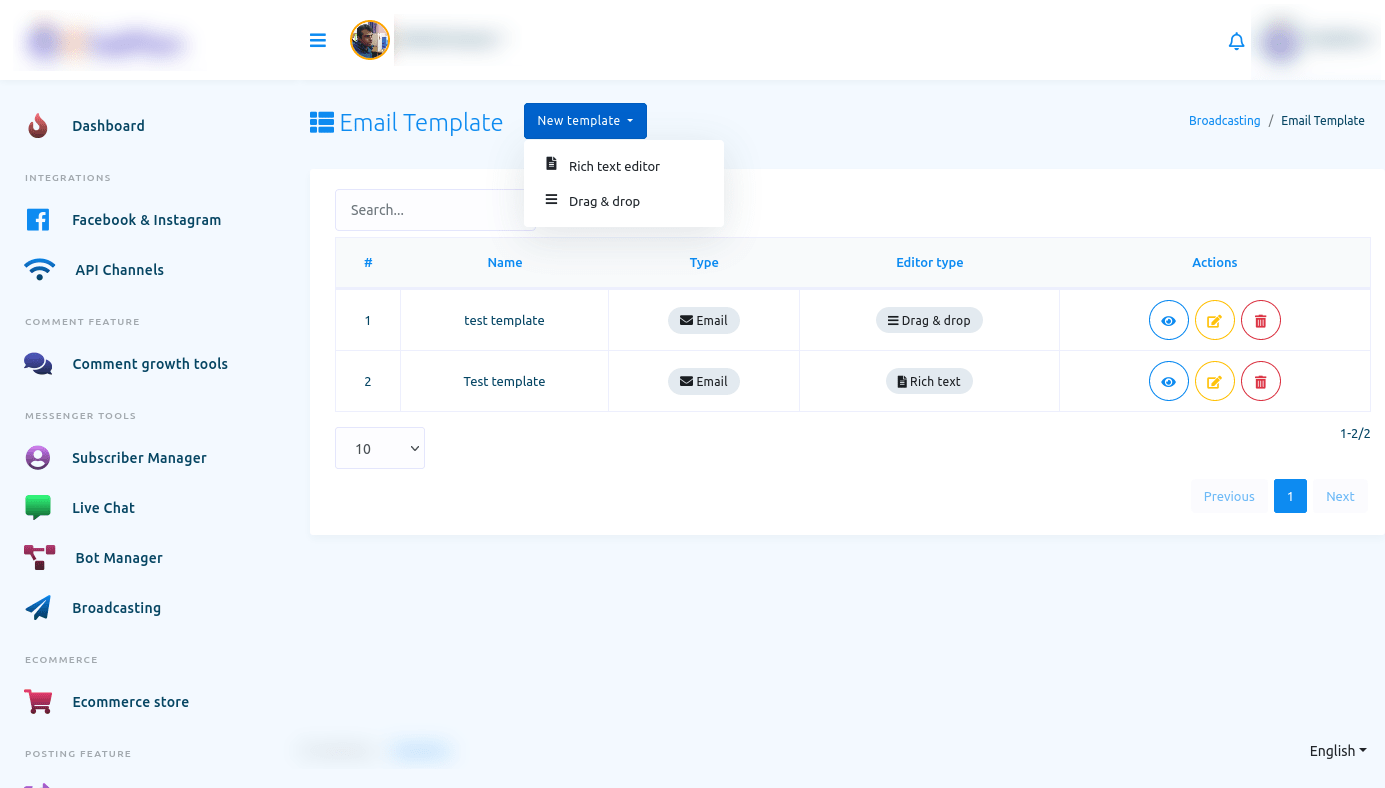
क्रिएट टेम्प्लेट नामक एक मोडल फॉर्म तुरन्त कुछ क्षेत्रों के साथ दिखाई देगा - टेम्प्लेट का नाम, विषय, सामग्री। अब आपको एक टेंपलेट का नाम देना है, सब्जेक्ट फील्ड में सब्जेक्ट लिखें और कंटेंट फील्ड में मेल का कंटेंट लिखें। अब टेम्पलेट को सेव करने के लिए सेव बटन पर क्लिक करें।
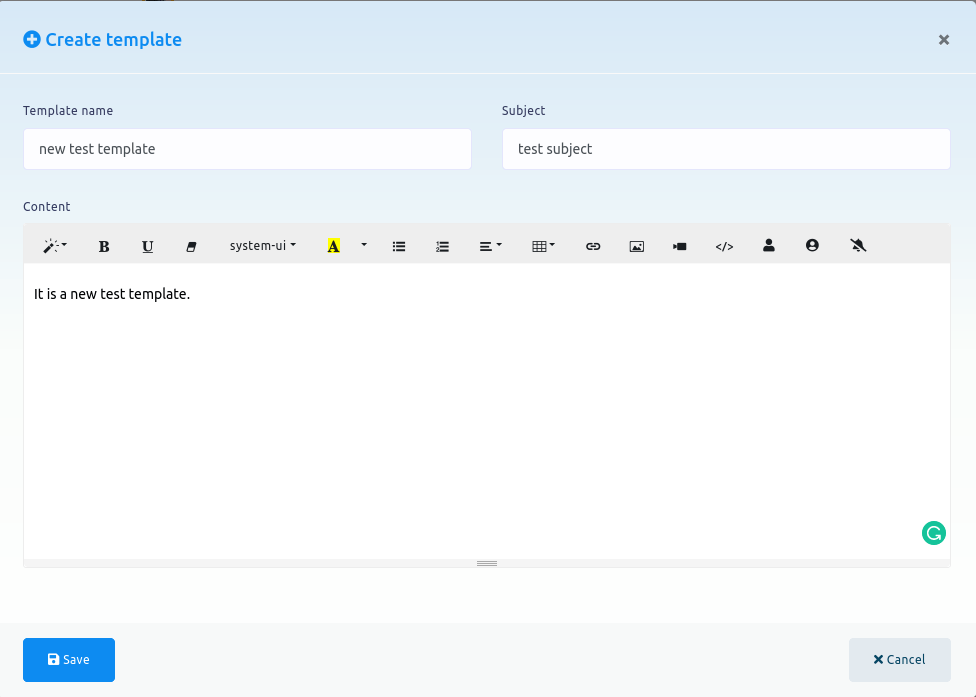
अब टेम्प्लेट सहेजे गए टेम्प्लेट की सूची में दिखाई देगा। बेशक, आप टेम्पलेट को संपादित और हटा सकते हैं। बेशक, आप टेम्पलेट देखें बटन पर क्लिक करके टेम्पलेट देख सकते हैं।
ड्रैग एंड ड्रॉप द्वारा टेम्प्लेट बनाएं
दूसरी ओर, यदि आप ड्रैग एंड ड्रॉप द्वारा टेम्प्लेट बनाना चाहते हैं, तो ड्रॉप-डाउन मेनू के ड्रैग एंड ड्रॉप विकल्प पर क्लिक करें।
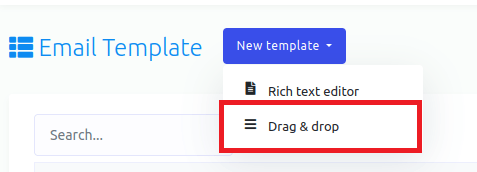
तत्काल, चार विकल्पों वाला एक पृष्ठ - कोई साइडबार नहीं, बायां साइडबार, दायां साइडबार, दोनों साइडबार - दिखाई देगा।
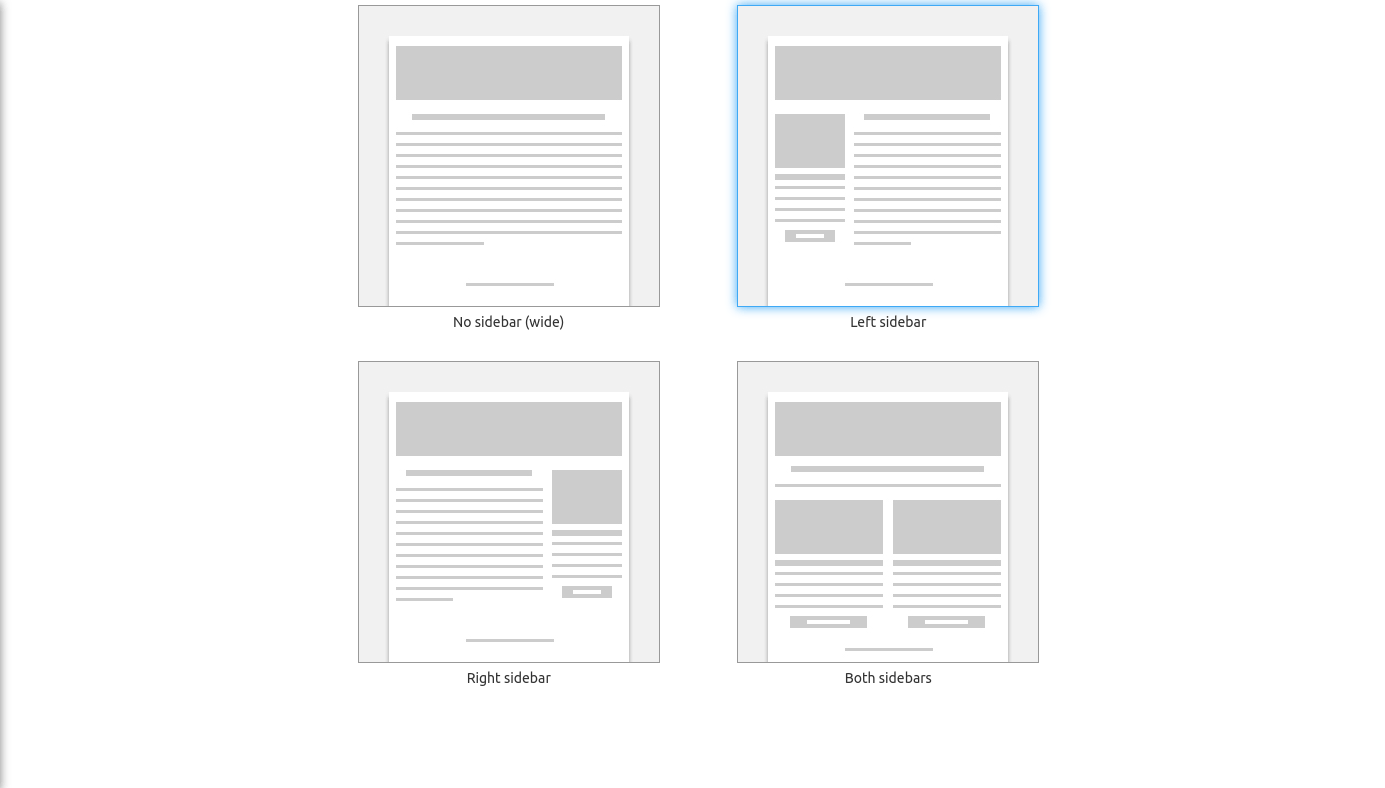
चार प्रकार के विकल्पों के साथ, आप चार प्रकार के टेम्पलेट बना सकते हैं। किसी भी विकल्प पर क्लिक करें और एक संपादक दिखाई देगा। संपादक के दाईं ओर, आपको कुछ तत्वों के साथ एक साइडबार दिखाई देगा - टेक्स्ट, इमेज, लिंक और डिवाइडर। अब आपको तत्व को खींचकर संपादक पर छोड़ना होगा।
अब टेक्स्ट एलिमेंट को ड्रैग करें और एडिटर पर ड्रॉप करें। अब टेक्स्ट एलिमेंट पर डबल क्लिक करें और एक फील्ड दिखाई देगा। और फील्ड पर आपको अपना टेक्स्ट लिखना होता है। फिर टेक्स्ट को सेव करने के लिए टिक पर क्लिक करें। इसी तरह, क्रॉस बटन पर क्लिक करके आप टेक्स्ट और एलिमेंट को डिलीट कर सकते हैं।
अब छवि तत्व को साइडबार से खींचें और इसे संपादक पर छोड़ दें। अब इमेज अपलोड करने के लिए इमेज एलिमेंट पर डबल क्लिक करें। आपके द्वारा छवि अपलोड करने के बाद, छवि छवि तत्व पर दिखाई देगी।
इसी तरह, एक लिंक तत्व को वहाँ खींचें जहाँ आपको एक URL प्रदान करना है। तत्व पर क्लिक करें और एक मोडल फॉर्म दिखाई देगा। मोडल के पहले क्षेत्र में, आपको एक url प्रदान करना होगा। फिर आपको लिंक का टाइटल लिखना है। आप लिंक के बार का रंग और पृष्ठभूमि का रंग भी बदल सकते हैं। आप पूर्वावलोकन का आकार और स्थिति भी बदल सकते हैं।
साथ ही, आप डिवाइडर एलिमेंट को ड्रैग और ड्रॉप कर सकते हैं। विभाजक तत्व तत्व को विभाजित करेगा। ठीक है, आप डिवाइडर का रंग बदल सकते हैं।
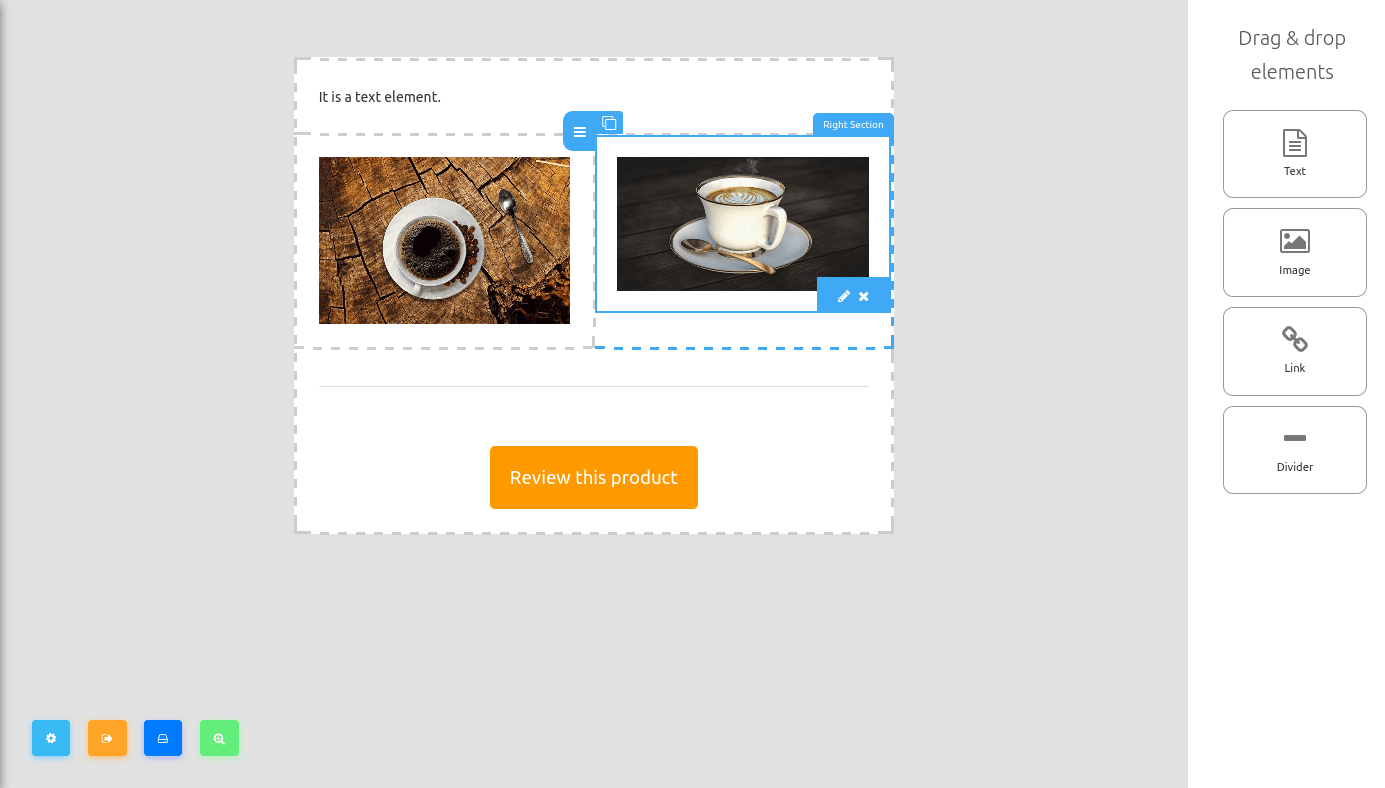
संपादक के नीचे बाईं ओर, आपको कुछ बटन दिखाई देंगे - लेआउट विकल्प, सहेजें और छोड़ें, टेम्पलेट सहेजें, टेम्पलेट सहेजें और पूर्वावलोकन बटन।
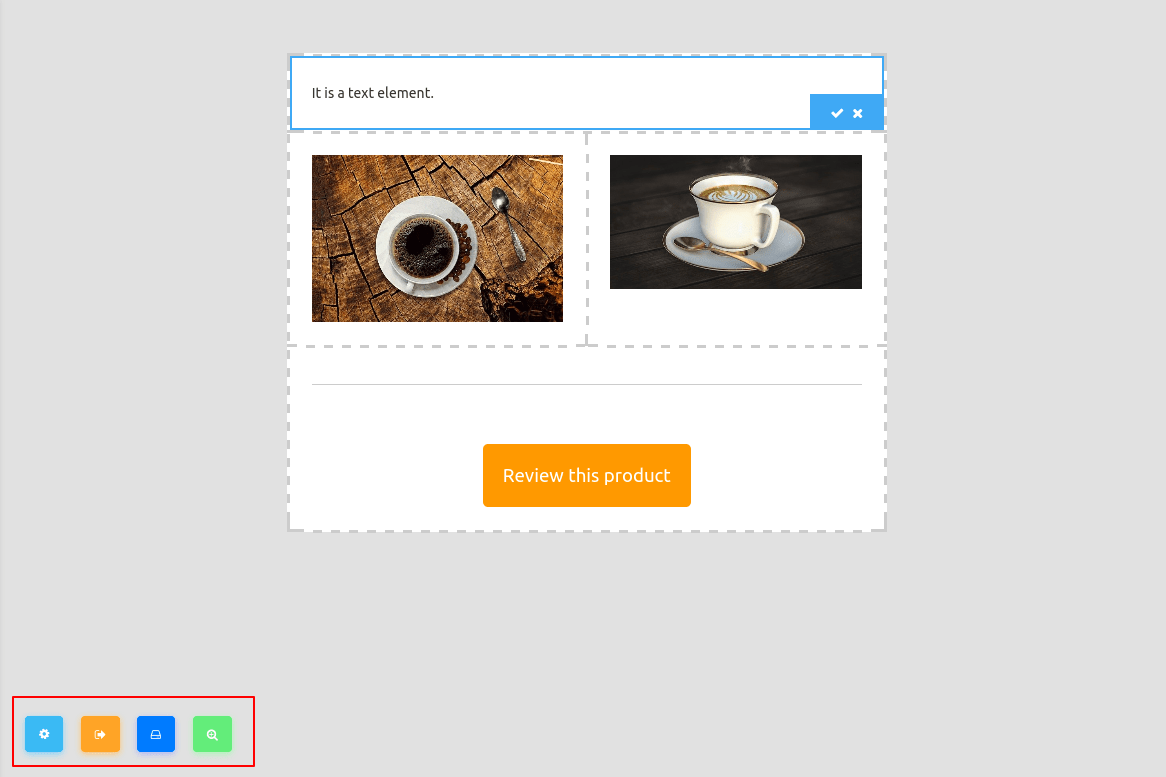
अब लेआउट विकल्पों पर क्लिक करें और एक बायां साइडबार दिखाई देगा। साइडबार से, आप टेम्प्लेट का लेआउट बदल सकते हैं।
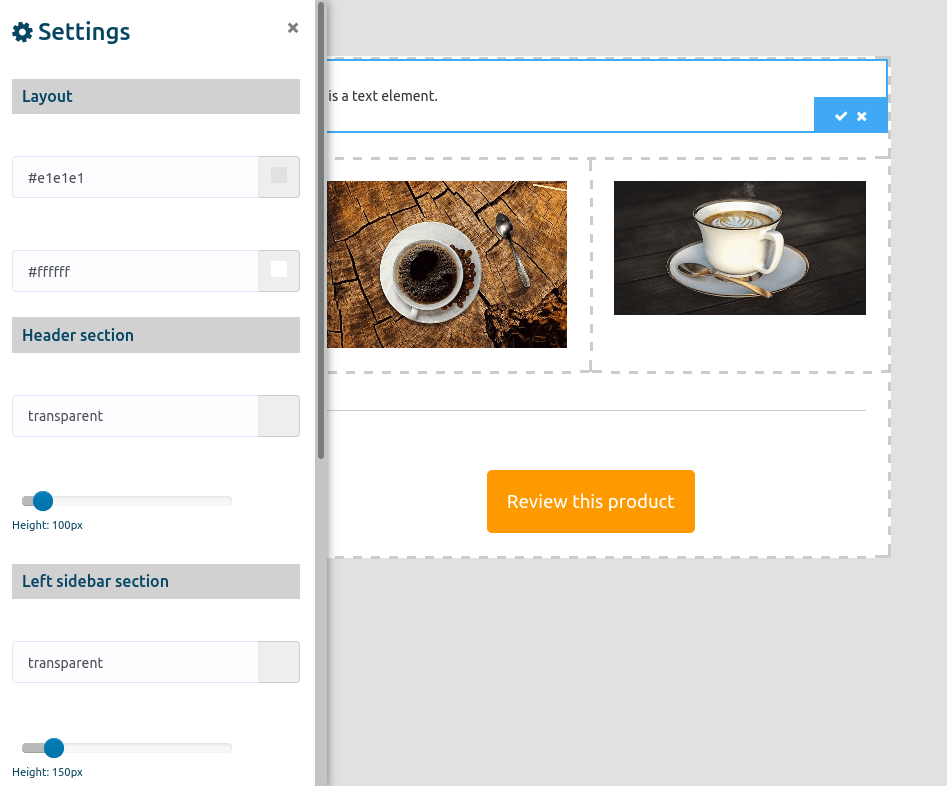
एसएमएस टेम्पलेट
एसएमएस के लिए टेम्पलेट बनाने के लिए टेम्पलेट में एसएमएस विकल्प पर क्लिक करें।
एक छवि यहाँ होगी
और तुरंत, न्यू टेम्प्लेट नामक बटन के साथ एसएमएस टेम्प्लेट नामक एक पेज दिखाई देगा। न्यू टेम्प्लेट बटन पर क्लिक करें।
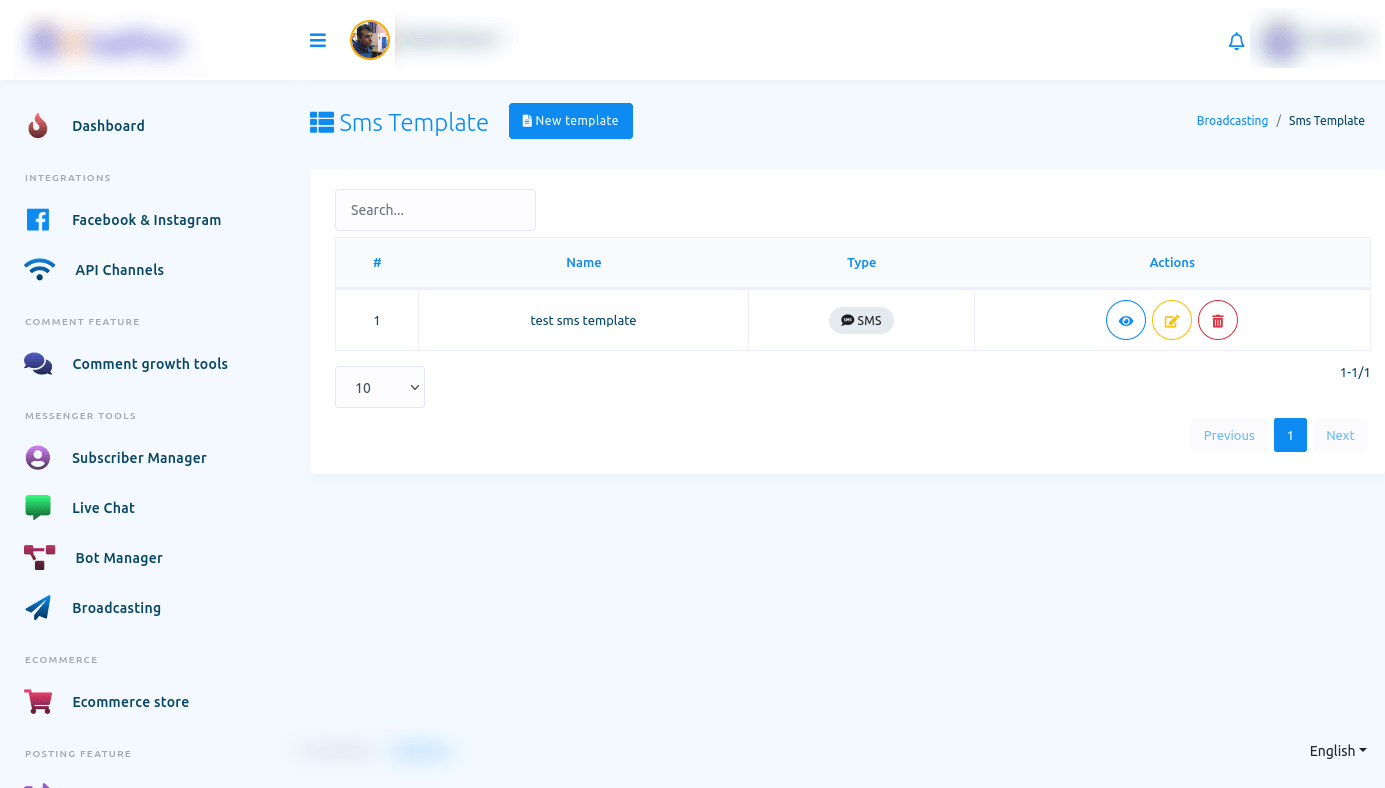
और तुरंत, क्रिएट टेम्प्लेट नामक एक मॉडल दिखाई देगा।
आपको टेम्प्लेट नाम फ़ील्ड में एक टेम्प्लेट नाम देना होगा। फिर आपको कंटेंट फील्ड में कंटेंट लिखना है। आप सामग्री में प्रथम नाम या अंतिम नाम भी शामिल कर सकते हैं।
फिर टेम्पलेट को सेव करने के लिए सेव बटन पर क्लिक करें।