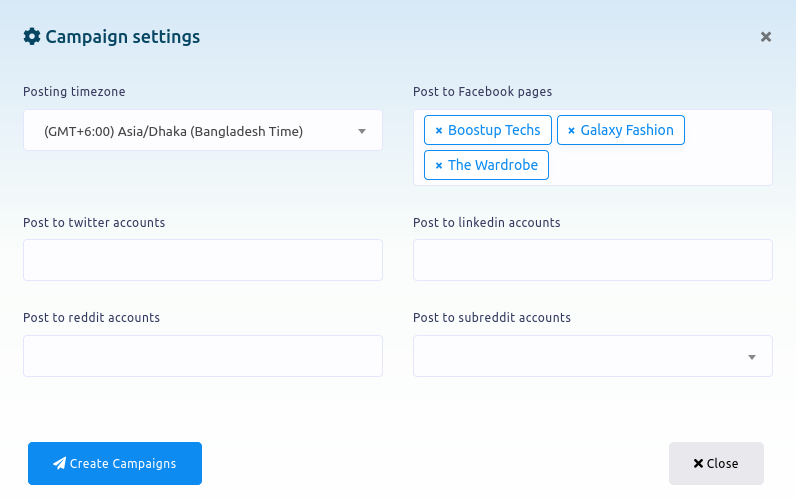سوشل پوسٹنگ
سوشل پوسٹنگ فیچر Zoocial کی ایک اہم خصوصیت ہے۔ فیچر کے ساتھ، آپ فیس بک، انسٹاگرام اور دیگر سوشل میڈیا جیسے ٹویٹر، لنکڈن، ریڈڈیٹ، ورڈپریس (خود میزبان) اور میڈیم پر پوسٹس کو شیڈول اور شائع کر سکتے ہیں۔ آپ ملٹی میڈیا پوسٹ — ٹیکسٹ پوسٹ، امیج پوسٹ، ویڈیو پوسٹ — CTA پوسٹ، Carousel/ویڈیو پوسٹ، لنک پوسٹ، Html پوسٹ، آٹو پوسٹ — Rss فیڈ اور یوٹیوب ویڈیو پوسٹ کو شیڈول اور شائع کر سکتے ہیں۔ سوشل پوسٹنگ فیچر میں بلک پوسٹ پلانر بھی ہے۔ اور بلک پوسٹ پلانر کے ساتھ، آپ ایک CSV فائل اپ لوڈ کرکے متعدد پوسٹنگ مہمات بنا سکتے ہیں۔
اس آرٹیکل میں، میں آپ کو دکھاؤں گا کہ Zoocial کے سوشل پوسٹنگ فیچر کے ساتھ فیس بک، انسٹاگرام اور دیگر سوشل میڈیا پر پوسٹس کیسے شائع اور شیڈول کریں۔
آئیے دیکھتے ہیں کہ مختلف سوشل میڈیا پر پوسٹس کو شیڈول اور شائع کرنے کا طریقہ۔
Facebook، Instagram، اور دیگر سوشل میڈیا پوسٹنگ مہم بنانے کے لیے، سب سے پہلے Zoocial کے ڈیش بورڈ پر جائیں۔ ڈیش بورڈ کے بائیں سائڈبار پر، آپ کو ایک مینو ملے گا جسے سوشل پوسٹنگ کہتے ہیں۔
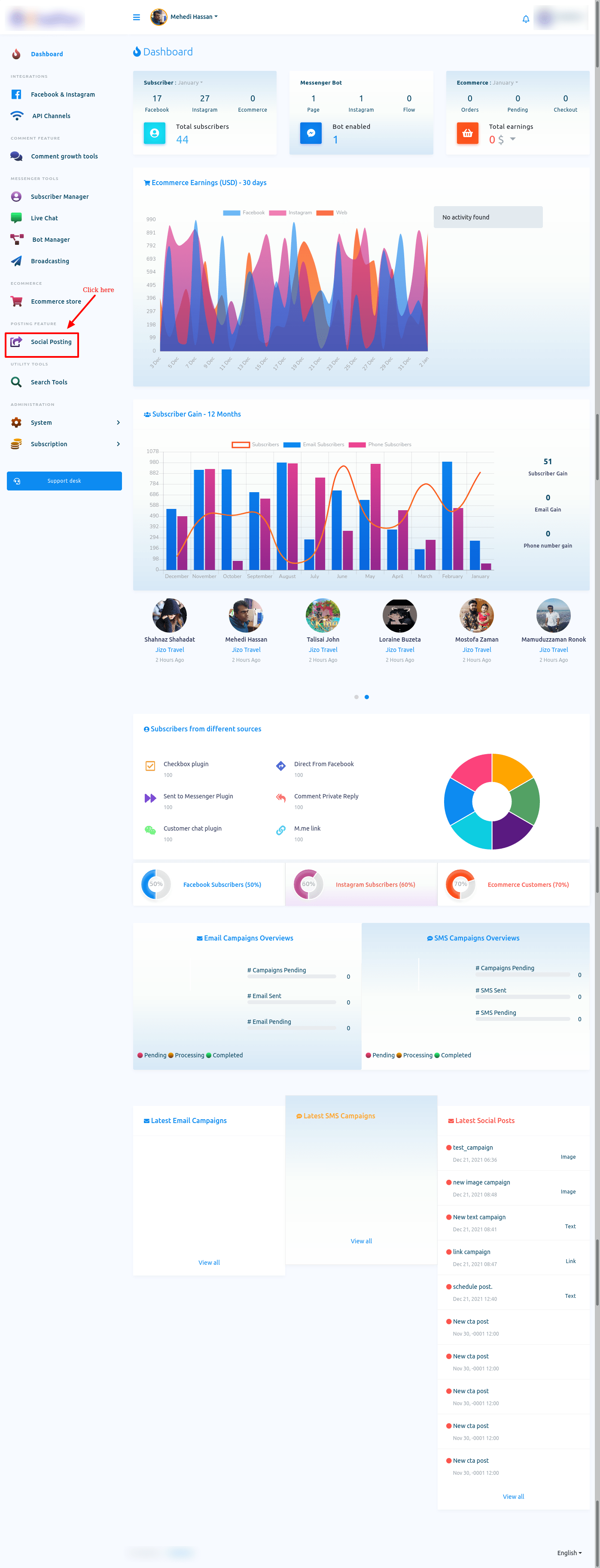
سوشل پوسٹنگ پر کلک کریں اور فوری طور پر ایک صفحہ ظاہر ہو جائے گا۔ پیج کو دو حصوں میں تقسیم کیا گیا ہے - فیس بک اور انسٹاگرام پوسٹر اور سوشل پوسٹر۔ فیس بک اور انسٹاگرام پر پوسٹنگ مہم بنانے کے لیے، آپ کو فیس بک اور انسٹاگرام پوسٹنگ سیکشن پر کام کرنا ہوگا۔

فیس بک اور انسٹاگرام پوسٹر
ملٹی میڈیا پوسٹ
ملٹی میڈیا پوسٹ (ٹیکسٹ، لنک، امیج، ویڈیو) بنانے کے لیے ملٹی میڈیا پوسٹ پر کلک کریں۔ فوری طور پر، ملٹی میڈیا پوسٹنگ صفحہ نئی پوسٹ کے بٹن کے ساتھ ظاہر ہوگا۔ اور پہلے سے بنائی گئی مہمات یہاں ایک فہرست کے طور پر ہوں گی۔
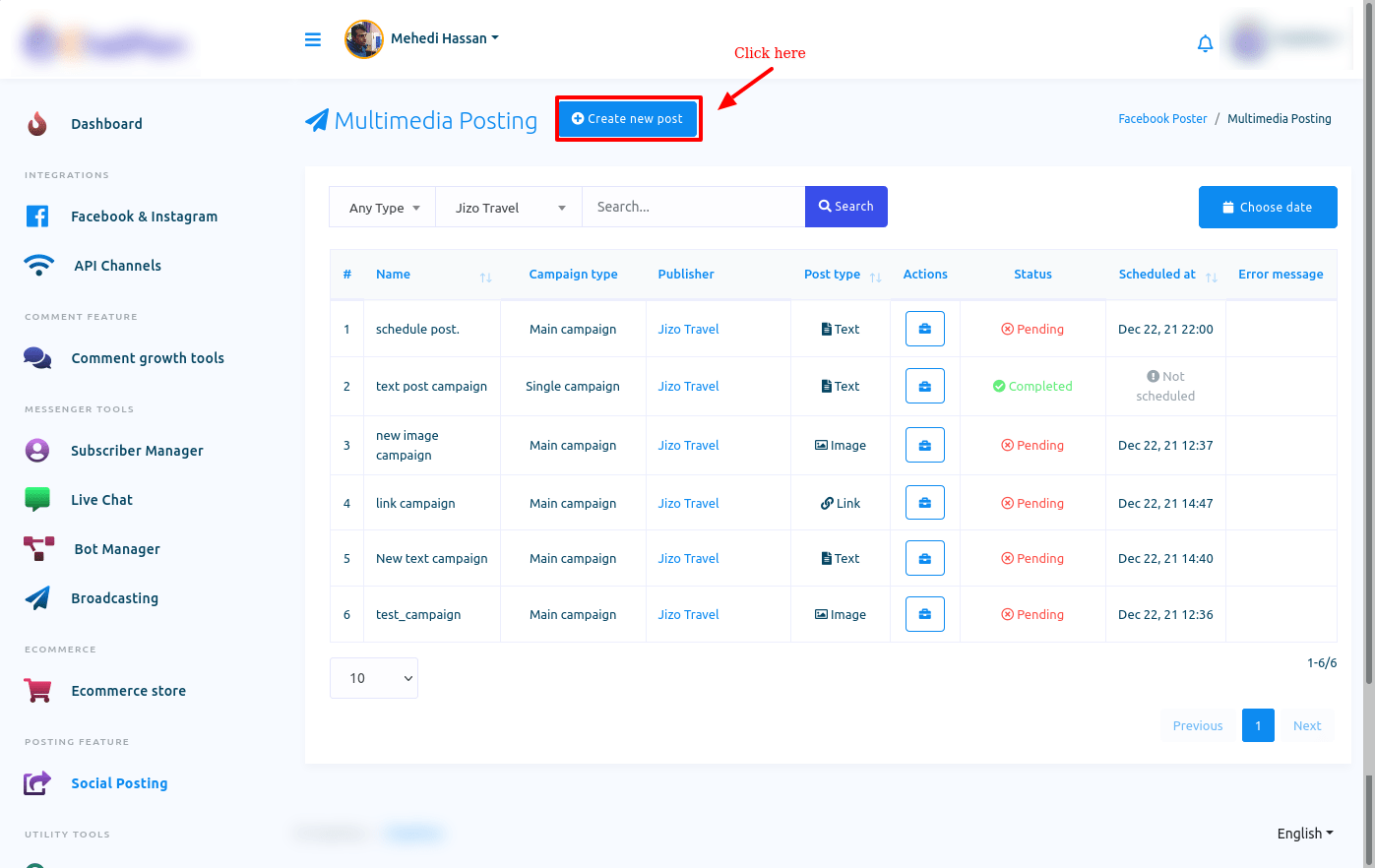
ٹھیک ہے، ایک مہم بنانے کے لیے، نئی پوسٹ کے بٹن پر کلک کریں۔ فوری طور پر، کچھ فیلڈز کے ساتھ ایک صفحہ ظاہر ہوگا۔ مہم بنانے کے لیے، آپ کو کھیتوں کو بھرنا ہوگا۔ سب سے پہلے، آپ کو ایک فیس بک پیج منتخب کرنا ہوگا جو پوسٹ شائع کی جائے گی۔ اس کے علاوہ، آپ پوسٹ کے لیے خودکار جوابی ٹیمپلیٹ منتخب کر سکتے ہیں۔
ٹیکسٹ پوسٹ
ٹیکسٹ آپشن پہلے سے ہی بطور ڈیفالٹ منتخب ہے۔ لہذا، اگر آپ ٹیکسٹ پوسٹ کے لیے ایک مہم بنانا چاہتے ہیں، تو صرف مہم کا نام فیلڈ میں لکھیں جسے مہم کا نام کہتے ہیں۔ پھر ٹیکسٹ نامی فیلڈ میں اپنا متن لکھیں۔
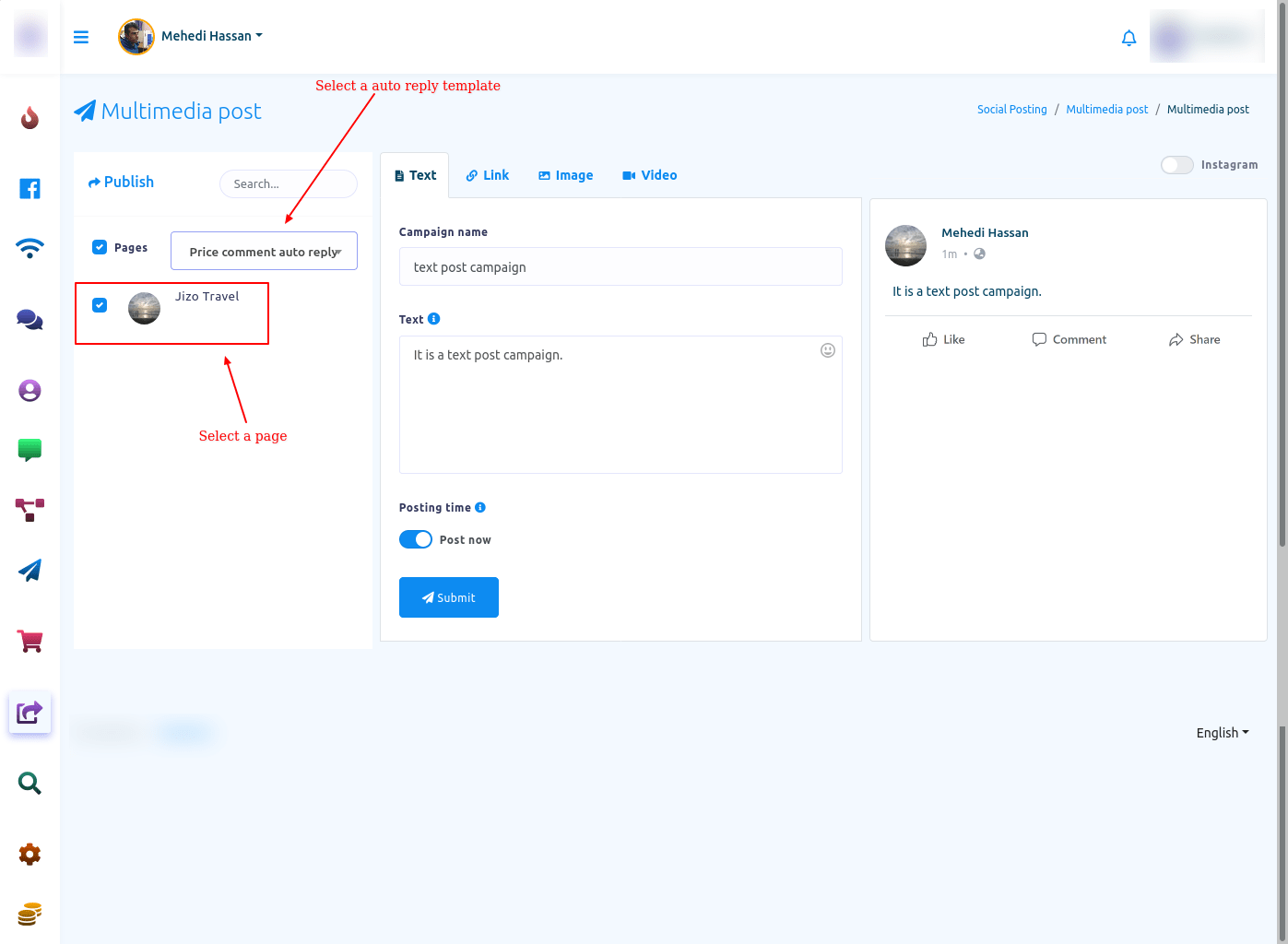
ابھی پوسٹ کرنا بطور ڈیفالٹ منتخب کیا جاتا ہے۔ لہذا، اگر آپ ابھی پوسٹ شائع کرنا چاہتے ہیں، تو جمع کرائیں بٹن پر کلک کریں۔ اور بغیر کسی تاخیر کے، ایک باکس پر ایک کامیاب پیغام نظر آئے گا۔
دوسری طرف، اگر آپ پوسٹ کو شیڈول کرنا چاہتے ہیں، تو اب پوسٹ نامی ریڈیو بٹن کو بند کر دیں۔ پوسٹنگ کے وقت کی تفصیلات دیکھنے کے لیے، اپنے ماؤس کو ٹول ٹپ بٹن پر گھمائیں۔
ٹھیک ہے، جس طرح آپ پوسٹ ناؤ بٹن کو آف کریں گے، کچھ اضافی فیلڈز ظاہر ہوں گی۔ اب آپ کو کھیتوں کو بھرنا ہوگا۔
شیڈول ٹائم فیلڈ میں، آپ کو وہ تاریخ اور وقت فراہم کرنا ہوگا جس پر پوسٹ پوسٹ کی جائے گی۔ جیسے ہی آپ شیڈول ٹائم فیلڈ پر کلک کریں گے، تاریخ اور وقت کے ساتھ ایک کیلنڈر ظاہر ہوگا۔ کیلنڈر سے، آپ کو تاریخ اور وقت کا انتخاب کرنا ہوگا۔
اس کے بعد، آپ کو ٹائم زون کا انتخاب کرنا ہوگا۔ ٹائم زون فیلڈ پر کلک کریں اور فوری طور پر مختلف ٹائم زون کا ایک ڈراپ ڈاؤن مینو ظاہر ہوگا۔ ڈراپ ڈاؤن مینو سے، آپ کو اپنا ٹائم زون منتخب کرنا ہوگا۔
اب آپ کو بتانا ہوگا کہ پوسٹ کو کتنی بار دوبارہ پوسٹ کیا جائے گا۔ اس پوسٹ کے شعبوں کو دوبارہ پوسٹ کرنے پر ایک نمبر دیں۔ اور یہ پوسٹ آپ کی بتائی ہوئی تعداد میں پوسٹ کی جائے گی۔
اب ٹائم وقفہ والے فیلڈ پر کلک کریں اور مختلف وقت کے وقفوں کا ڈراپ ڈاؤن مینو ظاہر ہوگا۔ ڈراپ ڈاؤن مینو سے، وقت کا وقفہ منتخب کریں۔
اب سبمٹ بٹن پر کلک کریں اور پوسٹ شیڈول ہو جائے گی اور آپ کو ایک کامیاب پیغام نظر آئے گا۔
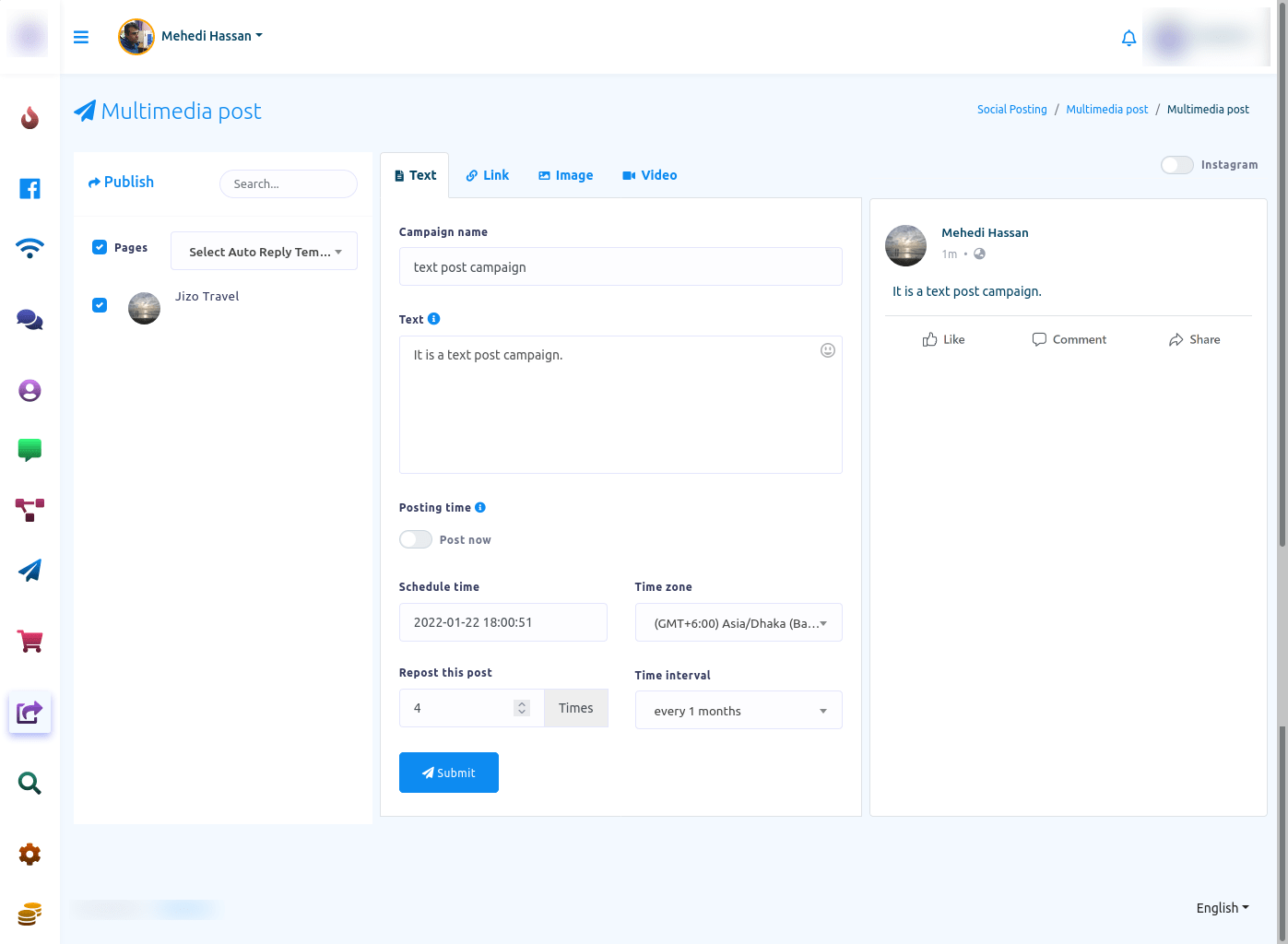
لنک پوسٹ
لنک پوسٹ کے لیے مہم بنانے کے لیے، لنک کا اختیار منتخب کریں۔ فوری طور پر، پیسٹ لنک نامی ایک اضافی فیلڈ ظاہر ہوگی۔ آپ کو پیسٹ لنک فیلڈ میں یو آر ایل فراہم کرنا ہوگا۔ فوری طور پر، URL کا پیش نظارہ صفحہ کے دائیں جانب ظاہر ہوگا۔ اس کے علاوہ، سب کچھ ٹیکسٹ پوسٹ جیسا ہی ہے۔

تصویری پوسٹ
تصویری پوسٹ کے لیے مہم بنانے کے لیے، امیج کا آپشن منتخب کریں۔ فوری طور پر، یو آر ایل اور اپ لوڈ بٹن نامی ایک فیلڈ نمودار ہوگی۔ اپ لوڈ بٹن پر کلک کرکے، ایک تصویر اپ لوڈ کریں۔ جس طرح آپ تصویر اپ لوڈ کرتے ہیں اسی طرح یو آر ایل فیلڈ تصویر کے مقامی لنک سے بھر جائے گی اور تصویر کا چھوٹا ورژن اپ لوڈ بٹن کے نیچے ظاہر ہوگا۔ اور تصویری پوسٹ کا پیش نظارہ صفحہ کے دائیں جانب ظاہر ہوگا۔ اپ لوڈ بٹن پر کلک کر کے آپ مزید تصاویر اپ لوڈ کر سکتے ہیں۔ اور تصاویر بعد میں استعمال کے لیے محفوظ کی جائیں گی۔ اور تصاویر کے چھوٹے ورژن ظاہر ہوں گے۔ کسی تصویر پر کلک کر کے، آپ اسے تصویری پوسٹ کے لیے منتخب کر سکتے ہیں۔

اس کے علاوہ دو بٹن نظر آئیں گے جنہیں ایڈٹ اور ڈیلیٹ کہتے ہیں۔ ترمیم کے بٹن پر کلک کرکے، آپ تصویر میں ترمیم کرسکتے ہیں۔ ترمیم کے بٹن پر کلک کریں اور فوری طور پر، تصویر کے ساتھ ایک تصویری ایڈیٹر ظاہر ہو جائے گا۔ ایڈیٹر پر، آپ تصویر میں ترمیم کر سکتے ہیں۔ تصویر میں ترمیم کرنے کے بعد، جس طرح آپ تصویر کو محفوظ کریں کے بٹن پر کلک کریں گے، تصویر کا ترمیم شدہ ورژن ظاہر ہو جائے گا۔ اور لوڈ بٹن پر کلک کرکے، آپ ترمیم کرنے کے لیے دوسری تصویر اپ لوڈ کر سکتے ہیں۔ اس کے علاوہ، سب کچھ ٹیکسٹ پوسٹ جیسا ہی ہے۔
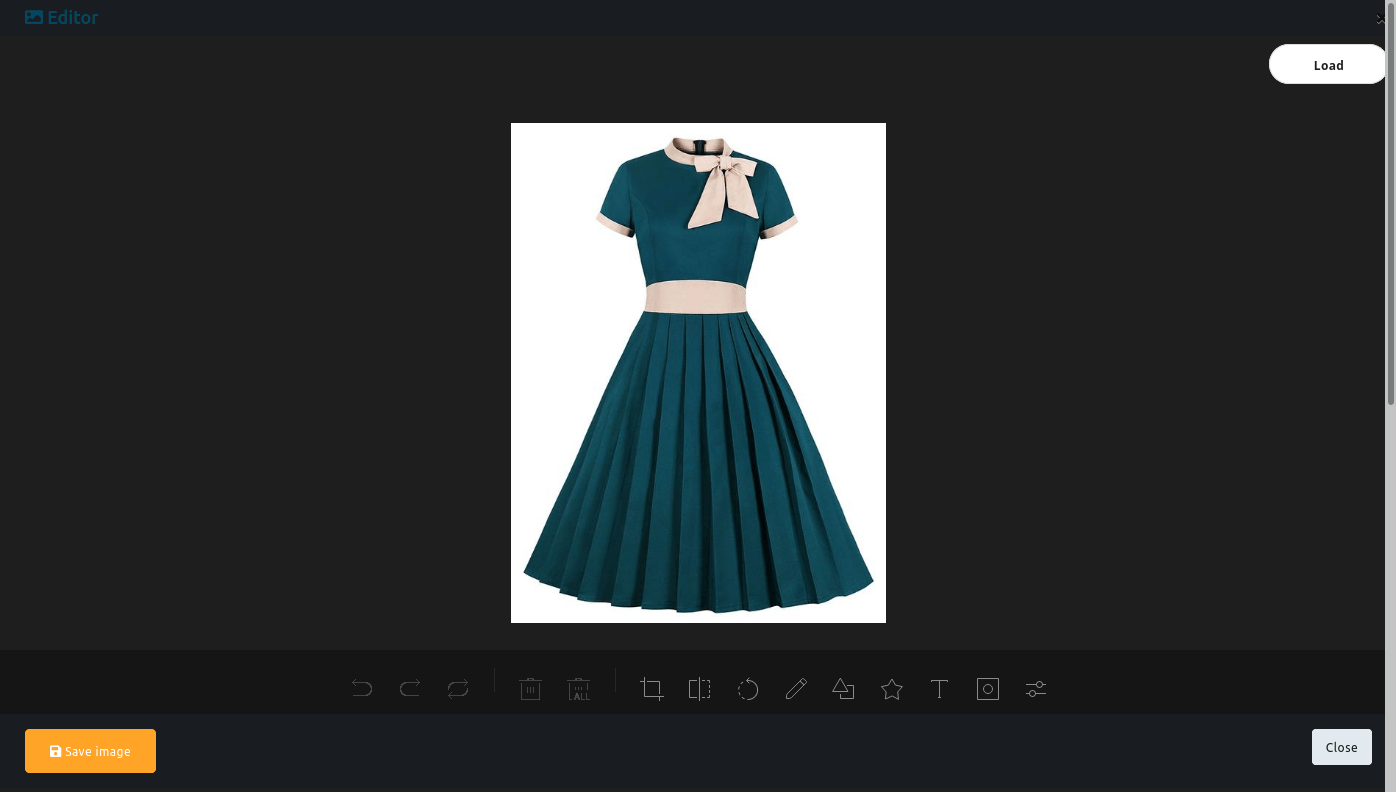
ویڈیو پوسٹ
ویڈیو پوسٹ تصویری پوسٹ کی طرح ہے۔
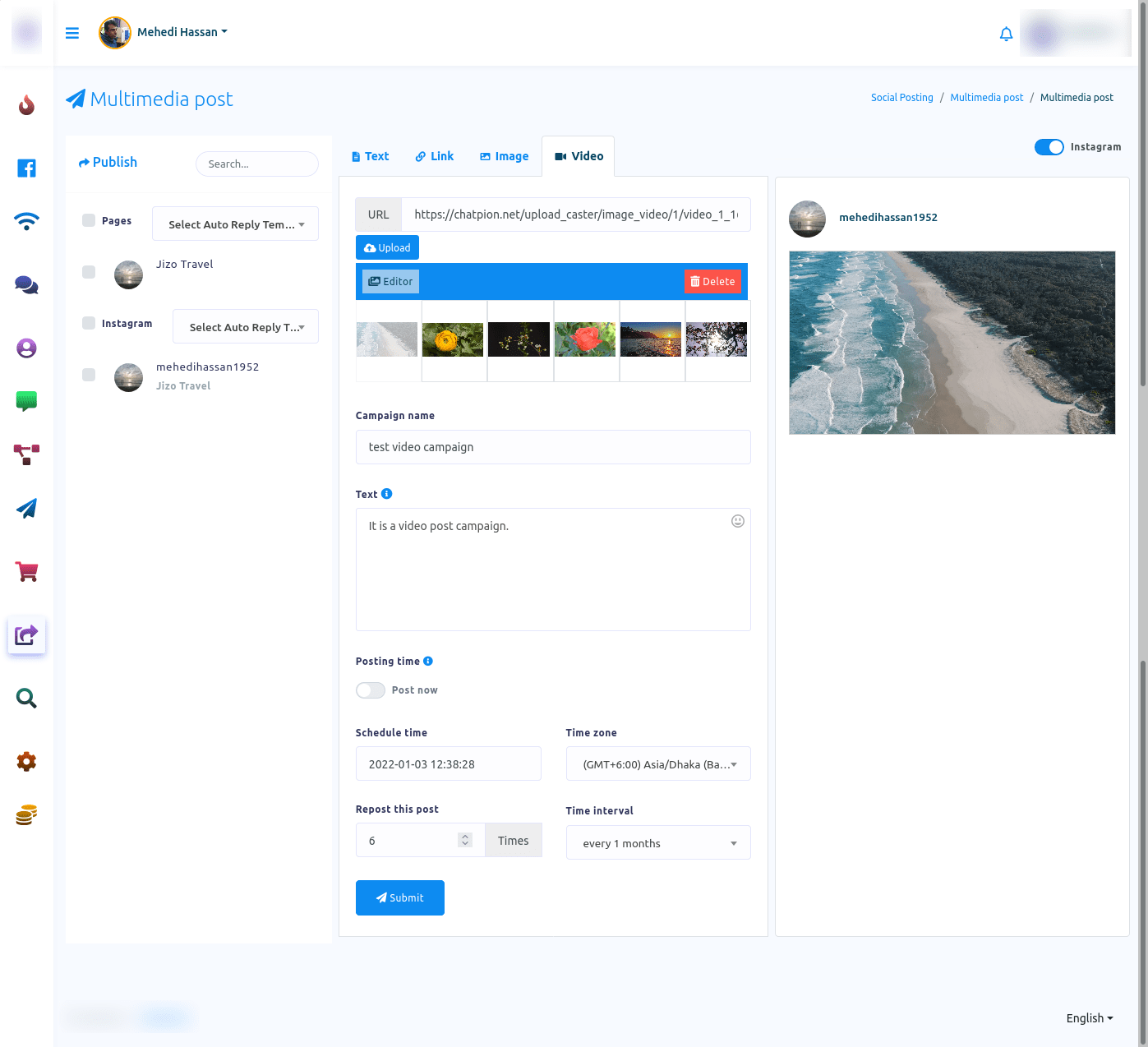
کال ٹو ایکشن پوسٹ
آئیے دیکھتے ہیں کہ کال ٹو ایکشن پوسٹ کے لیے مہم کیسے بنائی جائے۔ اب Cta post پر کلک کریں اور Cta poster کے نام سے ایک صفحہ نظر آئے گا جس کے بٹن کو Create new post کہتے ہیں۔ نئی پوسٹ کے بٹن پر کلک کریں اور کچھ فیلڈز کے ساتھ add cta post نام کا صفحہ ظاہر ہوگا۔ سی ٹی اے پوسٹ کے لیے ایک مہم بنانے کے لیے، آپ کو ان فیلڈز کو پُر کرنا ہوگا۔
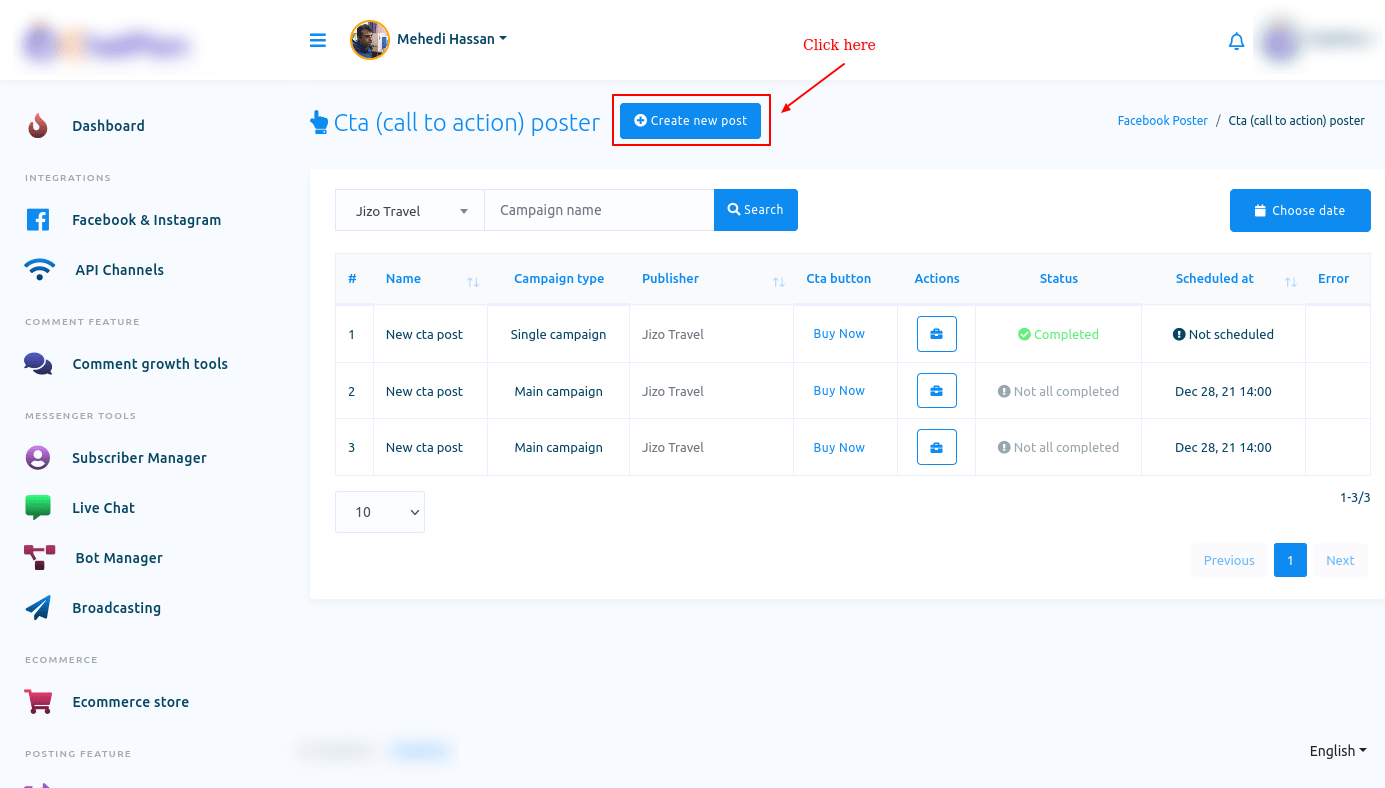
سب سے پہلے، مہم کے نام کے خانے میں مہم کا نام دیں۔ پھر میسج فیلڈ میں اپنا پیغام لکھیں۔ یہ پیغام سپنٹیکس کی حمایت کرتا ہے۔ ماضی کے لنک فیلڈ میں، ایک لنک کو ماضی میں جہاں صارف کو ری ڈائریکٹ کیا جائے گا۔ پھر آپ کو cta بٹن کی قسم سے ایک بٹن منتخب کرنا ہوگا۔ cta بٹن ٹائپ فیلڈ پر کلک کریں اور بٹن کی مختلف اقسام کا ڈراپ ڈاؤن مینو ظاہر ہوگا۔ ڈراپ ڈاؤن مینو سے، بٹن کی قسم منتخب کریں۔
ٹھیک ہے، cta بٹن ایکشن لنک فیلڈ خود بخود اس لنک سے بھر جائے گا جو آپ نے پیسٹ لنک فیلڈ پر چسپاں کیا ہے۔ صفحات سے پوسٹ فیلڈ تک، وہ صفحہ منتخب کریں جس پر آپ پوسٹ کرنا چاہتے ہیں۔ یقینا، آپ متعدد صفحات منتخب کر سکتے ہیں۔
آپ خودکار جواب والے ٹیمپلیٹ فیلڈ سے ٹیمپلیٹ بھی منتخب کر سکتے ہیں۔ فیلڈ پر کلک کریں اور مختلف پہلے سے طے شدہ ٹیمپلیٹس کا ڈراپ ڈاؤن مینو ظاہر ہوگا۔ اگر کوئی پہلے سے طے شدہ ٹیمپلیٹ نہیں ہے، تو آپ کو پہلے ٹیمپلیٹ بنانا ہوگا۔
ابھی پوسٹ کرنا بٹن بطور ڈیفالٹ آن ہے۔ پوسٹ ناؤ بٹن کو آف کر کے، آپ پوسٹ کو شیڈول کر سکتے ہیں۔ بٹن کو بند کریں اور کچھ فیلڈز ظاہر ہوں گے۔ اور اس سے پہلے کہ کال ٹو ایکشن پوسٹ کو شیڈول کرنے کے لیے آپ کو ان فیلڈز کو پُر کرنا پڑے۔
اب تخلیق مہم کے بٹن پر کلک کریں، ایک کامیاب پیغام سامنے آئے گا۔ یعنی مہم چلائی گئی ہے۔
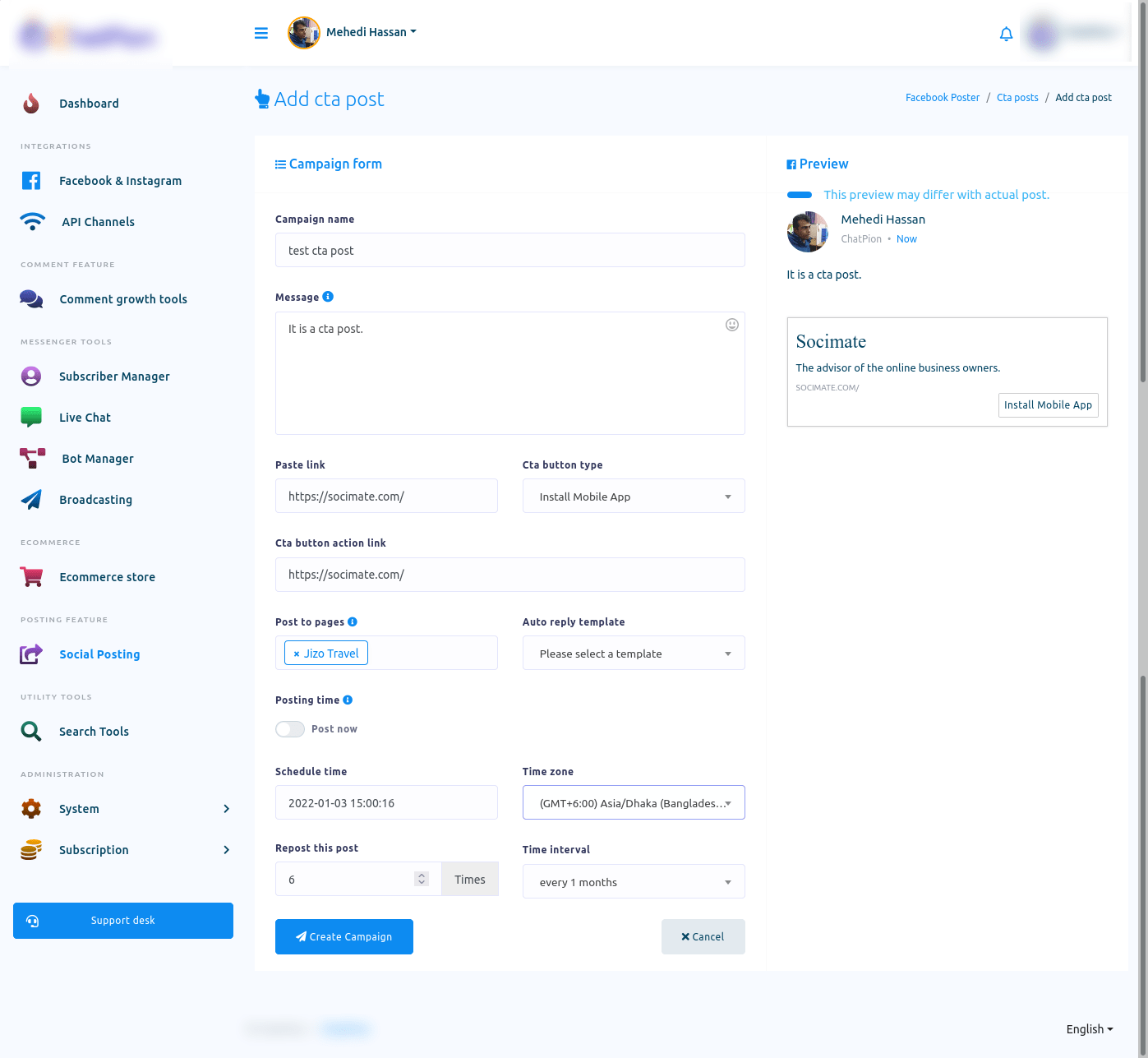
Carousel/ویڈیو پوسٹ
carousel/video post بنانے کے لیے Carousel/video post کے آپشن پر کلک کریں اور ایک صفحہ carousel/slider poster کے نام سے ایک بٹن کے ساتھ ظاہر ہوگا جسے Create new post کہتے ہیں۔

نئی پوسٹ بنائیں بٹن پر کلک کریں اور فوری طور پر، ویڈیو/کیروسل پوسٹر نامی صفحہ کچھ فیلڈز کے ساتھ ظاہر ہوگا۔
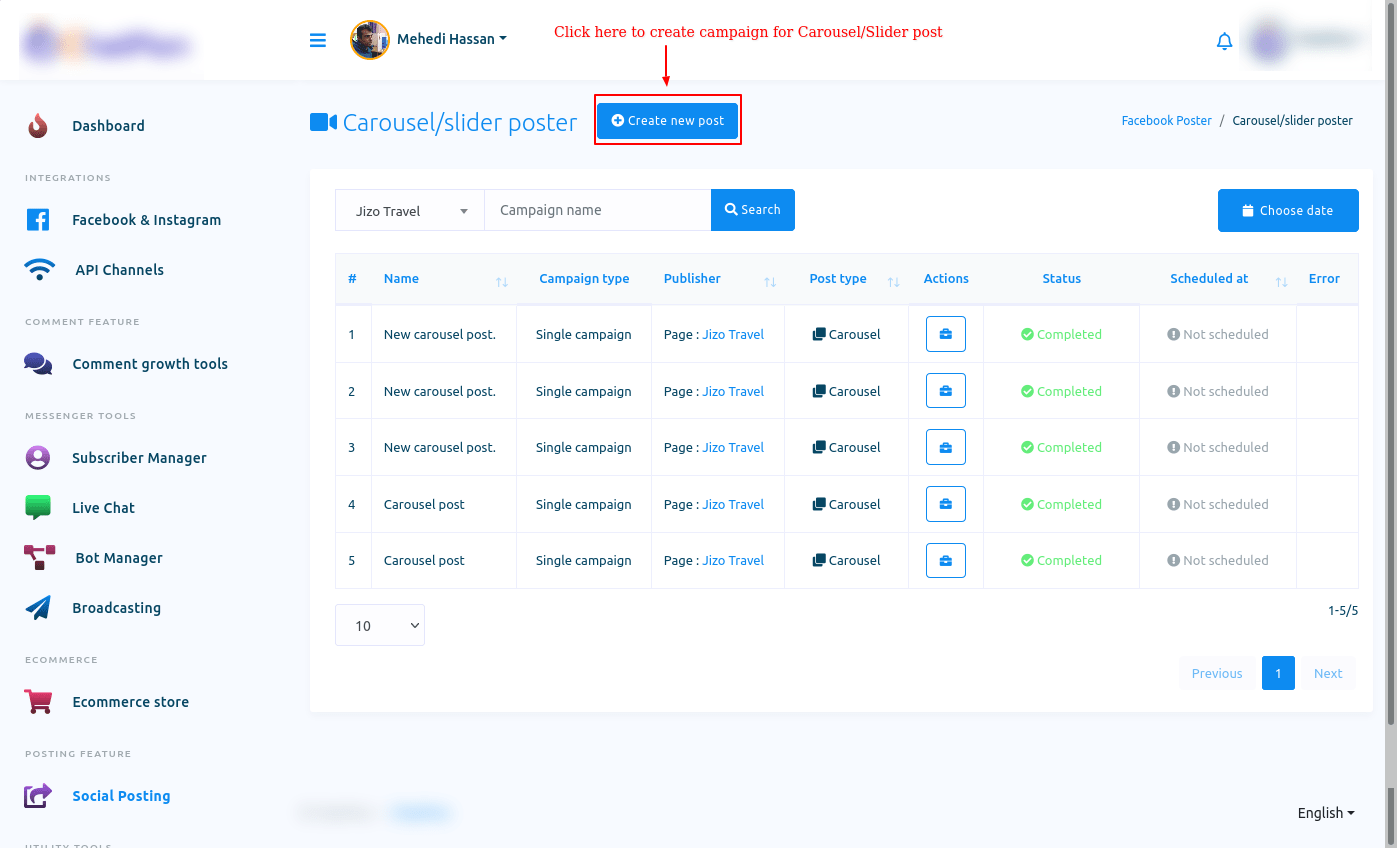
carousel پوسٹ کے لیے ایک مہم بنانے کے لیے، carousel آپشن کو منتخب کریں۔ اس کے بعد، مہم کے نام کے خانے میں ایک مہم کا نام دیں۔ پھر فیلڈ پوسٹ کرنے کے لیے پیجز میں سے ایک صفحہ منتخب کریں۔ سلائیڈر لنک فیلڈ میں، ایک لنک دیں جو سلائیڈر کے آخر میں ظاہر ہوگا۔ پیغام کے خانے میں، ایک پیغام لکھیں۔
پھر آپ کو کچھ فیلڈز کے ساتھ سلائیڈر مواد کا آپشن نظر آئے گا۔ عنوان کے خانے میں عنوان دیں۔ پھر ایکشن لنک فیلڈ میں ایک لنک چسپاں کریں۔ فیلڈ میں ایک تفصیل دیں جسے تفصیل کہتے ہیں۔ پھر ایک تصویر اپ لوڈ کریں۔ تصویر اپ لوڈ کرنے کے بعد، تصویر کا لوکل لنک امیج لنک فیلڈ میں ظاہر ہوگا۔
ایک carousel پوسٹ بنانے کے لیے، آپ کو کم از کم دو سلائیڈر مواد شامل کرنا ہوگا۔ ٹھیک ہے، ایک اور سلائیڈر مواد شامل کرنے کے لیے مزید مواد کے بٹن پر کلک کریں۔ اور فوری طور پر، ایک اور سلائیڈر مواد کا آپشن ظاہر ہوگا۔ اور اس سے پہلے کہ آپ نے ایک ہی قسم کی فیلڈ کو پُر کیا ہو۔
اس کے بعد، اگر آپ پوسٹ کو شیڈول کرنا چاہتے ہیں، تو صرف پوسٹ ناؤ بٹن کو بند کردیں اور کچھ فیلڈ نظر آئے گی۔ اب پہلے کی طرح، آپ کو فیلڈ کو پُر کرنا ہوگا۔
اب تخلیق مہم کے بٹن پر کلک کریں اور آپ کو ایک کامیاب پیغام نظر آئے گا۔ یعنی مہم چلائی گئی ہے۔
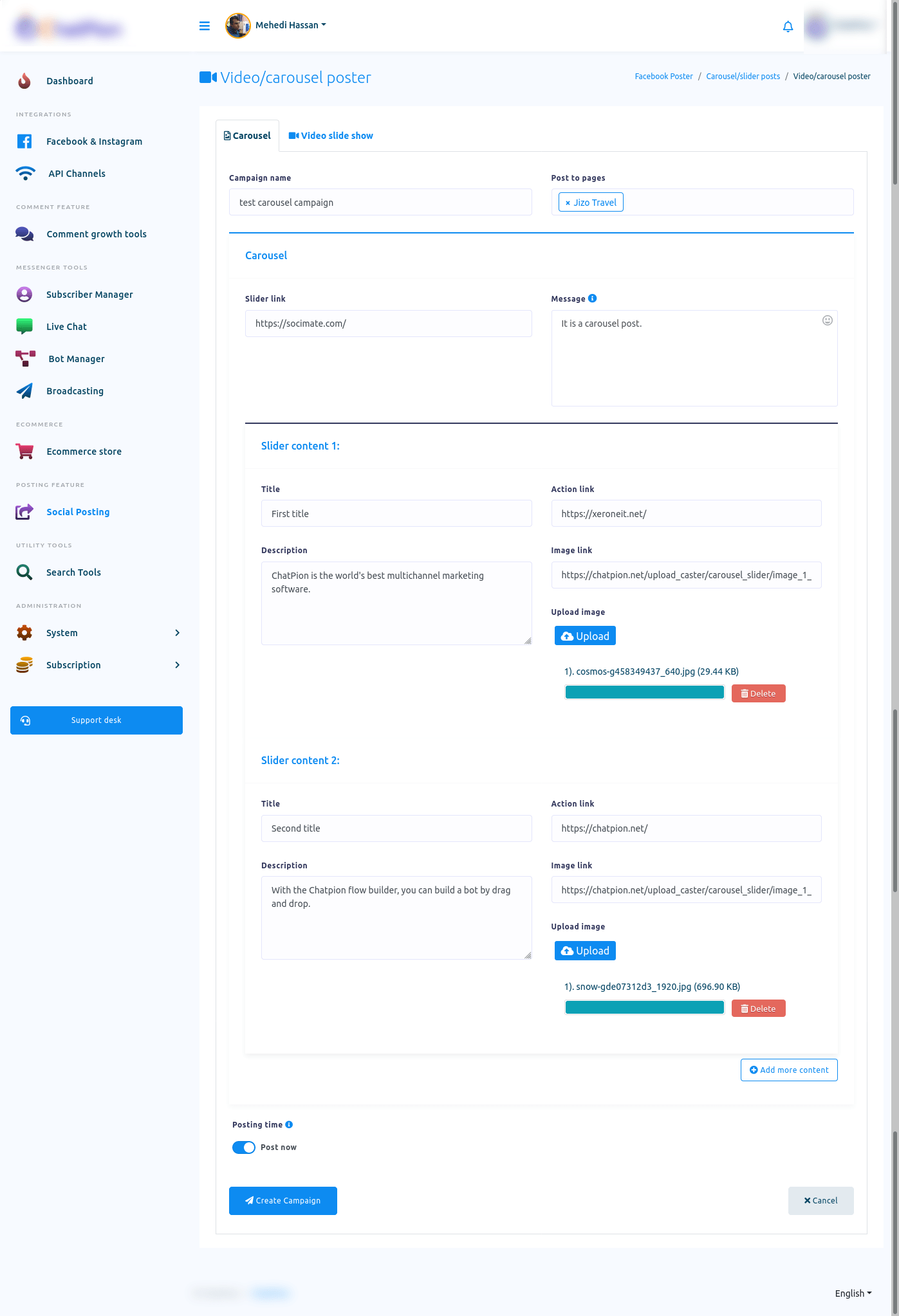
ویڈیو سلائیڈ شو
ویڈیو سلائیڈ شو کے لیے ایک مہم بنانے کے لیے، براہ کرم ویڈیو سلائیڈ شو کا اختیار منتخب کریں۔
پھر آپ کو مہم کے نام والے فیلڈ میں ایک مہم کا نام دینا ہوگا۔ اس کے بعد، پوسٹ ٹو پیجز فیلڈز میں ایک صفحہ منتخب کریں۔ یقینا، آپ متعدد فیس بک پیجز منتخب کر سکتے ہیں۔
پھر ویڈیو سلائیڈ سیکشن آئیں۔
سیکشن کے میسج فیلڈ میں، ایک ٹیکسٹ میسج لکھیں۔ تصویر کے دورانیے والے فیلڈ میں، ڈراپ ڈاؤن مینو سے سیکنڈوں میں تصویر کا دورانیہ منتخب کریں۔
منتقلی کی مدت کے میدان میں، ڈراپ ڈاؤن مینو سے سیکنڈوں میں منتقلی کا دورانیہ منتخب کریں۔
اس کے بعد امیج کنٹینٹ سیکشن میں، آپ کو اپ لوڈ بٹن پر کلک کرکے تصویر اپ لوڈ کرنی ہوگی۔
ویڈیو سلائیڈ شو مہم بنانے کے لیے، آپ کو کم از کم تین تصاویر اور متعلقہ معلومات فراہم کرنی ہوں گی۔
آپ مزید تصویر شامل کریں بٹن پر کلک کر کے مزید تصاویر فراہم کر سکتے ہیں۔
ٹھیک ہے، کم از کم تین تصاویر فراہم کریں اور مہم بنائیں بٹن پر کلک کریں۔
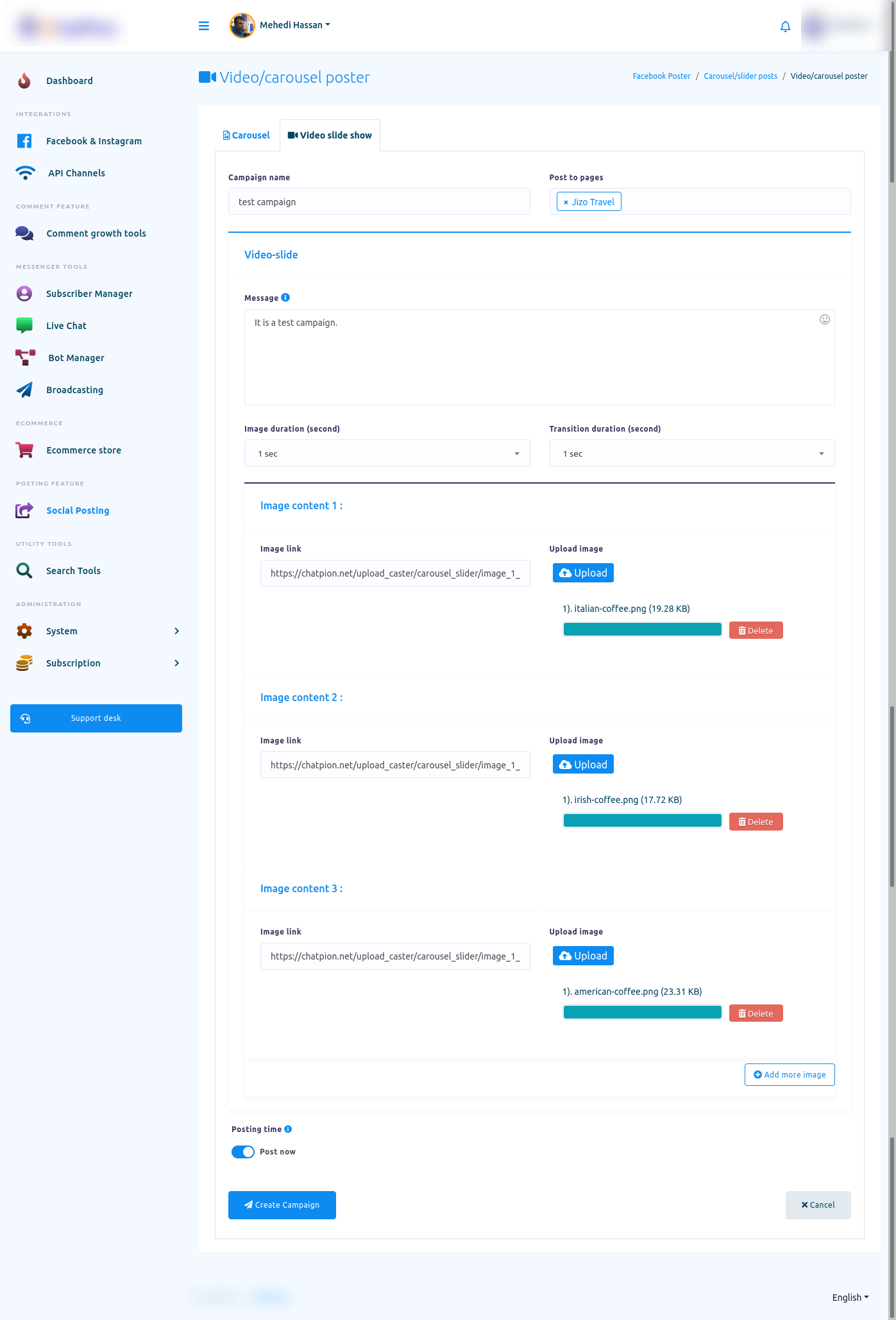
سوشل پوسٹر
اب آتے ہیں سوشل پوسٹر سیکشن کی طرف۔ سوشل پوسٹر کے ساتھ، آپ مختلف سوشل میڈیا جیسے کہ فیس بک، ٹویٹر، لنکڈین، ریڈڈیٹ، ورڈپریس اور میڈیم پر پوسٹ کرنے کے لیے ایک مہم بنا سکتے ہیں۔ یعنی ایک مہم مختلف سوشل میڈیا پر پوسٹس شائع اور شیڈول کرے گی۔
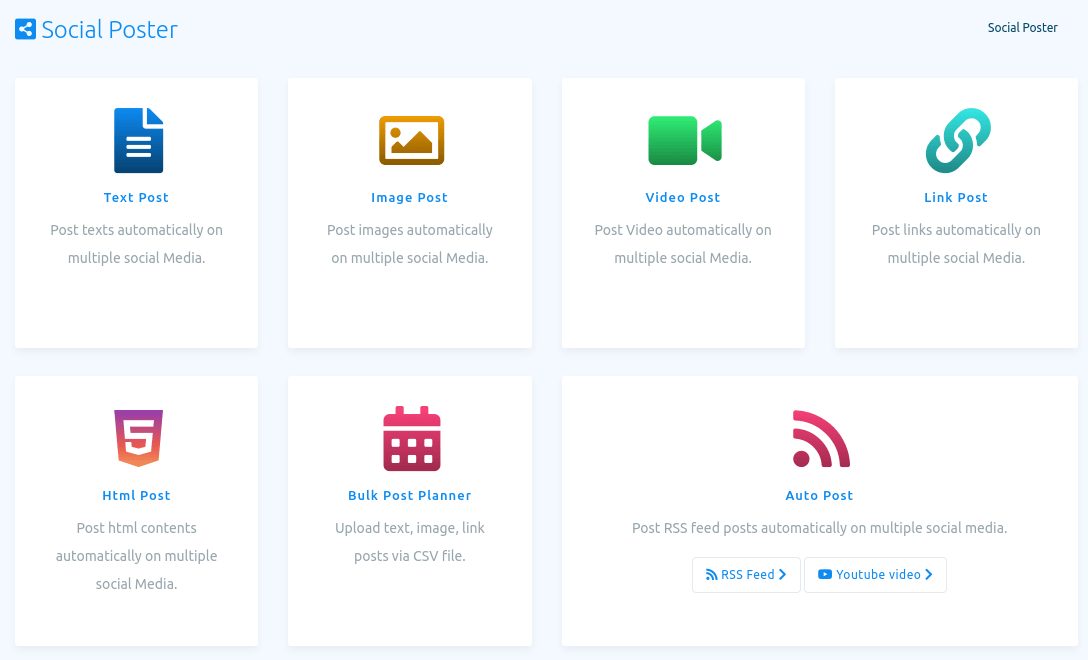
سوشل پوسٹر ٹیکسٹ پوسٹ
مختلف سوشل میڈیا کے لیے ٹیکسٹ پوسٹ بنانے کے لیے، سوشل پوسٹر سیکشن کے ٹیکسٹ پوسٹ آپشن پر کلک کریں۔ فوری طور پر، نئی پوسٹ کے بٹن کے ساتھ ٹیکسٹ پوسٹ نامی صفحہ ظاہر ہوگا۔
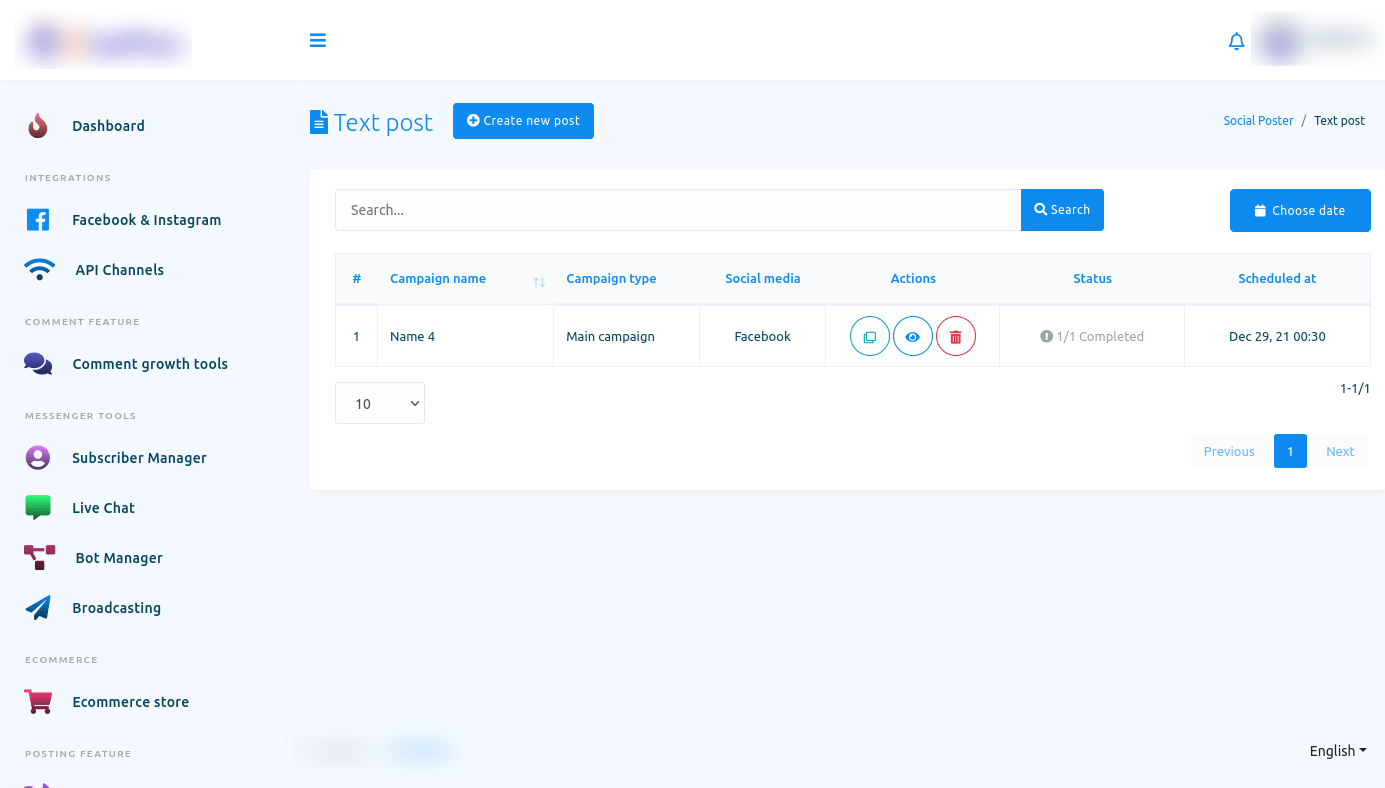
اب Create new post پر کلک کریں اور کچھ فیلڈز کے ساتھ create post نامی صفحہ ظاہر ہوگا۔ ٹیکسٹ پوسٹ بنانے کے لیے، آپ کو ان فیلڈز کو پُر کرنا ہوگا۔
مہم کے نام کے خانے میں مہم کا نام لکھیں۔ پھر ٹائٹل (ریڈیٹ، میڈیم) فیلڈ میں ریڈڈیٹ اور میڈیم کے لیے ٹائٹل دیں۔ پھر میسج فیلڈ میں ٹیکسٹ میسج لکھیں۔
پوسٹ کو شیڈیولڈ کرنے کے لیے، ابھی پوسٹ کا بٹن بند کریں اور مقررہ وقت سے متعلق فیلڈز کو پُر کریں۔
اس کے بعد آپ کو ایک فیس بک اکاؤنٹ اور اکاؤنٹ کے صفحات کو منتخب کرنا ہوگا جس پر آپ پوسٹ کرنا چاہتے ہیں۔ یقینا، آپ متعدد فیس بک پیجز منتخب کر سکتے ہیں۔ اس کے بعد، آپ کو وہ سوشل میڈیا منتخب کرنا ہوگا جس پر آپ پوسٹ کرنا چاہتے ہیں۔
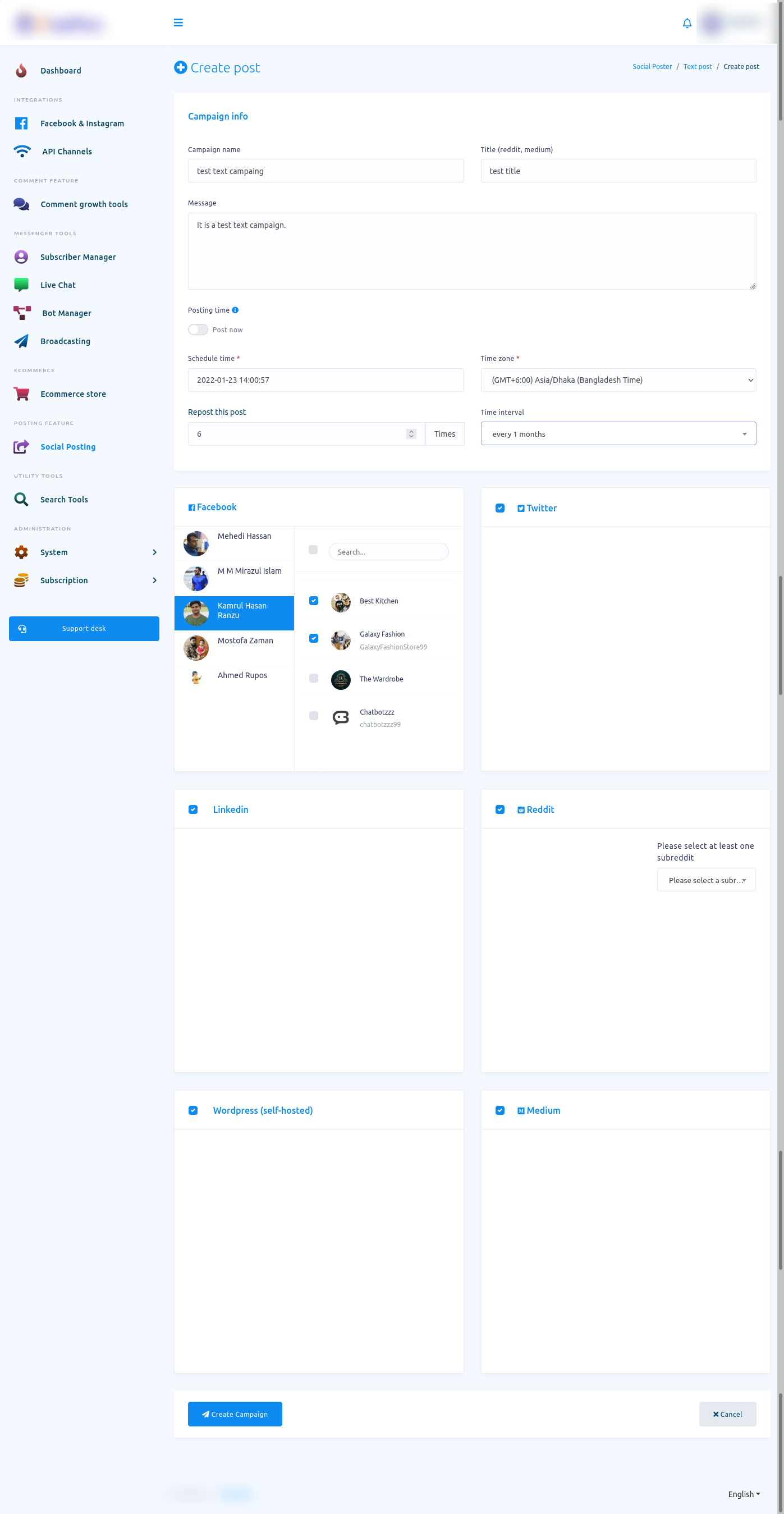
سوشل پوسٹر امیج پوسٹ
مختلف سوشل میڈیا کے لیے تصویری پوسٹ بنانے کے لیے، سوشل پوسٹر سیکشن کے امیج پوسٹ آپشن پر کلک کریں۔ فوری طور پر، نئی پوسٹ کے بٹن کے ساتھ امیج پوسٹ نامی صفحہ ظاہر ہوگا۔

اب Create new post پر کلک کریں اور کچھ فیلڈز کے ساتھ create post نامی صفحہ ظاہر ہوگا۔ ٹیکسٹ پوسٹ بنانے کے لیے، آپ کو ان فیلڈز کو پُر کرنا ہوگا۔
مہم کے نام کے خانے میں مہم کا نام لکھیں۔ پھر میسج (فیس بک، ٹویٹر) فیلڈ میں فیس بک اور ٹویٹر کے لیے ایک پیغام لکھیں۔
پھر ٹائٹل (بلاگر، ورڈپریس، میڈیم) فیلڈ میں بلاگر، ورڈپریس، میڈیم کے لیے ٹائٹل دیں۔
اس کے بعد اپ لوڈ بٹن پر کلک کرکے آپ کو تصویر اپ لوڈ کرنی ہوگی۔
پھر آپ کو Rich Content (Blogger, WordPress, Medium) فیلڈ میں ایک ٹیکسٹ میسج لکھنا ہوگا۔
پوسٹ کو شیڈول کرنے کے لیے، ابھی پوسٹ کریں بٹن کو آف کریں اور مقررہ وقت سے متعلق فیلڈز کو پُر کریں۔ بصورت دیگر، بٹن کو آن رکھیں۔
اس کے بعد آپ کو ایک فیس بک اکاؤنٹ اور اکاؤنٹ کے صفحات کو منتخب کرنا ہوگا جس پر آپ پوسٹ کرنا چاہتے ہیں۔ یقینا، آپ متعدد فیس بک پیجز منتخب کر سکتے ہیں۔
اس کے بعد، آپ کو وہ سوشل میڈیا منتخب کرنا ہوگا جس پر آپ پوسٹ کرنا چاہتے ہیں۔

سوشل پوسٹر ویڈیو پوسٹ
مختلف سوشل میڈیا کے لیے ویڈیو پوسٹ بنانا ایک تصویری پوسٹ بنانے کے مترادف ہے۔ آپ کو تصویر اپ لوڈ کرنے کے بجائے صرف ایک ویڈیو اور ویڈیو تھمب نیل اپ لوڈ کرنا ہوگا۔
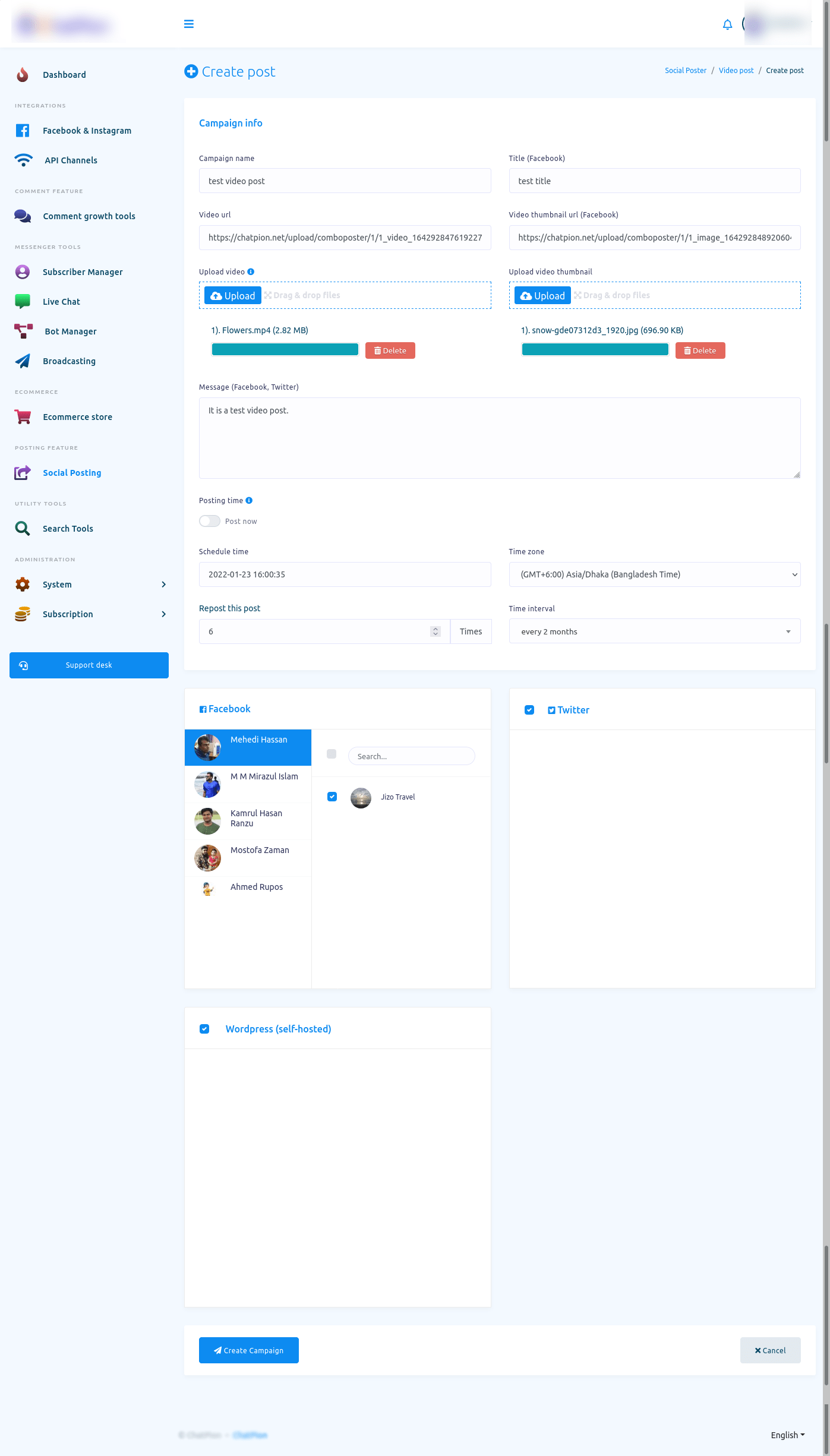
سوشل پوسٹر لنک پوسٹ
مختلف سوشل میڈیا کے لیے لنک پوسٹ بنانا ایک تصویر یا ٹیکسٹ پوسٹ بنانے کے مترادف ہے۔ آپ کو صرف اپ لوڈ بٹن پر کلک کرکے تھمب نیل امیج اپ لوڈ کرنی ہوگی اور لنک فیلڈ میں ایک لنک چسپاں کرنا ہوگا۔
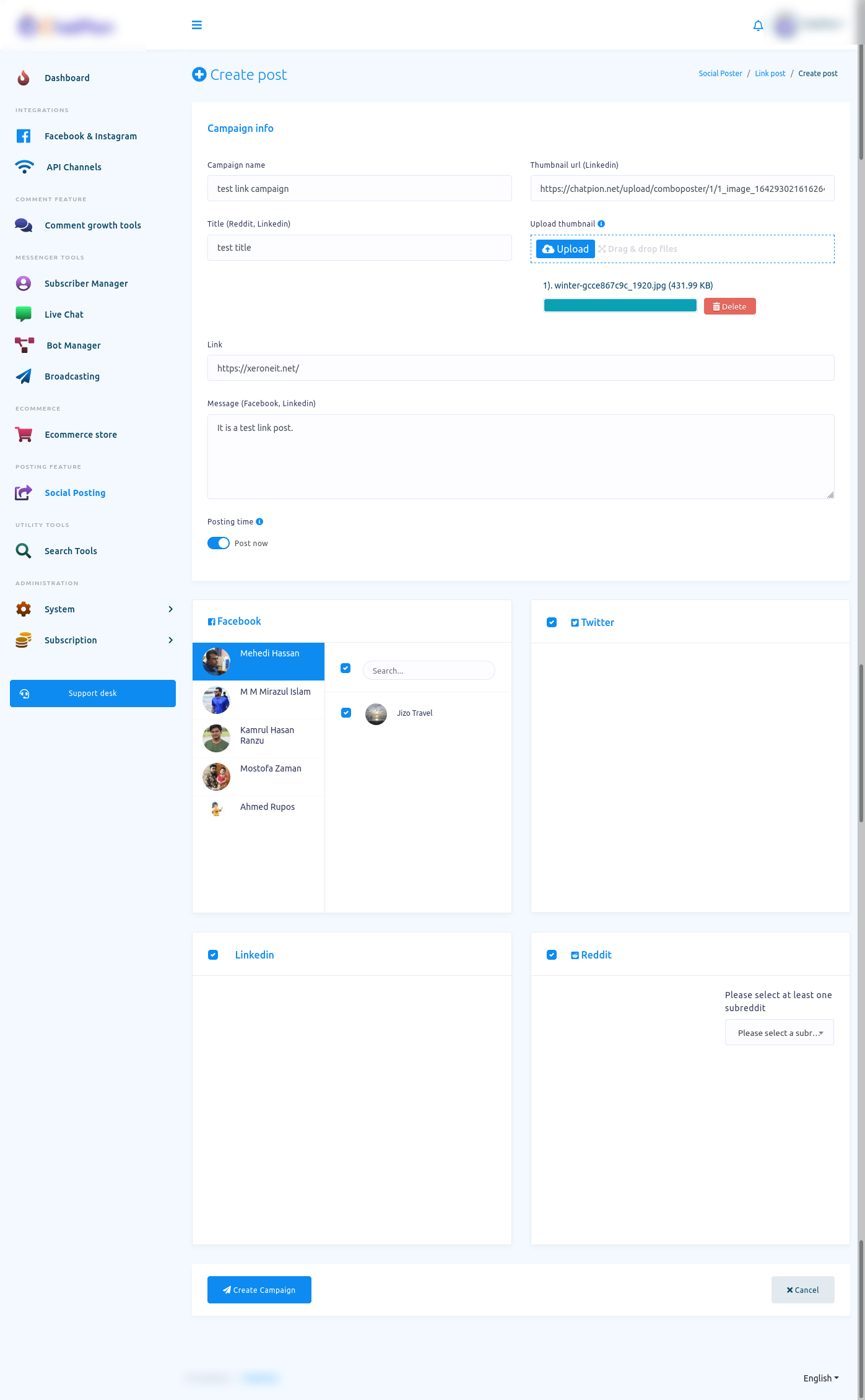
ایچ ٹی ایم ایل پوسٹ
مختلف سوشل میڈیا کے لیے ایچ ٹی ایم ایل پوسٹ بنانا ٹیکسٹ پوسٹ بنانے کے مترادف ہے۔ ایچ ٹی ایم ایل پوسٹ میں میسج فیلڈ کے بجائے رچ کنٹینٹ فیلڈ ہوگی۔ رچ مواد والے فیلڈ میں، آپ رچ مواد والے فیلڈ میں ایچ ٹی ایم ایل ٹیگ کو منتخب کرکے ایچ ٹی ایم ایل فراہم کرسکتے ہیں۔
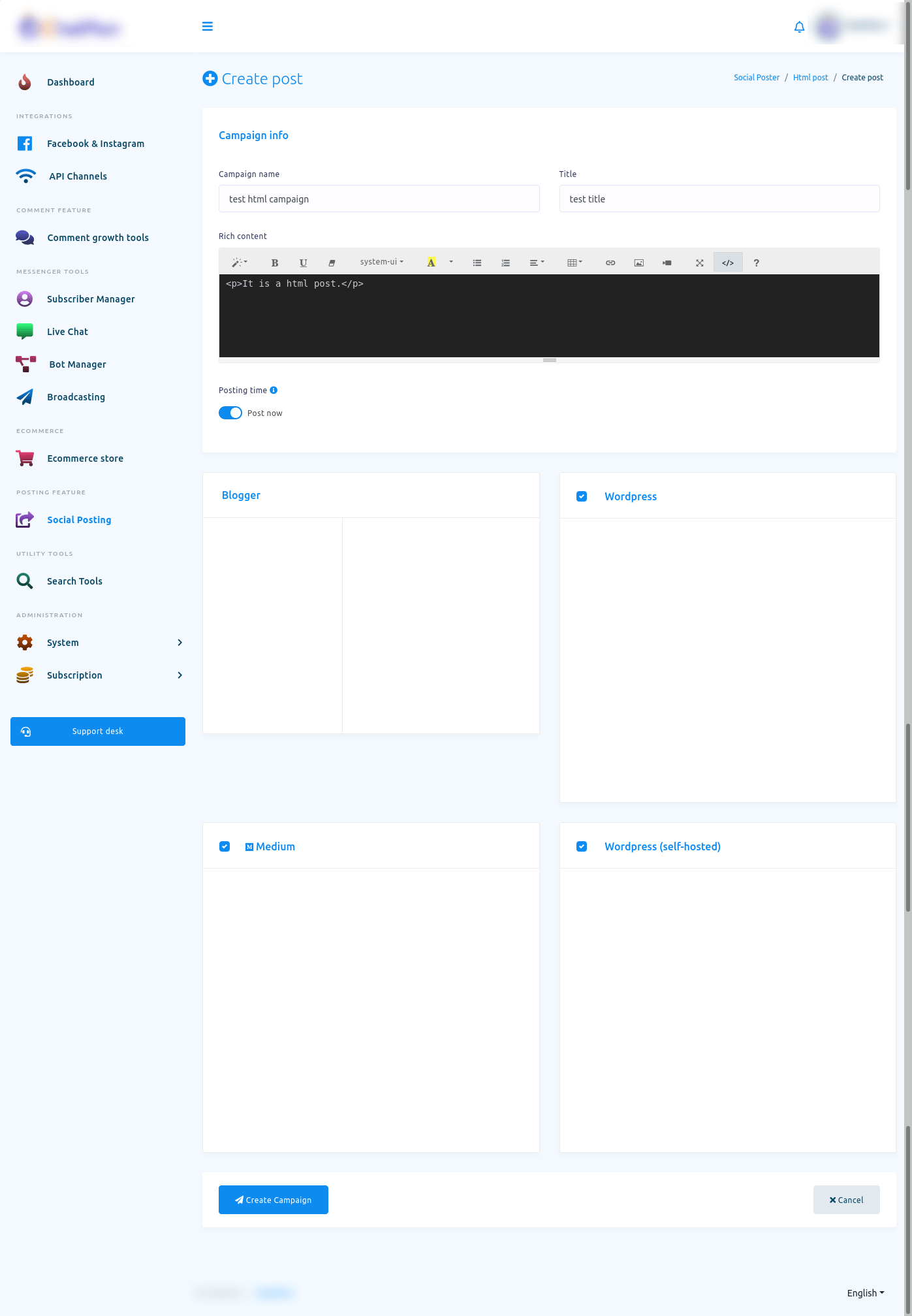
بلک پوسٹ پلانر
'بلک پوسٹ پلانر' کے ساتھ، آپ ایک ہی CSV فائل کو اپ لوڈ کرکے فیس بک سمیت مختلف سوشل میڈیا پر پوسٹ کرنے کے لیے ہزاروں مہمات بنا سکتے ہیں۔
بلک پوسٹ پلانر کے ساتھ بہت ساری مہمات بنانے کے لیے، بلک پوسٹ پلانر آپشن پر کلک کریں۔
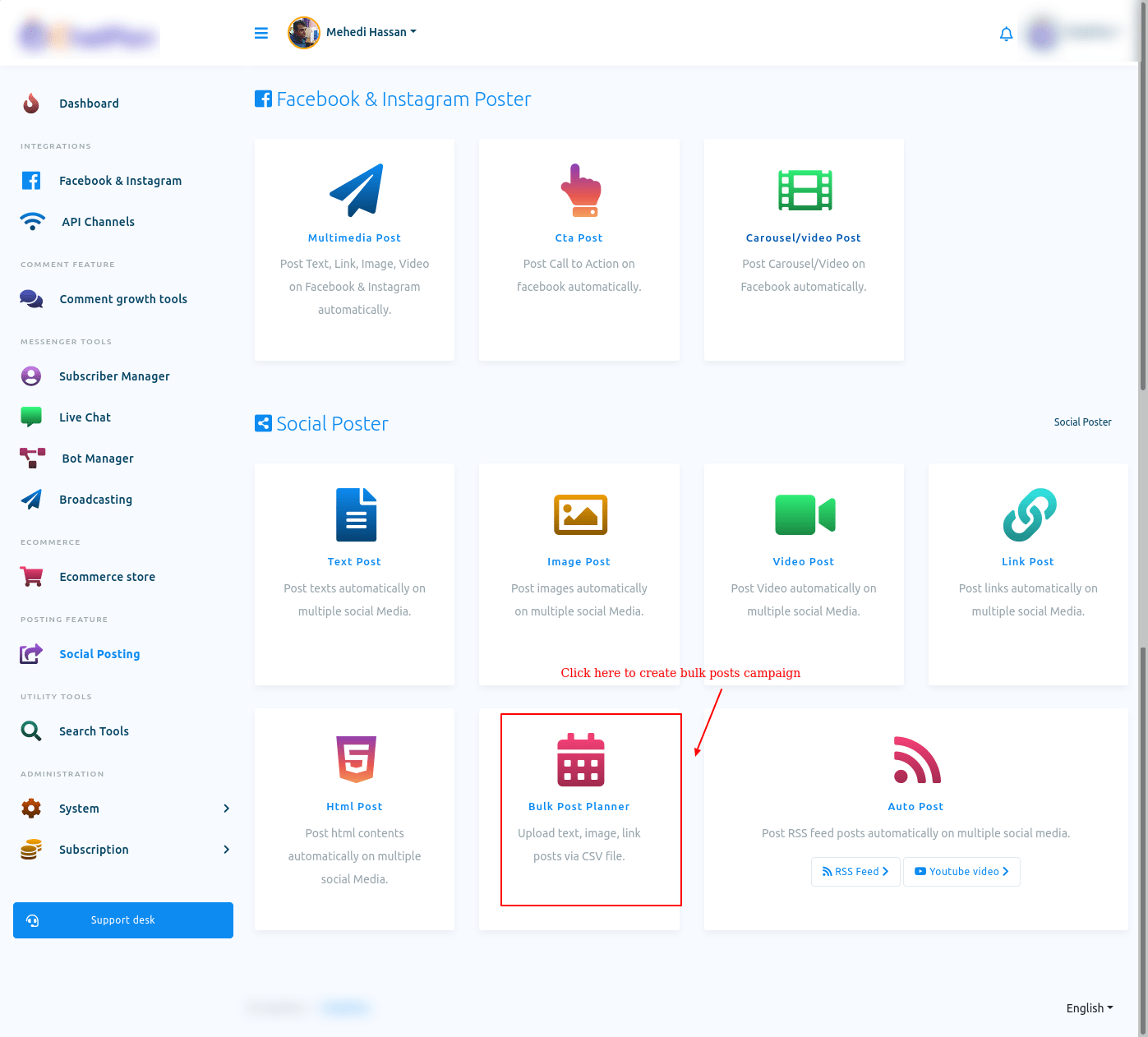
اور فوری طور پر، پوسٹ پلانر کے نام سے ایک صفحہ ظاہر ہوگا۔ صفحہ کے شروع میں، آپ کو ایک CSV فائل اپ لوڈ کرکے مختلف سوشل میڈیا پر بہت ساری مہمات بنانے کے بارے میں ہدایات نظر آئیں گی۔
بلک پوسٹ پلانر کے ساتھ مہمات بنانے سے پہلے، ہدایات کو غور سے پڑھیں۔
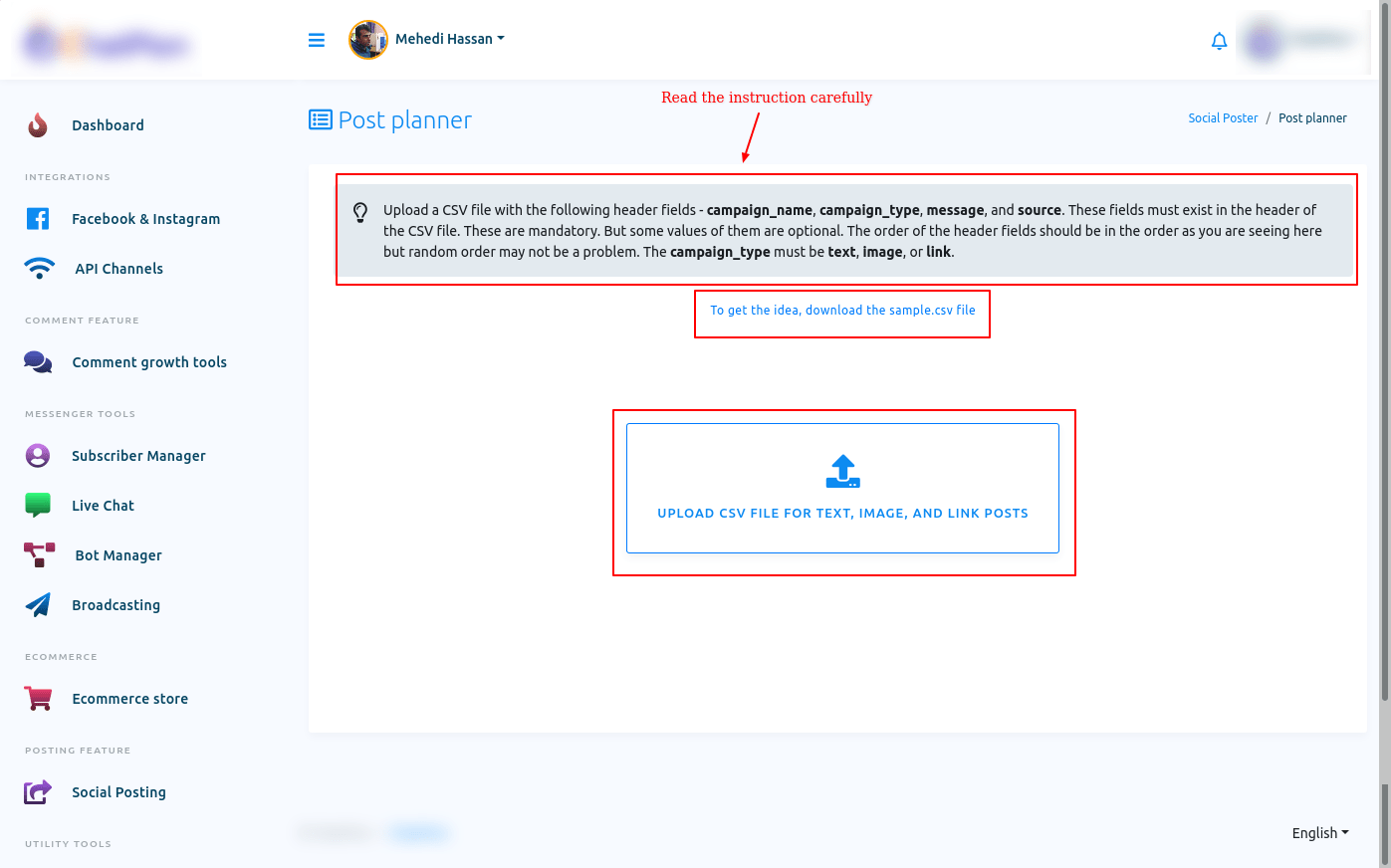
آپ CSV فائل کو ترتیب دینے کا طریقہ جاننے کے لیے نمونہ CSV فائل بھی ڈاؤن لوڈ کر سکتے ہیں۔ بلک پوسٹ پلانر کے ساتھ، آپ صرف متن، تصویر اور لنک پوسٹ کے لیے مہمات بنا سکتے ہیں۔
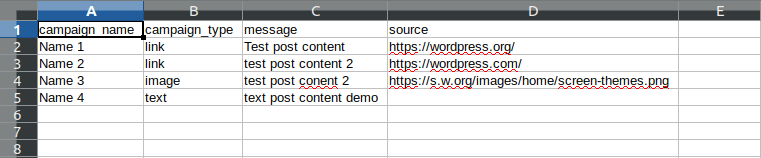
csv فائل اپ لوڈ کرنے کے لیے اپ لوڈ بٹن پر کلک کریں اور csv فائل اپ لوڈ کریں۔
CSV فائل میں، آپ کو صرف مہم کا نام، مہم کی قسم، پیغام اور لنک اور تصویری پوسٹ کے لیے ذریعہ فراہم کرنا ہوگا۔ CSV فائل پر یہ معلومات فراہم کرنے کے بعد، آپ کو فائل اپ لوڈ کرنی ہوگی۔
CSV فائل اپ لوڈ کرنے کے لیے، اپ لوڈ بٹن پر کلک کریں اور CSV فائل اپ لوڈ کریں۔ CSV فائل اپ لوڈ کرنے کے بعد، پوسٹ پلانر صفحہ مینوئل اور آٹومیٹک نامی دو بٹنوں کے ساتھ ظاہر ہوگا۔
دستی
دستی بٹن کو بطور ڈیفالٹ منتخب کیا جاتا ہے۔ دستی بٹن منتخب ہونے پر، آپ کو مہم کے نام، مہم کی قسم، ذریعہ، اور کارروائی کے ساتھ مہمات کی فہرست نظر آئے گی۔
ایکشن آپشن کے تحت، آپ کو تاریخ اور وقت کا فیلڈ نظر آئے گا۔ اور آپ کو تاریخ اور وقت فراہم کرنا ہوگا۔ وقت اور تاریخ پر پوسٹ شائع کی جائے گی۔
جیسے ہی آپ تاریخ اور وقت کے خانے پر کلک کریں گے، تاریخ اور وقت کے ساتھ ایک کیلنڈر ظاہر ہوگا۔ کیلنڈر سے، تاریخ اور وقت منتخب کریں۔ دستی ترتیبات میں، ہر پوسٹ کو اس مخصوص تاریخ اور وقت پر شائع کیا جائے گا جسے آپ نے پوسٹ کے لیے منتخب کیا ہے۔ دستی ترتیبات میں، ہر پوسٹ کو صرف ایک بار پوسٹ کیا جائے گا۔
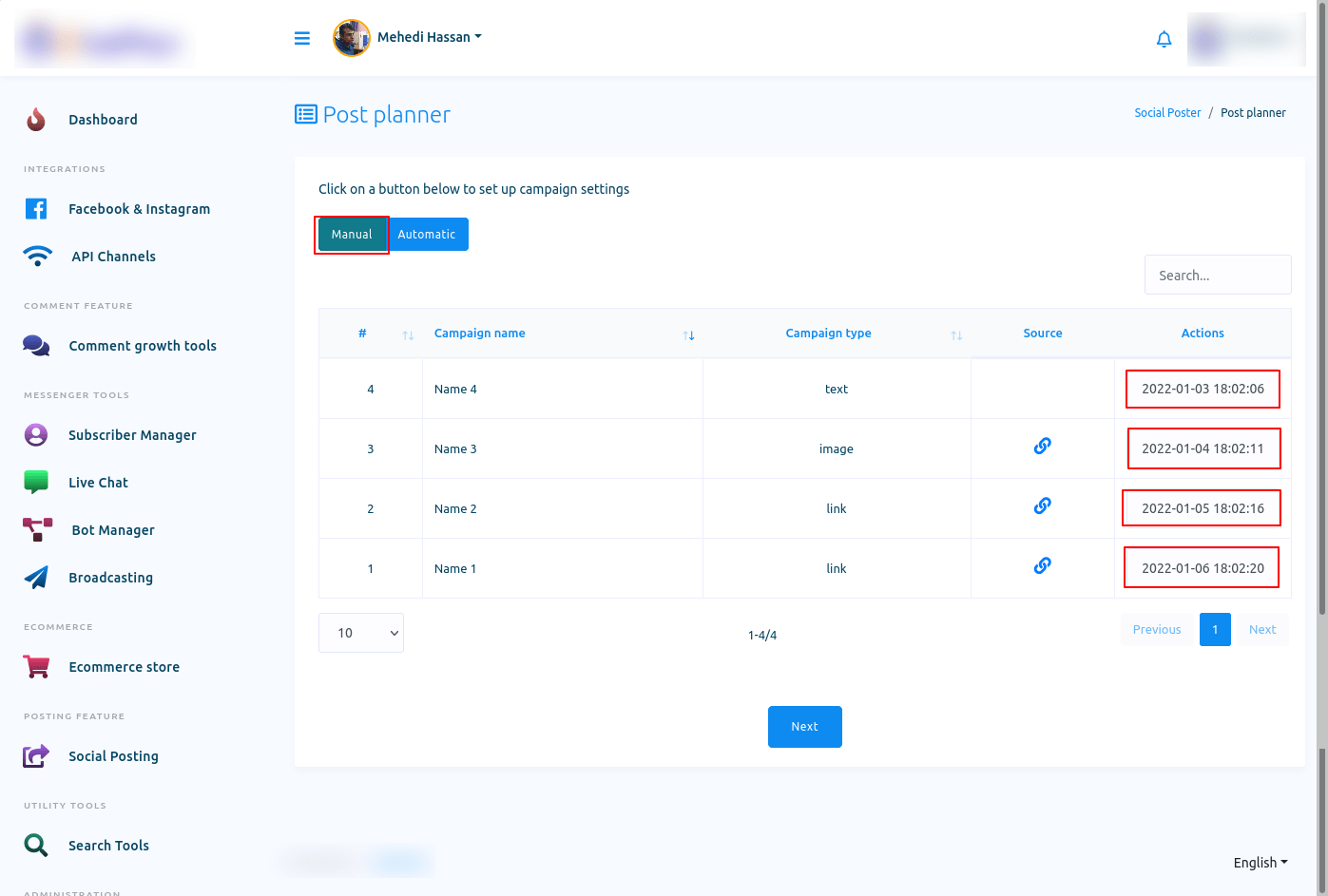
خودکار
خودکار ترتیبات میں، تمام پوسٹس کو شائع کرنے کے لیے شیڈول کیا جائے گا۔ جب آپ خود مختار آپشن کو منتخب کرتے ہیں، تو کچھ فیلڈز ظاہر ہوں گے۔ مہمات میں تمام پوسٹس کو شیڈول کرنے کے لیے آپ کو کھیتوں کو پُر کرنا ہوگا۔
پوسٹ اسٹارٹ ڈیٹ ٹائم فیلڈ میں، آپ کو ایک تاریخ منتخب کرنی ہوگی۔ اس تاریخ سے مہم کی پوسٹس شائع ہونا شروع ہو جائیں گی۔ اس کے بعد، آپ کو دو بار کے درمیان پوسٹ نامی فیلڈ نظر آئے گی۔ فیلڈ میں، آپ کو دو اوقات مقرر کرنا ہوں گے اور پوسٹ کو اوقات کے درمیان شائع کیا جائے گا۔
وقفہ کے بعد کے شعبوں میں، آپ کو 1 منٹ سے 6 ماہ تک کا وقت منتخب کرنا ہوگا۔ اب فیلڈ پر کلک کریں اور مختلف اوقات کا ڈراپ ڈاؤن مینو ظاہر ہوگا۔ ڈراپ ڈاؤن مینو سے، وقفہ کے بعد کے لیے ایک وقت منتخب کریں۔
ریپوسٹ نامی فیلڈ میں، آپ کو ایک نمبر فراہم کرنا ہوگا جو کئی بار پوسٹ کو دوبارہ شائع کیا جائے گا۔
ڈونٹ پوسٹ آن ڈے فیلڈ میں، آپ ایک دن منتخب کر سکتے ہیں جب مہم کی پوسٹس کی پوسٹس شائع نہیں کی جائیں گی۔
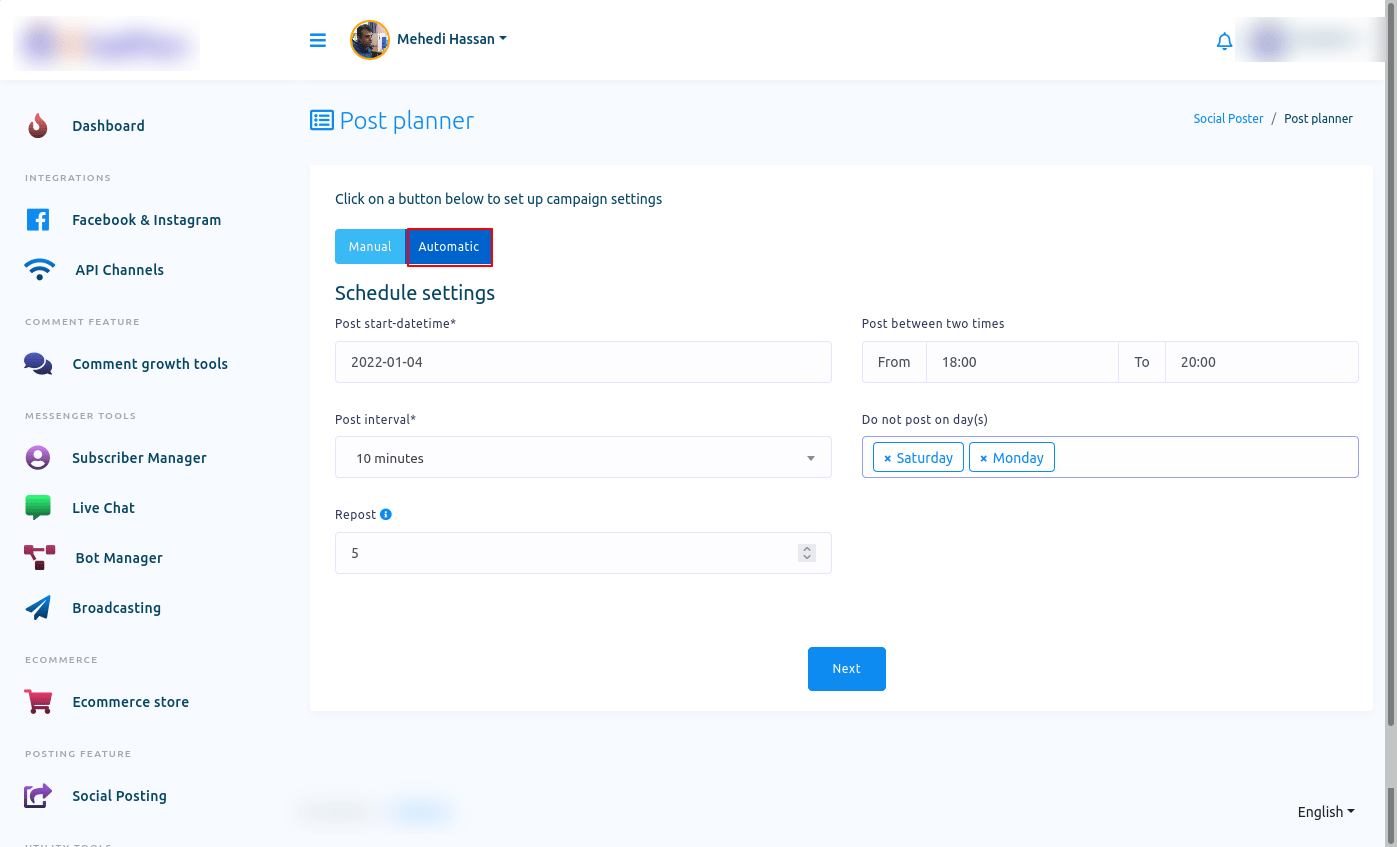
اس کے بعد، اگلے بٹن پر کلک کریں اور کچھ فیلڈز کے ساتھ ایک ماڈل فارم ظاہر ہوگا۔ اب آپ کو کھیتوں کو بھرنا ہوگا۔
پوسٹنگ ٹائم زون فیلڈز میں اپنا ٹائم زون منتخب کریں۔ پھر فیس بک پیجز فیلڈ میں پوسٹ کریں فیس بک پیجز کو منتخب کریں جہاں آپ پوسٹ شائع کرنا چاہتے ہیں۔ آپ متعدد فیس بک پیجز منتخب کر سکتے ہیں۔
پھر ٹویٹر اکاؤنٹس پر پوسٹ پر، اپنے ٹویٹر اکاؤنٹس کو منتخب کریں - آپ متعدد ٹویٹر اکاؤنٹس منتخب کر سکتے ہیں۔ اسی طرح، Linkedin، Reddit، اور subreddit کو منتخب کریں۔
پھر تخلیق مہم کے بٹن پر کلک کریں۔ اور آپ کو ایک کامیاب پیغام نظر آئے گا۔ یعنی آپ کی مہم کو ترتیب دیا گیا ہے۔