ای کامرس
ای کامرس اسٹور دنیا کے بہترین مارکیٹنگ سافٹ ویئر Zoocial کی ایک خاص خصوصیت ہے۔ اس فیچر کے ذریعے آپ ایک ورچوئل ریستوراں بنا سکتے ہیں جو فیس بک میسنجر کے اندر اور براؤزر دونوں پر کھولا جائے گا۔
آپ کا ورچوئل ریستوراں بنانے کے بعد، یہ آپ کو دو QR کوڈ فراہم کرے گا- میسنجر QR کوڈ اور براؤزر QR کوڈ۔ آپ کو صرف اپنے صارفین کو کیو آر کوڈ فراہم کرنے ہوں گے۔ جس طرح آپ کے گاہک میسنجر کیو آر کوڈ کو اسکین کرتے ہیں، اسی طرح آپ کی ورچوئل شاپ آپ کے میسنجر کے اندر کھل جاتی ہے۔ اسی طرح، جس طرح وہ براؤزر کے QR کوڈ کو اسکین کرتے ہیں، آپ کی ورچوئل شاپ ان کے براؤزر پر کھل جائے گی۔ QR کوڈز کی وجہ سے، آپ کے صارفین آپ کے فیس بک پیج کو تلاش کرنے، پیغامات بھیجنے، اور اپنے براؤزرز پر آپ کے ورچوئل ریستوراں کا لنک داخل کرنے سے چھٹکارا پائیں گے۔
اس کے علاوہ، ورچوئل ریسٹورنٹ QR کوڈز کے تحت دو یو آر ایل فراہم کرے گا- میسنجر یو آر ایل اور براؤزر یو آر ایل۔ کیو آر کوڈز کی طرح میسنجر یو آر ایل میسنجر کے اندر کھلے گا اور براؤزر کا یو آر ایل براؤزر پر کھلے گا۔
ورچوئل ریستوراں بنائیں
سب سے پہلے، آپ کو اپنے ورچوئل ریستوراں کے لیے ایک اسٹور بنانا ہوگا اور اسٹور میں کھانے کی اشیاء شامل کرنی ہوں گی۔ پھر آپ کو کچھ سیٹنگز کرنی ہوں گی تاکہ آپ کا ورچوئل ریستوراں ٹھیک سے کام کرے۔
اسٹور بنانے کے لیے، Zoocial ڈیش بورڈ کے بائیں پینل پر جائیں > 'ای کامرس اسٹور' مینو پر کلک کریں۔
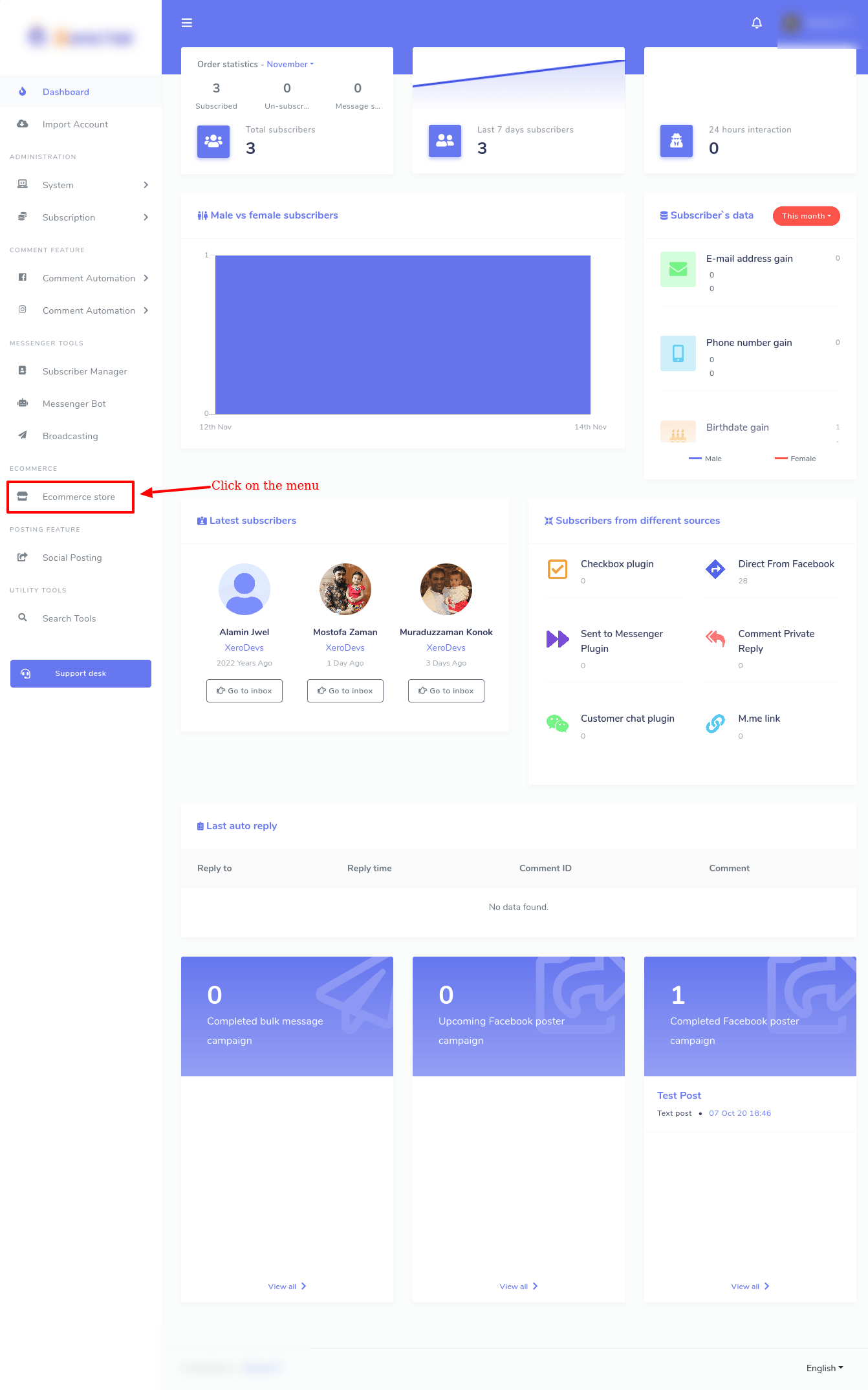
جس طرح آپ ای کامرس سٹور پر کلک کرتے ہیں اسی طرح ای کامرس سٹور کا انٹرفیس صفحہ کے اوپری حصے میں ایک Create Store بٹن کے ساتھ ظاہر ہوگا۔ اور درج کردہ دیگر موجودہ اسٹورز بائیں جانب 'اسٹور' مینو کے نیچے ظاہر ہوں گے۔ کسی بھی موجودہ اسٹور کو منتخب کرنے کے بعد، آپ مخصوص اسٹور میں مزید مصنوعات شامل کرسکتے ہیں اور ترتیبات میں ترمیم کرسکتے ہیں۔
نیا بنائیں اور موجودہ اسٹور میں ترمیم کریں۔
ٹھیک ہے، ایک نیا اسٹور بنانے کے لیے، آپ کو پہلے Create Store بٹن پر کلک کرنا ہوگا۔ فوری طور پر، ایک فارم ظاہر ہو جائے گا. آپ کو فارم پُر کرنا ہوگا- فیس بک پیج کا انتخاب کرنا، ورچوئل ریسٹورنٹ کے بارے میں کچھ ابتدائی معلومات فراہم کرنا، سروس کی شرائط اور رقم کی واپسی کی پالیسی لکھنا، اور لوگو اور فیویکون اپ لوڈ کرنا۔
فارم میں، ایک خاص باکس ہے جسے مقامی کہا جاتا ہے جس کی تھوڑی سی وضاحت درکار ہے۔ جیسے ہی آپ باکس پر کلک کریں گے، کچھ زبانوں کا ڈراپ ڈاؤن مینو ظاہر ہوگا- آپ کسی بھی زبان کو منتخب کرسکتے ہیں۔ آپ کا ورچوئل ریستوراں آپ کی منتخب کردہ زبان میں کھلے گا۔ مثال کے طور پر، اگر آپ انگریزی کو منتخب کرتے ہیں، تو آپ کا ورچوئل ریستوراں آپ کے صارفین کو انگریزی میں ظاہر ہوگا۔
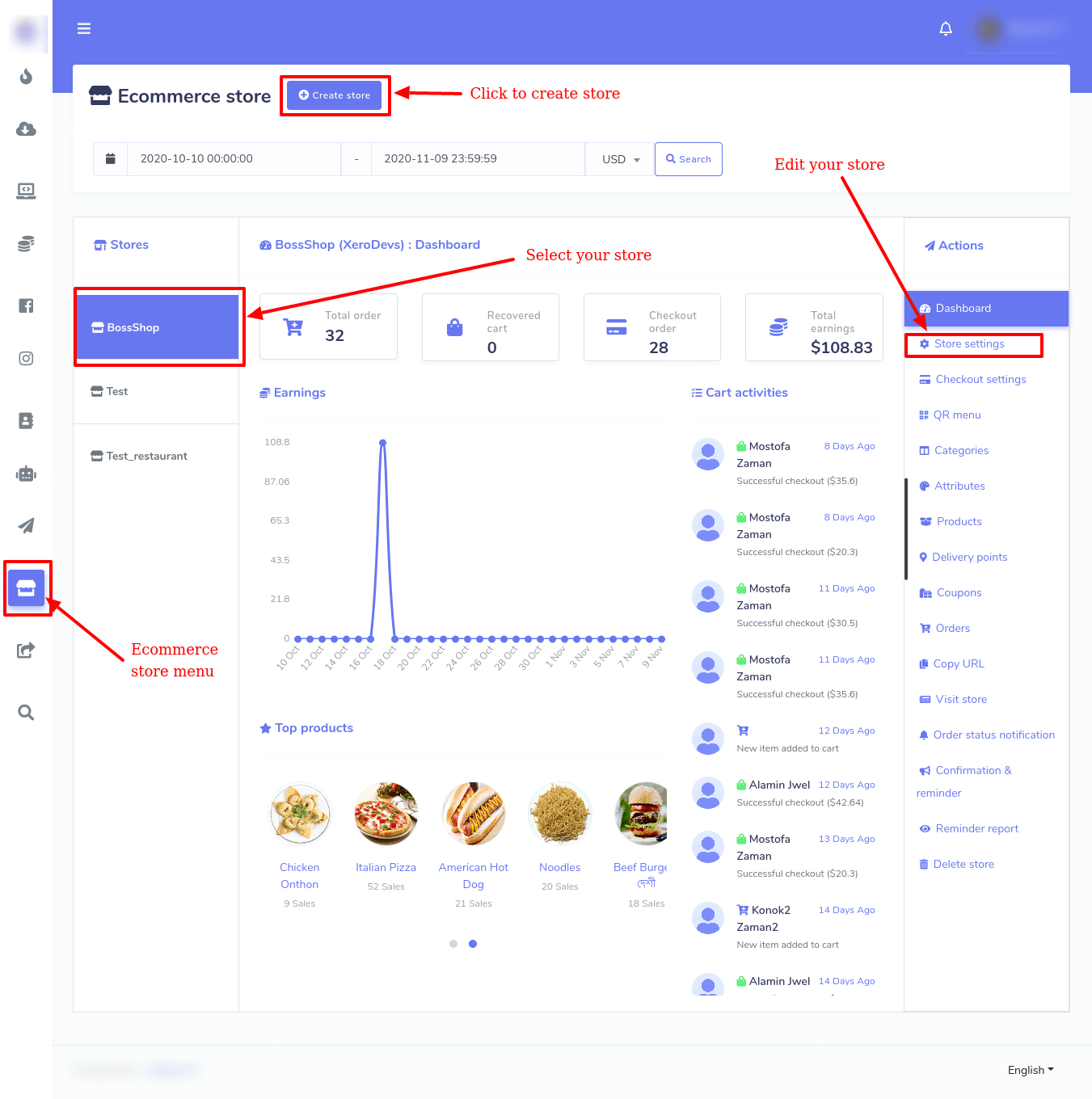
'فیس بک پکسل آئی ڈی' اور 'گوگل اینالیٹکس آئی ڈی' نامی دو خانے ہیں جن کی بھی تھوڑی وضاحت کی ضرورت ہے۔
فیس بک پکسل آئی ڈی کوڈ کا ایک ٹکڑا ہے جسے آپ اپنی ویب سائٹ کے سورس کوڈ کے اندر رکھ سکتے ہیں۔ کوڈ خود بخود آپ کی ویب سائٹ کے زائرین کا ڈیٹا اکٹھا اور اسٹور کر سکتا ہے۔ فیس بک پکسل کوڈ کی وجہ سے، آپ ان ہدف والے سامعین کے لیے فیس بک اشتہارات چلا سکتے ہیں جنہوں نے ڈیٹا استعمال کرنے سے پہلے آپ کی ویب سائٹ ملاحظہ کی ہے۔ براہ کرم ملاحظہ کریں۔ لنک فیس بک پکسل آئی ڈی بنانے کا طریقہ دیکھنے کے لیے۔
گوگل تجزیات کی شناخت بھی فیس بک پکسل آئی ڈی کی طرح کام کرتی ہے تاکہ گوگل اشتہارات میں آپ کی ویب سائٹ کے زائرین کو دوبارہ نشانہ بنایا جا سکے۔ براہ کرم ملاحظہ کریں۔ لنک گوگل اینالیٹک آئی ڈی بنانے کا طریقہ سیکھنے کے لیے۔
بہر حال، فارم کو پُر کرنے کے بعد، فارم کے نچلے حصے میں تخلیق اسٹور بٹن پر کلک کریں۔ اگر آپ ہر لازمی فیلڈ کو صحیح طریقے سے پُر کرتے ہیں تو، ایک کامیاب پیغام کے ساتھ ایک پاپ اپ باکس ظاہر ہوگا۔
زمرہ شامل کریں۔
اب آپ کو اپنے اسٹور میں کچھ زمرے شامل کرنے ہوں گے تاکہ آپ مختلف کیٹیگریز میں کھانے پینے کی اشیاء شامل کرسکیں۔ آپ کے کھانے کی اشیاء کو ترتیب دینے کے لیے زمرہ ایک اہم چیز ہے۔ اگر آپ کے کھانے کی اشیاء کو مناسب طریقے سے ترتیب دیا گیا ہے، تو آپ کے کلائنٹ مختلف کھانے کی اشیاء کو دیکھ سکتے ہیں اور ان میں سے آسانی سے انتخاب کر سکتے ہیں۔ زمرہ شامل کرنے کے لیے ڈیش بورڈ کے دائیں جانب 'ایکشن مینو' میں 'کیٹیگریز' نامی آپشن پر کلک کریں۔ فوری طور پر، صفحہ کے اوپری دائیں جانب زمرہ شامل کریں بٹن کے ساتھ ایک صفحہ ظاہر ہوگا۔
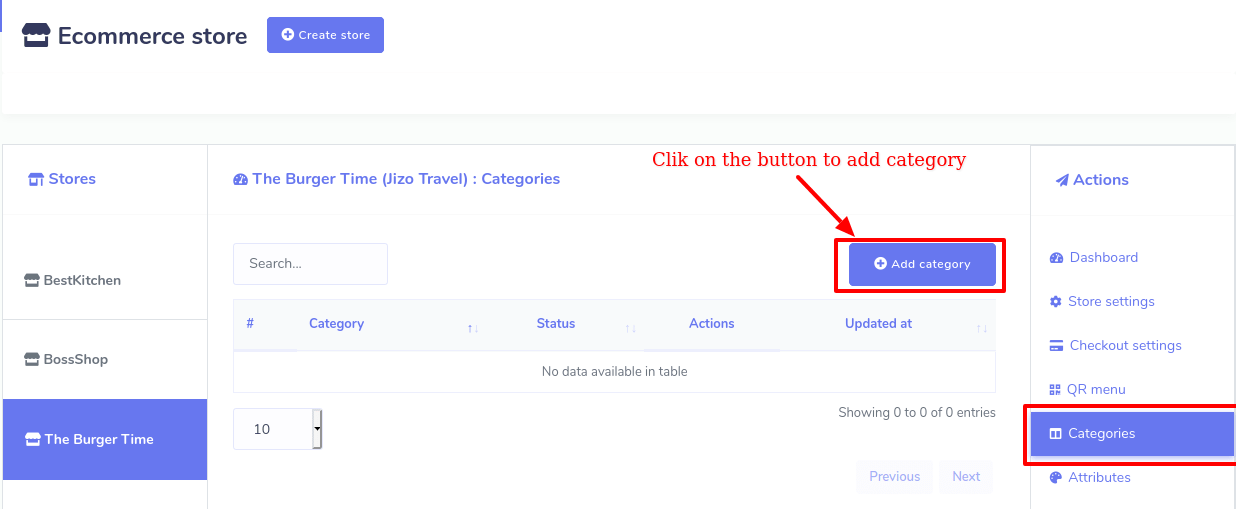
زمرہ شامل کریں پر کلک کریں > زمرہ کا نام لکھیں > 'محفوظ کریں' بٹن پر کلک کریں۔
اب Add Category بٹن پر کلک کریں اور فوراً ایک پاپ اپ فارم ظاہر ہوگا۔ آپ کو فارم پُر کرنا ہوگا- زمرہ کا نام لکھنا۔ پھر Save بٹن پر کلک کریں۔ اب یہ زمرہ آپ کے اسٹور میں شامل کر دیا گیا ہے۔
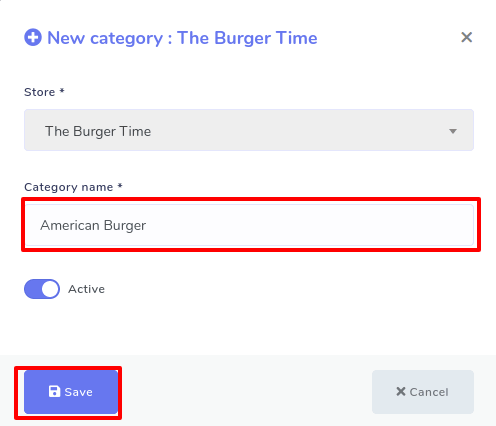
یقیناً، آپ جتنے چاہیں زمرے شامل کر سکتے ہیں۔ اور ترمیم اور حذف کے بٹن کے ساتھ آپ کے تمام زمرے 'کیٹیگریز' صفحہ پر درج ہوں گے۔ ترمیم کریں اور حذف کریں کے بٹن پر کلک کرکے، آپ زمرہ میں ترمیم اور حذف کرسکتے ہیں۔ آپ زمرہ کی حیثیت بھی دیکھ سکتے ہیں- آیا زمرہ فعال ہے یا نہیں۔
انتساب شامل کریں۔
انتساب کو شامل کرنے کے لیے، اوصاف پر کلک کریں > انتساب شامل کریں > انتساب کا نام لکھیں > انتساب کی قدر فراہم کریں > دو ریڈیو بٹن کو فعال یا غیر فعال کریں جیسا کہ آپ مناسب دیکھیں > محفوظ کریں۔
جس طرح آپ ڈیش بورڈ کے بائیں جانب ایکشن مینو میں انتساب کے آپشن پر کلک کرتے ہیں، اسی طرح صفحہ کے اوپری دائیں جانب 'Add attribute' بٹن کے ساتھ 'Attributes' نامی صفحہ ظاہر ہوگا۔

اب Add attribute بٹن پر کلک کریں اور ایک پاپ اپ باکس ظاہر ہوگا۔ باکس میں، آپ کو انتساب کا نام لکھنا ہوگا اور کوما سے الگ کرکے انتساب کی قدریں دینا ہوں گی۔ پھر 'ملٹی سلیکٹ'، 'اختیاری'، اور 'ایکٹو' نامی تین بٹنوں کو فعال یا غیر فعال کریں جیسا کہ آپ کو انتساب کے لیے موزوں نظر آتا ہے۔
ایکٹو بٹن کے ذریعے، آپ وصف کو فعال یا غیر فعال بنا سکتے ہیں۔ دیگر دو بٹنوں کی خصوصیات کو سمجھنے میں قدرے پیچیدہ ہیں۔ اگر آپ ملٹی سلیکٹ بٹن کو فعال کرتے ہیں، تو آپ کے کلائنٹ ایک ہی کھانے کی اشیاء کی متعدد انتساب اقدار کو منتخب کر سکتے ہیں۔ اگر آپ 'Pizza toppings' نامی ایک انتساب شامل کرتے ہیں اور 'ایکسٹرا چلی'، 'اضافی مصالحہ' اور 'اضافی پنیر' جیسی تین قدریں شامل کرتے ہیں اور ملٹی سلیکٹ بٹن کو آن کرتے ہیں، تو آپ کے کسٹمرز ایک پیزا آرڈر کر سکتے ہیں جس میں ایکسٹرا چلی، ایکسٹرا ہو مسالا، اور ایک ہی وقت میں اضافی پنیر.
دوسری طرف، اگر آپ ملٹی سلیکٹ بٹن کو غیر فعال کرتے ہیں، تو ایک کلائنٹ کسی مخصوص کھانے کی اشیاء کے لیے صرف ایک انتساب قدر کر سکتا ہے۔ مثال کے طور پر، اگر آپ 'ایکسٹرا چلی'، 'ایکسٹرا اسپائس'، اور 'ایکسٹرا پنیر' نامی تین ویلیوز کے ساتھ 'پیزا ٹاپنگز' نامی انتساب کے لیے 'ملٹی سلیکٹ' کو غیر فعال کرتے ہیں تو ایک کلائنٹ صرف یا تو اضافی مرچ کے ساتھ پیزا آرڈر کر سکتا ہے، اضافی مصالحہ یا اضافی پنیر۔
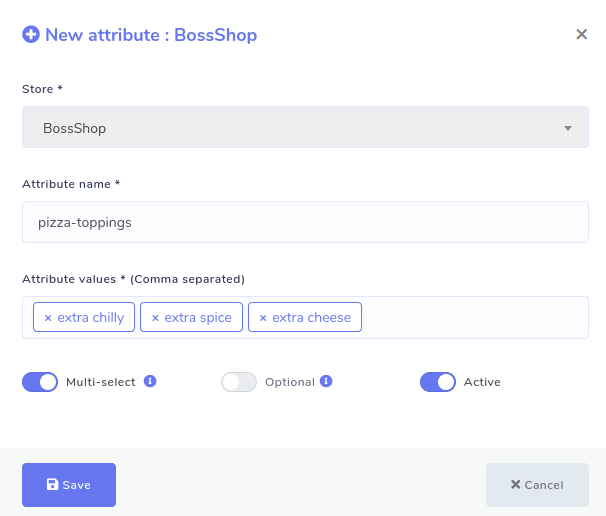
جہاں تک ملٹی سلیکٹ بٹن کا تعلق ہے، آپ کو یہ بات ذہن میں رکھنی ہوگی کہ آپ 'سائز' جیسی صفات کے لیے ملٹی سلیکٹ بٹن کو فعال نہیں کر سکتے ہیں کیونکہ کھانے کی چیز ایک ہی وقت میں چھوٹی، درمیانی اور بڑی نہیں ہو سکتی۔ - یہ منطقی طور پر ممکن نہیں ہے۔ لیکن آپ ٹاپنگ جیسی صفات کے لیے ملٹی سلیکٹ بٹن کو فعال کر سکتے ہیں کیونکہ ٹاپنگز میں ایک ہی وقت میں ایکسٹرا چِلی، ایکسٹرا اسپائس اور ایکسٹرا پنیر ہو سکتا ہے۔ مزید برآں، پیزا ٹاپنگز جیسی صفات کے لیے ملٹی سلیکٹ بٹن کو فعال کرنا مفید ہے کیونکہ اس کے بعد گاہک ایک پیزا آرڈر کر سکتے ہیں جس میں ایک ہی وقت میں اضافی مرچ، اضافی مصالحہ، اور اضافی پنیر ہو۔
دوسری طرف، اگر آپ اختیاری بٹن کو آن کرتے ہیں، تو آپ کے کلائنٹ کسی مخصوص کھانے کی اشیاء کے لیے صفات کو منتخب کرنے سے بچ سکتے ہیں۔ پھر کلائنٹ مخصوص کھانے کی اشیاء کا آرڈر دے سکتے ہیں جن میں کوئی اضافی اجزاء نہیں ہیں۔ مثال کے طور پر، اگر آپ 'پیزا ٹاپنگز' کے لیے اختیاری بٹن کو فعال کرتے ہیں، تو ایک کلائنٹ ٹاپنگز کے ساتھ پیزا آرڈر کر سکتا ہے جس میں کوئی اضافی اجزاء نہیں ہیں۔
لیکن اگر آپ 'اختیاری' بٹن کو غیر فعال کرتے ہیں، تو کلائنٹس کو ایک وصف کا انتخاب کرنا چاہیے۔ بصورت دیگر، وہ کھانے کی اشیاء کا آرڈر نہیں دے سکتا۔ سائز جیسی صفات کے لیے 'اختیاری' بٹن کو غیر فعال کرنا ضروری ہے، ایک کلائنٹ کے لیے سائز کے لیے قدر کا انتخاب کرنا چاہیے چاہے وہ چھوٹا، درمیانہ یا بڑا ہو۔ بصورت دیگر، وہ کھانے کی اشیاء کا آرڈر نہیں دے سکتے۔
پھر 'ایکٹو' بٹن آتا ہے۔ اگر آپ ایکٹیو بٹن کو آن کرتے ہیں، تو انتساب ظاہر ہوگا جب آپ اسٹور میں کھانے کی کوئی چیز شامل کریں گے اور دوسری صورت میں نہیں۔
زمرہ کے آپشن کی طرح، آپ کے ایک یا زیادہ صفات شامل کرنے کے بعد، صفات صفحہ پر ظاہر ہوں گی۔ بلاشبہ، آپ جتنے چاہیں اوصاف شامل کر سکتے ہیں۔ ٹھیک ہے، صفحہ سے، آپ اپنی مرضی کے مطابق کسی بھی وصف میں ترمیم اور حذف کر سکتے ہیں اور صفات کی حیثیت دیکھ سکتے ہیں۔
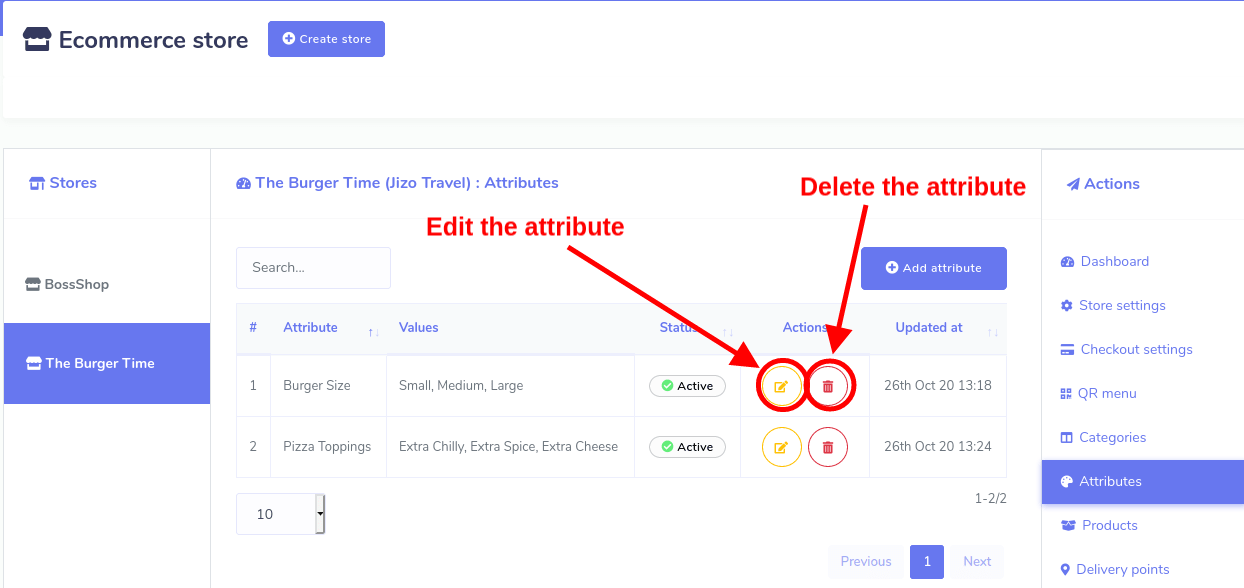
اسٹور میں مصنوعات شامل کریں۔
زمرہ جات اور صفات شامل کرنے کے بعد، آپ کھانے کی اشیاء شامل کرتے ہیں جو زمرہ جات میں شامل ہو سکتے ہیں اور صفات کے ساتھ منسلک ہو سکتے ہیں۔
مصنوعات پر کلک کریں > پروڈکٹ شامل کریں > فارم بھریں > محفوظ کریں بٹن پر کلک کریں۔
مصنوعات شامل کرنے کے لیے، ڈیش بورڈ کے بائیں جانب 'ایکشن' مینو میں 'پروڈکٹس' آپشن پر کلک کریں۔ سیدھے راستے پر، پراڈکٹس کا صفحہ اوپری دائیں پوزیشن پر 'پروڈکٹ شامل کریں' بٹن کے ساتھ ظاہر ہوگا۔ اب بٹن پر کلک کریں اور ایک فارم ظاہر ہوگا۔ آپ کو پروڈکٹ شامل کرنے کے لیے فارم پُر کرنا ہوگا- پروڈکٹس کے بارے میں کچھ ابتدائی معلومات فراہم کرنا، زمرہ جات اور صفات کا انتخاب کرنا۔ مزید یہ کہ، آپ کو پروڈکٹس کے تھمب نیلز اور نمایاں تصاویر اپ لوڈ کرنی ہوں گی- آپ فیچرڈ امیج آپشن میں پروڈکٹس کی ایک اور تصویر اپ لوڈ کر سکتے ہیں۔ فارم کو پُر کرتے ہوئے، آپ کو Save بٹن پر کلک کرنا ہوگا۔ فوری طور پر، آپ کے کھانے کی اشیاء کو آپ کی ورچوئل شاپ میں شامل کر دیا جائے گا۔
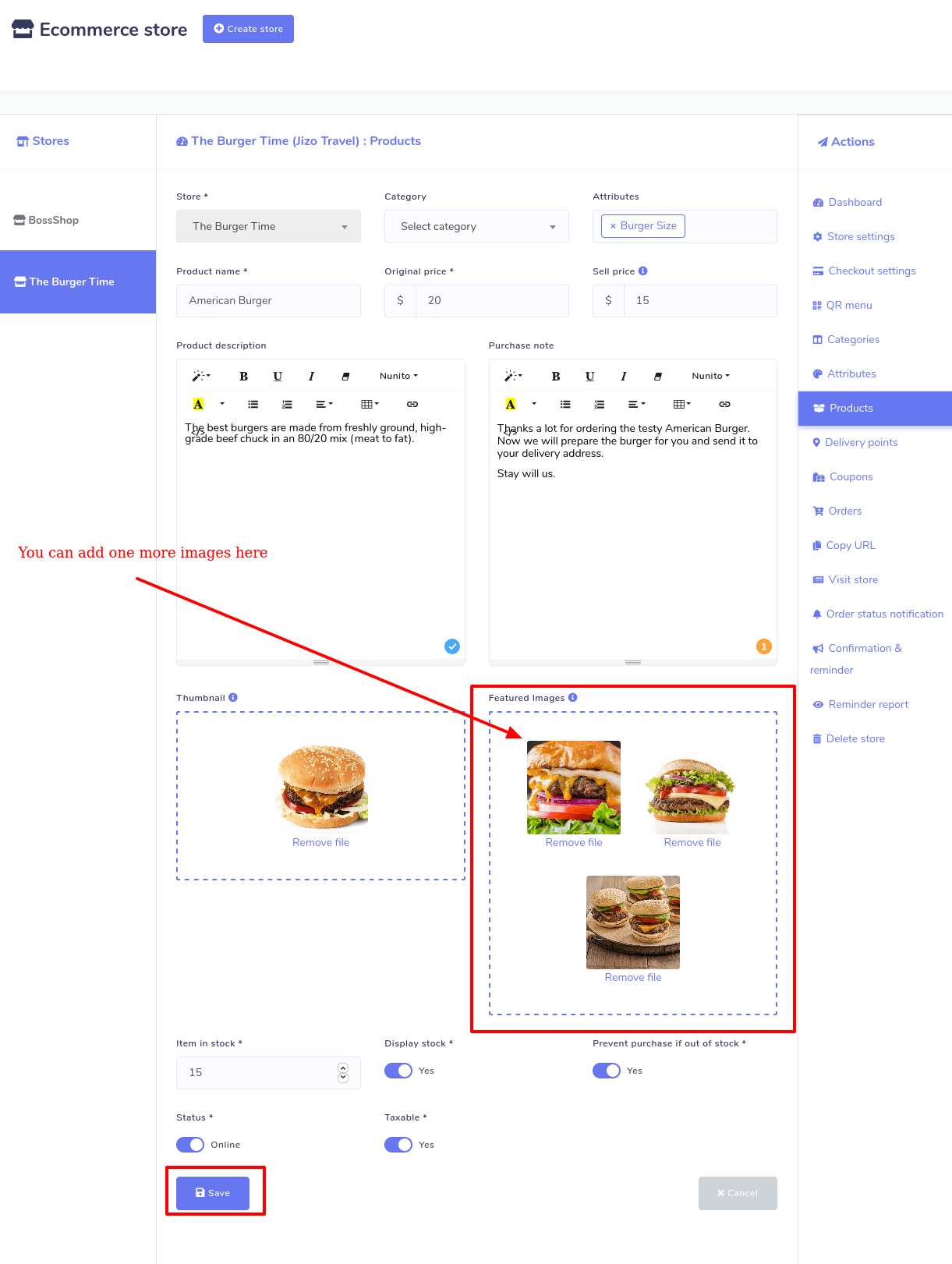
اسی طرح، آپ ہزاروں کھانے کی اشیاء شامل کر سکتے ہیں. اور تمام کھانے پینے کی اشیاء صفحہ پر دکھائی جائیں گی۔ اور آپ کھانے کی اشیاء کو ایڈٹ، ڈیلیٹ اور کلون کر سکتے ہیں اور ایکشن بٹن کے ذریعے پروڈکٹ کا صفحہ دیکھ سکتے ہیں۔ اس کے علاوہ، آپ قیمت اور حیثیت دیکھ سکتے ہیں کہ آیا پروڈکٹ فعال ہے یا غیر فعال۔
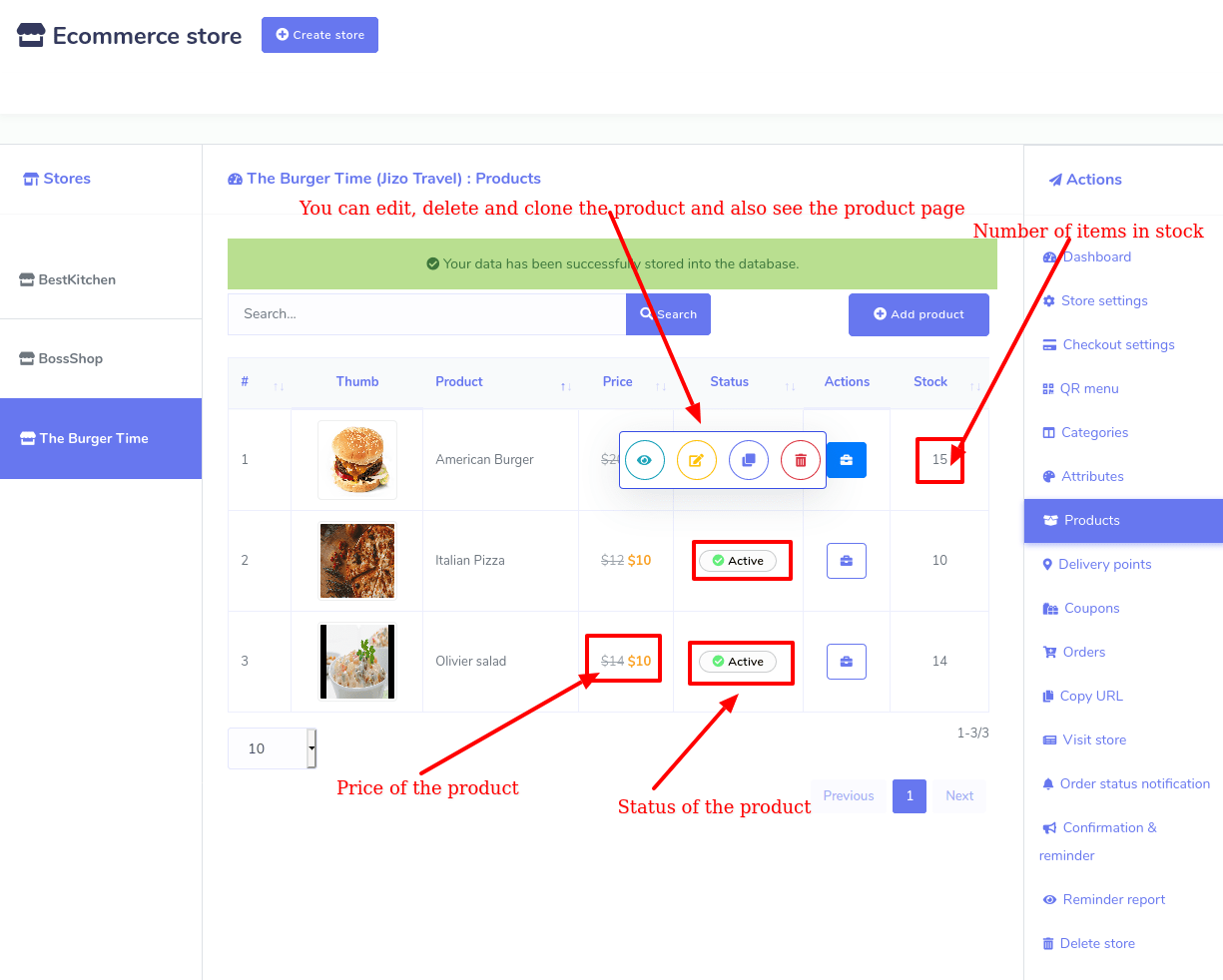
چیک آؤٹ کی ترتیبات
اب آپ کو اپنے ورچوئل ریستوراں کے لیے چیک آؤٹ سیٹنگ کرنی ہوگی۔ Zoocial کے 'ای کامرس اسٹور' نے کچھ آن لائن ادائیگی کے طریقوں کو مربوط کیا ہے- PayPal، Stripe، Mollie، Razorpay، Paystack تاکہ آپ کے صارفین ادائیگی کے طریقوں سے آسانی سے ادائیگی کر سکیں۔ اس کے علاوہ، یہ دستی ادائیگی اور کیش آن ڈیلیوری سسٹم کی حمایت کرتا ہے۔
اب آپ کسی مخصوص اسٹور کے لیے مخصوص چیک آؤٹ سیٹنگ بنا سکتے ہیں۔ ایکشن > چیک آؤٹ سیٹنگز چیک آؤٹ سیٹنگ بنانے کے لیے، اسٹور ڈیش بورڈ کے بائیں جانب 'ایکشن' مینو میں 'چیک آؤٹ سیٹنگز' پر کلک کریں۔ فوری طور پر، ایک فارم دکھائیں جسے آپ کو پُر کرنا ہے۔ سب سے پہلے، آپ کو کسی بھی یا کچھ آن لائن ادائیگی کے طریقوں کے لیے اپنے اکاؤنٹ کی معلومات فراہم کرنی ہوگی جسے آپ فعال کرنا چاہتے ہیں۔ پھر آپ کو ٹیکسٹ ایریا میں دستی ادائیگی کی ہدایات لکھنی ہوں گی جسے 'دستی ادائیگی کی ہدایات' کہا جاتا ہے۔
اس کے بعد، آپ کو چیک آؤٹ ادائیگی کا اختیار ملے گا۔ یہاں سے، آپ اپنے اسٹور کے لیے کسی بھی آن لائن ادائیگی کے طریقے اور دستی چیک آؤٹ کو فعال کر سکتے ہیں۔ اور 'کیش آن ڈیلیوری' بطور ڈیفالٹ فعال ہے۔
اس کے بعد، آپ کو 'کرنسی اور لیبل' کا آپشن ملے گا۔ یہاں، آپ کو آن لائن ادائیگی کے طریقوں کی کرنسی کا انتخاب کرنا ہوگا، وہ کرنسی جس کے ذریعے کلائنٹ ادائیگی کریں گے۔ مثال کے طور پر، اگر آپ PayPal اور Stripe کے لیے USD(Dollar) کا انتخاب کرتے ہیں، تو آپ کے صارفین کو PayPal اور Stripe کے ذریعے ڈالرز میں ادائیگی کرنی ہوگی۔ پھر آپ کو ایک قطار میں تین ریڈیو بٹن نظر آئیں گے جنہیں Right alignment، Two decimal، اور ڈسپلے کوما کہتے ہیں۔ اپنے ماؤس کرسر کو ٹول ٹپس پر رکھ کر، آپ ان بٹنوں کی فعالیت دیکھ سکتے ہیں۔ پھر آپ کو 'اب خریدیں' بٹن اور اسٹور پک اپ ٹائٹل کے لیے لیبل لگانا ہوں گے۔
پھر ٹیکس اور ڈیلیوری چارج کا آپشن آیا۔ یہاں، آپ کو فیصد اور ڈیلیوری چارج میں ٹیکس کی رقم فراہم کرنی ہوگی۔
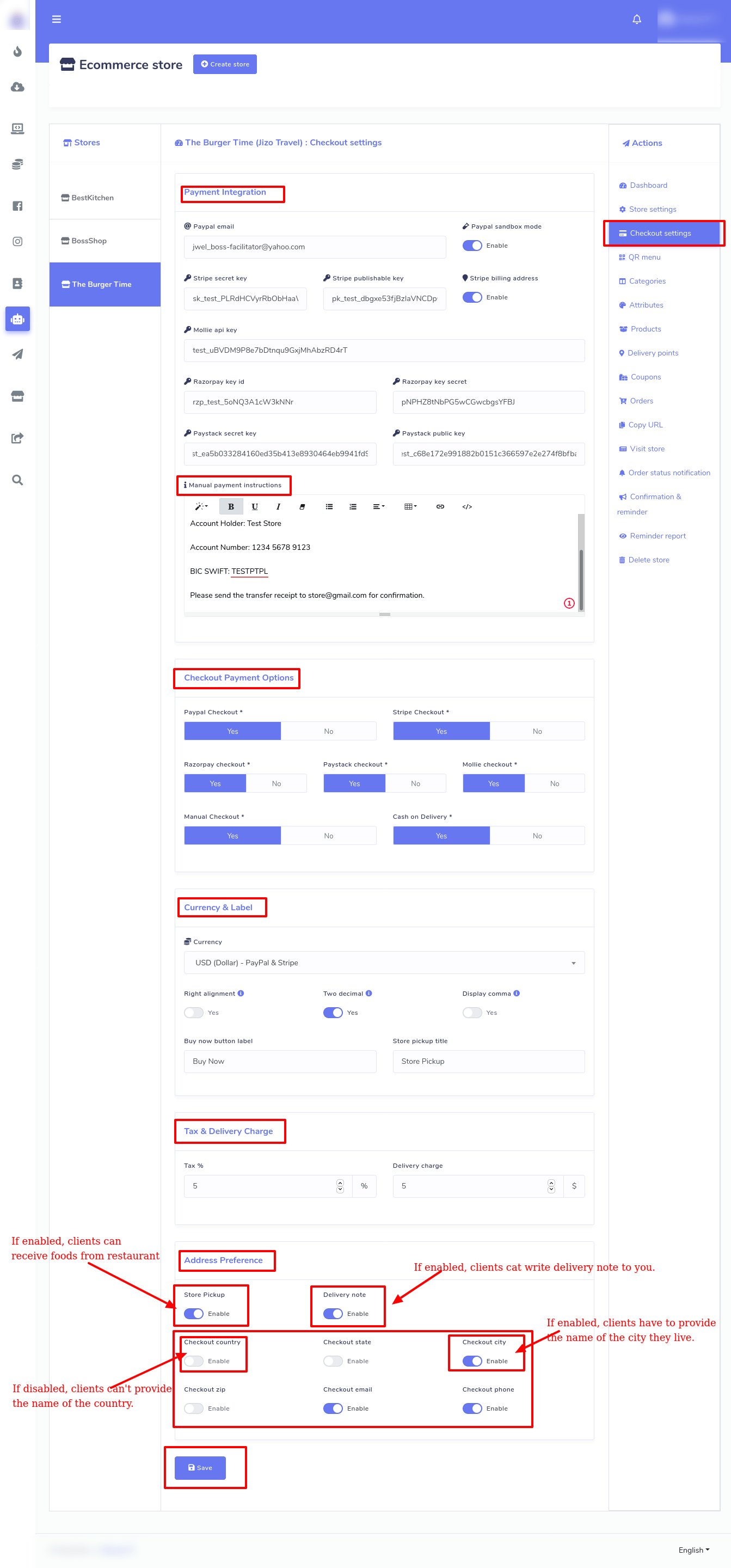
اس کے بعد پتہ کی ترجیح کا علاقہ آتا ہے۔ سب سے پہلے، آپ کو ایک ریڈیو بٹن نظر آتا ہے جسے اسٹور پک اپ کہتے ہیں۔ اگر آپ بٹن کو فعال کرتے ہیں، تو کلائنٹ آپ کے ورچوئل ریستوراں کے ذریعے کھانے کے آرڈر دے سکتے ہیں اور آپ کے اصلی ریستوراں کی میز پر بیٹھ کر کھانے کی اشیاء وصول کر سکتے ہیں۔ لیکن اگر آپ اسٹور پک اپ بٹن کو غیر فعال کرتے ہیں، تو آپ کو ڈیلیوری کا پتہ دینا ہوگا جہاں کھانا ڈیلیور کیا جائے گا۔ اسٹور پک اپ بٹن کے آگے، آپ کو ایک بٹن نظر آئے گا جسے ڈیلیوری نوٹ کہتے ہیں۔ اگر آپ 'ڈیلیوری نوٹ'، بٹن کو فعال کرتے ہیں، تو آپ کے کلائنٹس کو ٹیکسٹ ایریا ملے گا جہاں وہ ڈیلیوری نوٹ لکھ سکتے ہیں۔ ڈیلیوری نوٹ میں، وہ آپ کو بتا سکتے ہیں کہ وہ ڈیلیوری کیسے چاہتے ہیں۔ مثال کے طور پر، وہ بتا سکتا ہے کہ وہ چاہتے ہیں کہ ڈیلیوری کرنے والا کھانا پہنچاتے وقت ماسک پہنے۔
پھر کچھ ریڈیو بٹن آتے ہیں، انہیں غیر فعال اور فعال کر کے، آپ یہ تعین کر سکتے ہیں کہ آپ کے کلائنٹس کو اپنے ڈیلیوری ایڈریس دیتے وقت کون سی معلومات فراہم کرنی ہیں۔ بٹنوں کی اہمیت یہ ہے کہ زیادہ تر وقت، آپ کو ملک، ریاست، شہر، اور کنٹری زپ کی ضرورت نہیں ہوتی، کیونکہ آپ اپنے کلائنٹس کے علاقے کو پہلے سے جانتے ہیں۔ لہذا آپ کو اپنے قابل قدر گاہکوں کو اس کے ملک، ریاست، شہر اور ملک کی زپ فراہم کرنے کے لیے پریشان کرنے کی ضرورت نہیں ہے جس کے بارے میں آپ پہلے سے جانتے ہیں۔ دوسری طرف، اگر آپ اپنے گاہکوں کے علاقے کے بارے میں غیر یقینی ہیں، تو ملک، ریاست، شہر، اور ملک کی زپ کو فعال کریں تاکہ وہ انہیں فراہم کریں۔
چیک آؤٹ سیٹنگ فارم کو پُر کرنے کے بعد، Save بٹن پر کلک کریں اور آپ کی چیک آؤٹ سیٹنگ سیٹ ہو جاتی ہے۔
ڈیلیوری پوائنٹس
چونکہ آپ نے اسٹور پک اپ آپشن کو فعال کیا ہے، آپ کو ڈیلیوری پوائنٹس سیٹ کرنے ہوں گے۔ ایسا کرنے کے لیے، آپ کو پوائنٹ کے نام اور پوائنٹ کی تفصیلات شامل کرنی ہوں گی۔ جہاں تک ایک ریستوراں کا تعلق ہے، ڈیلیوری پوائنٹس ٹیبل ہوں گے اور پوائنٹ کی تفصیل ٹیبل نمبر ہوگی۔ ڈیلیوری پوائنٹ شامل کرنے کے لیے، ڈیش بورڈ کے بائیں جانب 'ڈیلیوری پوائنٹس' پر کلک کریں۔ فوری طور پر، اوپر دائیں پوزیشن پر ایڈ پوائنٹ بٹن کے ساتھ ایک صفحہ ظاہر ہوگا۔ بٹن پر کلک کریں اور ایک پاپ اپ فارم ظاہر ہوگا۔ پھر آپ کو پوائنٹ (ٹیبل) اور پوائنٹ کی تفصیلات (مثال کے طور پر، ٹیبل 1) فراہم کرکے فارم کو پُر کرنا ہوگا۔
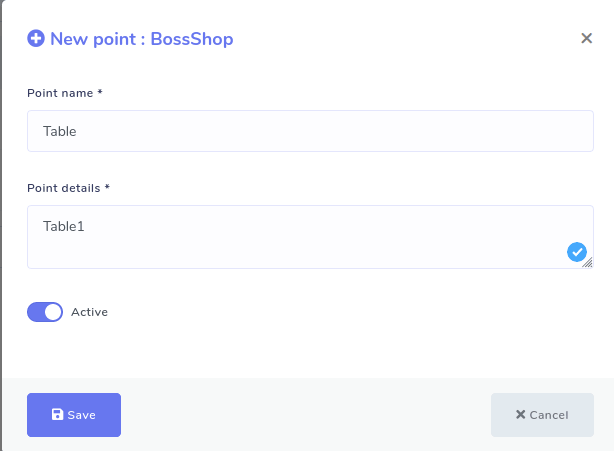
کوپن
اگر آپ کچھ مخصوص مصنوعات پر رعایت دینا چاہتے ہیں تو کوپن درکار ہیں۔
ٹھیک ہے، کوپن بنانے کے لیے، ڈیش بورڈ کے بائیں جانب 'ایکشن' مینو میں کوپن آپشن پر کلک کریں۔ اور فوری طور پر، ایک فارم دکھائیں جو آپ کو کوپن بنانے کے لیے پُر کرنا ہے۔ پروڈکٹس فیلڈ میں، آپ کو وہ پروڈکٹس بتانا ہوں گے جو کوپن لاگو ہوں گے۔
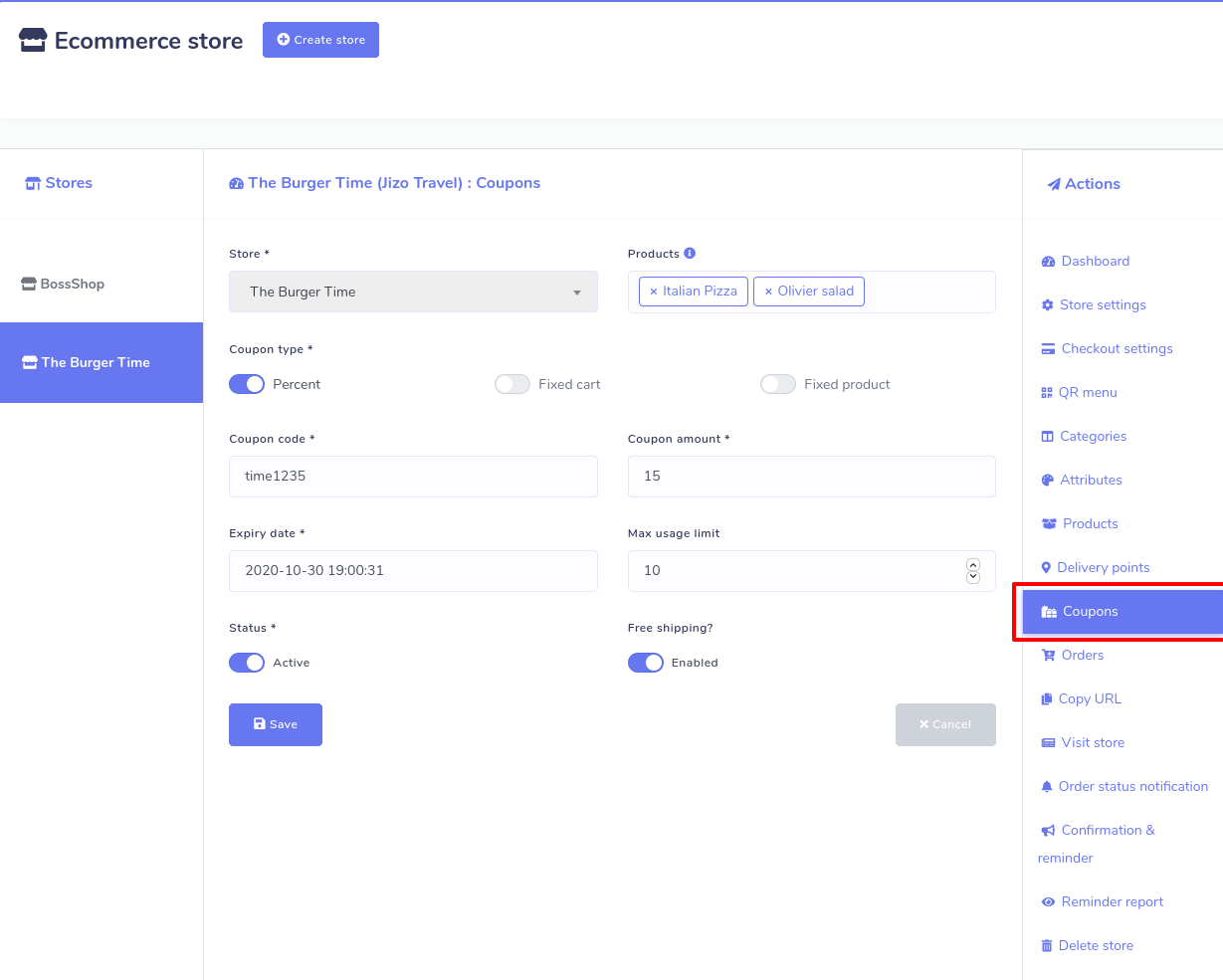
Zoocial کے ای کامرس اسٹور میں، آپ تین قسم کے کوپن بنا سکتے ہیں، جیسے فیصد، فکسڈ کارٹ، اور فکسڈ پروڈکٹس۔ اب آپ کو کوپن کوڈ کی تین اقسام میں سے کسی کو منتخب کرنا ہوگا۔ منتخب کرنے سے پہلے، آپ کو ہر قسم کے کوپن کی فعالیت کو سمجھنا ہوگا۔
آئیے ان کی وضاحت کریں:
فیصد- فیصد کوپن کی قسم صرف منتخب مصنوعات پر لاگو ہوتی ہے۔ مثال کے طور پر، اگر کارٹ میں تین (3) ٹی شرٹس @ $20 ہر = $60 ہیں، تو 10% آف کے لیے ایک کوپن $6 کی رعایت کا اطلاق کرتا ہے۔
فکسڈ کارٹ - پوری ٹوکری کے لئے ایک مقررہ کل رعایت۔ مثال کے طور پر، اگر کارٹ میں تین (3) ٹی شرٹس @ $20 ہر = $60 ہیں، تو $10 آف کے لیے ایک کوپن $10 کی رعایت دیتا ہے۔ کوپن کی یہ قسم ان تمام پروڈکٹس پر لاگو ہوگی جن کو آپ نے کارٹ میں شامل کیا ہے چاہے آپ نے پروڈکٹس کا انتخاب کیا ہو یا نہ کیا ہو۔
فکسڈ پروڈکٹ - صرف منتخب مصنوعات کے لیے ایک مقررہ کل رعایت۔ صارفین کو فی شے رعایت کی ایک مقررہ رقم ملتی ہے۔ مثال کے طور پر، تین (3) ٹی شرٹس @ $20 ہر ایک کوپن کے ساتھ $10 آف پر $30 کی رعایت لاگو ہوتی ہے۔
پھر آپ کو درج ذیل خانوں کو پُر کرنا ہوگا:
کوپن کوڈ- اب کوپن کے لیے کوڈ دیں۔ آپ کے گاہک ان پروڈکٹس پر ڈسکاؤنٹ حاصل کرنے کے لیے کوڈ کا استعمال کریں گے جن پر کوپن کا اطلاق ہوتا ہے۔
کوپن کی رقم- پھر آپ کو کوپن کی رقم فراہم کرنی ہوگی۔ آپ کے منتخب کردہ ڈسکاؤنٹ کی قسم پر منحصر ہے، کوپن کی رقم ایک مقررہ قیمت یا فیصد ہوگی۔ کرنسی یونٹ یا فیصد کے نشان کے بغیر رقم درج کریں، جو آپ کے منتخب کردہ رعایت کی قسم کی بنیاد پر خود بخود شامل ہو جائے گی جیسے، £10 یا 10% کے لیے '10' درج کریں۔
کوپن کی میعاد ختم ہونے کی تاریخ- کوپن کی میعاد ختم ہونے کی تاریخ اور اسے مزید استعمال نہیں کیا جاسکتا۔
زیادہ سے زیادہ استعمال کی حد- میعاد ختم ہونے کی تاریخ تک پہنچنے سے پہلے آپ کو یہ بتانا ہوگا کہ کوپن کتنی بار استعمال کیا جا سکتا ہے۔
کوپن کو غیر فعال کرنا- اسٹیٹس بٹن کو غیر فعال کر کے، آپ کوپن کو کسی بھی وقت غیر فعال کر دیتے ہیں۔
مفت شپنگ - اگر آپ مفت شپنگ کو فعال کرتے ہیں، تو کوپن استعمال ہونے پر شپنگ لاگت کو ہٹا دیا جائے گا۔
احکامات
آپ اپنے کلائنٹس کی طرف سے دیے گئے آرڈرز کی تفصیلات آرڈرز نامی صفحہ پر دیکھ سکتے ہیں۔ سب سے اہم بات، تھرمل پرنٹر کا استعمال کرتے ہوئے، آپ آرڈر کے لیے رسیدیں آسانی سے پرنٹ کر سکتے ہیں۔ آرڈرز کی تفصیلات دیکھنے اور انوائسز پرنٹ کرنے کے لیے، ڈیش بورڈ کے بائیں جانب 'ایکشن مینو' میں 'آرڈرز' پر کلک کریں۔ بغیر کسی تاخیر کے، درج کردہ تمام آرڈرز صفحہ پر ظاہر ہوں گے۔ آرڈرز کی پوری تفصیلات دیکھنے کے لیے نیچے اسکرول بار کو منتقل کریں۔ صفحہ سے، آپ آرڈرز کی حیثیت تبدیل کر سکتے ہیں۔ مخصوص آرڈر کے ساتھ 'اسٹیٹس' فیلڈ پر کلک کریں اور 'پینڈنگ'، 'منظور شدہ'، 'مسترد'، 'شیپڈ'، 'ڈیلیورڈ'، اور 'مکملڈ' کے ساتھ ایک ڈراپ ڈاؤن مینو ظاہر ہوگا۔ اب آپ بعد میں آرڈر کی صورتحال دیکھنے کے لیے ان میں سے ایک کو منتخب کر سکتے ہیں۔
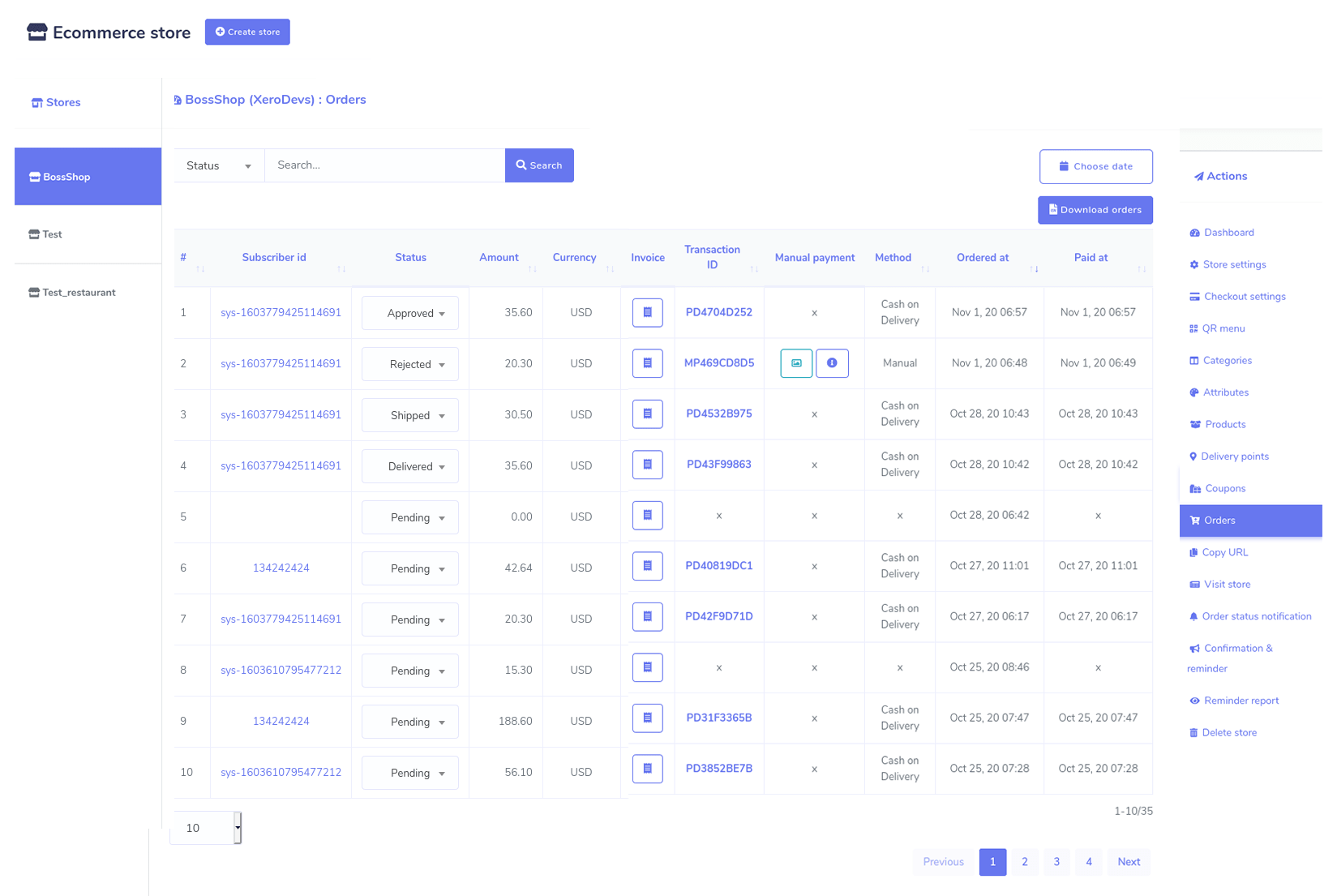
انوائس پرنٹ کرنے کے لیے، انوائس فیلڈ پر کلک کریں۔ فوری طور پر، آرڈر انوائس پرنٹ ہونے کے لیے تیار دکھائی دے گا۔ صفحہ کے اوپری حصے میں، آپ کو تین اختیارات نظر آئیں گے — Large A4، تھرمل 88mm، تھرمل 57mm۔ ان میں سے کسی ایک پر کلک کریں اور پرنٹ کا آپشن ظاہر ہو جائے گا۔ انوائس پرنٹ ہونے کے بعد، اس کی کاپی اپنے باورچی کو دیں۔ Choose date نامی بٹن پر کلک کرنے سے، آپ صرف ایک مخصوص وقت پر دیے گئے آرڈرز دیکھ سکتے ہیں جیسے کہ پچھلے مہینے۔ اس کے علاوہ، آپ CSV فائل میں آرڈرز کی فہرست کو ڈاؤن لوڈ آرڈرز بٹن پر کلک کر کے ڈاؤن لوڈ کر سکتے ہیں۔
تصدیق اور یاد دہانی
اگر آپ کوئی ترتیب بناتے ہیں، تو تصدیق اور یاد دہانی کلائنٹس کو چھوڑی ہوئی کارٹ کی بازیابی کی یاددہانی بھیج سکتی ہے اگر وہ کارٹ میں کھانے کی اشیاء شامل کرنے کے بعد آپ کے ورچوئل ریستوراں کو چھوڑ دیتے ہیں۔ یہ ایک بہت اہم خصوصیت ہے کیونکہ یہ ممکنہ گاہکوں کو آپ کے ورچوئل ریستوراں میں واپس لا کر کھوئی ہوئی فروخت کو بحال کر سکتی ہے۔ اس کے ساتھ ساتھ، یہ فیچر تصدیقی پیغامات بھیج سکتا ہے جیسے ہی وہ خریداری ختم کرتے ہیں تاکہ صارفین کو ان کی خریداری کے بارے میں تصدیق کی جا سکے۔
سیٹنگ بنانے کے لیے بائیں مینو میں 'تصدیق اور یاد دہانی' کے آپشن پر کلک کریں۔ فوری طور پر، ایک فارم دکھائیں جسے آپ کو پُر کرنا ہے۔ سب سے اوپر، آپ کو تین اختیارات نظر آئیں گے- میسنجر، ایس ایم ایس اور ای میل۔ تصدیقی پیغام بھیجنے کے لیے میسنجر کو منتخب کریں اور میسنجر کے ذریعے ترک شدہ کارٹ ریکوری ریمائنڈر اور بالترتیب ایس ایم ایس اور ای میل کو منتخب کریں۔
ٹھیک ہے، اگر آپ میسنجر کے لیے تصدیقی پیغام سیٹ کرنا چاہتے ہیں، تو پہلے، فارم کے اوپری حصے میں میسنجر کو منتخب کریں، اور اس کے بعد، فارم کے نیچے دائیں جانب 'چیک آؤٹ میسنجر' کو منتخب کریں۔ اس کے بعد، آپ کو 'میسنجر مواد' باکس میں مواد لکھنا ہوگا۔ اور مائی آرڈر بٹن، ایمبیڈڈ آرڈر پیج کا لنک خود بخود تصدیقی پیغام میں شامل ہو جائے گا۔ یعنی، آپ کے کلائنٹس کو 'My Order' بٹن کے ساتھ پیغام ملے گا۔ اور بٹن پر کلک کرنے سے کلائنٹ آرڈر کی تاریخ دیکھ سکتا ہے۔ یقینا، آپ میرے آرڈر بٹن کا لیبل تبدیل کر سکتے ہیں۔
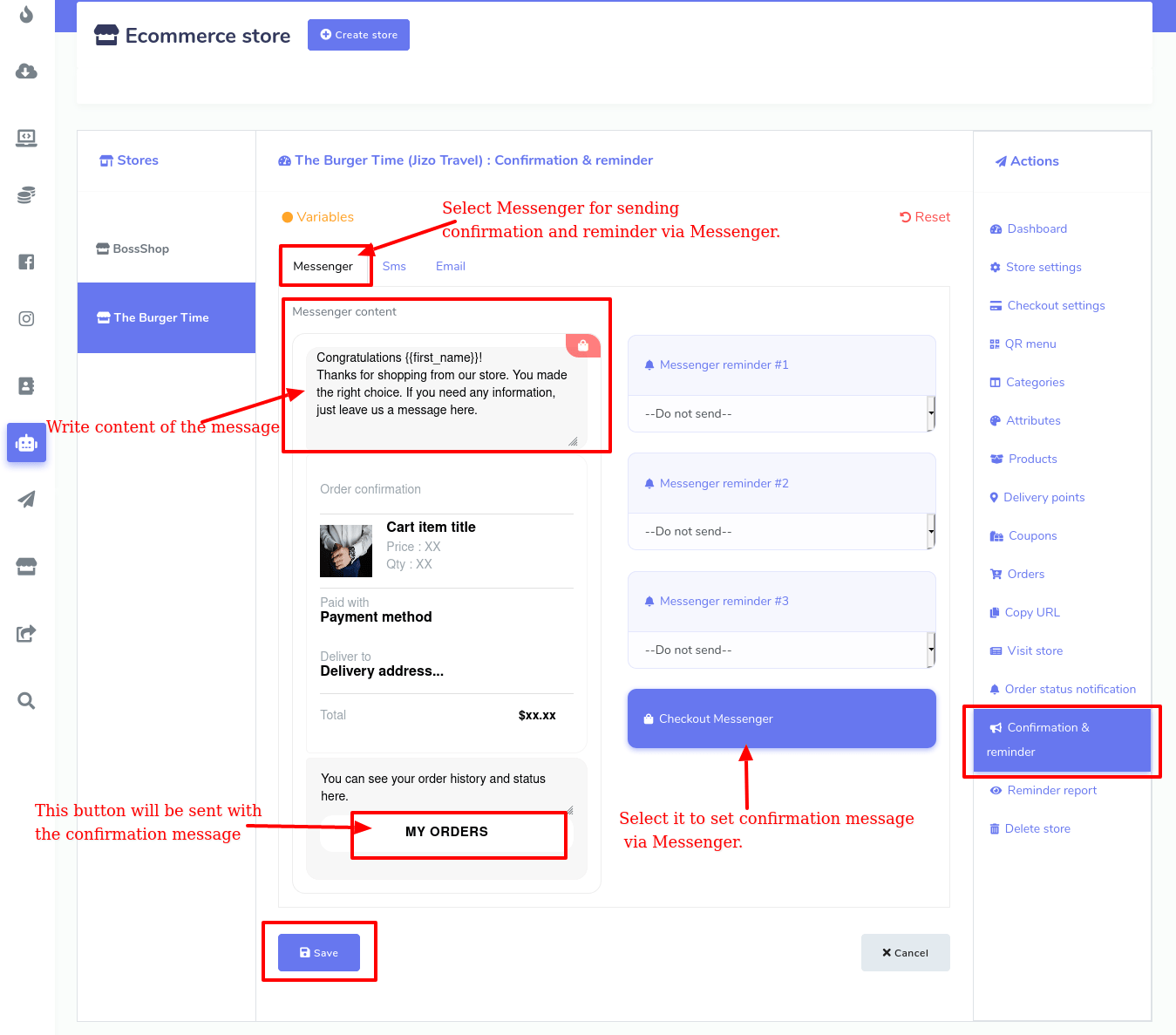
اسی طرح، آپ ایس ایم ایس اور ای میل کے لیے تصدیقی پیغامات ترتیب دے سکتے ہیں۔
دوسری طرف، Zoocial کا ای کامرس اسٹور ایک گھنٹے سے 24 گھنٹے کے اندر یکے بعد دیگرے تین ترک شدہ کارٹ یاددہانی بھیج سکتا ہے۔ اور آپ ہر ترک شدہ کارٹ کی یاد دہانی کو مختلف طریقے سے ترتیب دے سکتے ہیں۔ تصدیقی پیغامات کی طرح، میسنجر کے لیے ترک شدہ کارٹ ریمائنڈرز سیٹ کرنے کے لیے، سب سے پہلے میسنجر کو منتخب کریں پھر میسنجر کی یاد دہانیوں میں سے کسی کو منتخب کریں۔ پھر اس کے نیچے کلک کریں اور ایک ڈراپ ڈاؤن مینو ظاہر ہوگا۔ ڈراپ ڈاؤن مینو سے، آپ وہ گھنٹہ منتخب کر سکتے ہیں (1 گھنٹے سے 24 گھنٹے تک) جس پر آپ یاد دہانی بھیجنا چاہتے ہیں۔ بلاشبہ، آپ ڈراپ ڈاؤن مینو سے 'ڈاکٹر نہ بھیجیں' کے آپشن کو منتخب کرکے یاد دہانی کو روک سکتے ہیں۔
آپ 'میسنجر مواد' باکس میں مواد میں ترمیم یا دوبارہ لکھ سکتے ہیں۔
پروڈکٹ کا لنک ایک بٹن میں سرایت کرتا ہے جسے دیکھیں تفصیلات کہتے ہیں، پروڈکٹ کا لنک ایمبیڈڈ ہوتا ہے اور 'چیک آؤٹ' بٹن جس میں چیک آؤٹ پیج ایمبیڈ ہوتا ہے خود بخود یاد دہانی میں شامل ہوجاتا ہے۔ یقینا، آپ دونوں بٹنوں کے لیبل تبدیل کر سکتے ہیں۔ تفصیلات دیکھیں بٹن پر کلک کرنے سے، کلائنٹ کارٹ میں شامل تمام اشیاء کو دیکھ سکتا ہے۔ اس کے ساتھ ساتھ، چیک آؤٹ بٹن پر کلک کرنے سے، کلائنٹ براہ راست چیک آؤٹ صفحہ میں داخل ہوتے ہیں۔ آپ کوپن کوڈ بھی داخل کر سکتے ہیں، مواد میں ترمیم کرتے ہوئے، پروڈکٹس پر رعایت دینے کے لیے میسج باکس میں۔
اگر کوئی کلائنٹ آپ کے ورچوئل ریستوراں کو چھوڑ دیتا ہے اور واپس آتا ہے اور ایک ترک شدہ کارٹ ریکوری بھیجے جانے سے پہلے خریداری مکمل کر لیتا ہے، تو ترک شدہ کارٹ کی بازیابی کی یاد دہانی خود بخود بند ہو جائے گی، اور اس کے بجائے، ایک تصدیقی پیغام بھیجا جائے گا۔ اسی طرح، ایک ترک شدہ کارٹ ریکوری ریمائنڈر حاصل کرنا، اگر کوئی کلائنٹ آپ کے ورچوئل ریستوراں میں واپس آتا ہے اور خریداری مکمل کر لیتا ہے، تو قطار میں موجود دیگر ریکوری ریمائنڈرز کو روک دیا جائے گا، اور اس کے بجائے، ایک تصدیقی پیغام بھیجا جائے گا۔
یاد دہانی کی رپورٹ:
آپ ڈیش بورڈ کے بائیں پینل پر یاد دہانی کی رپورٹ پر کلک کر کے چھوڑے ہوئے کارٹ کی یاد دہانی کی رپورٹ دیکھ سکتے ہیں۔
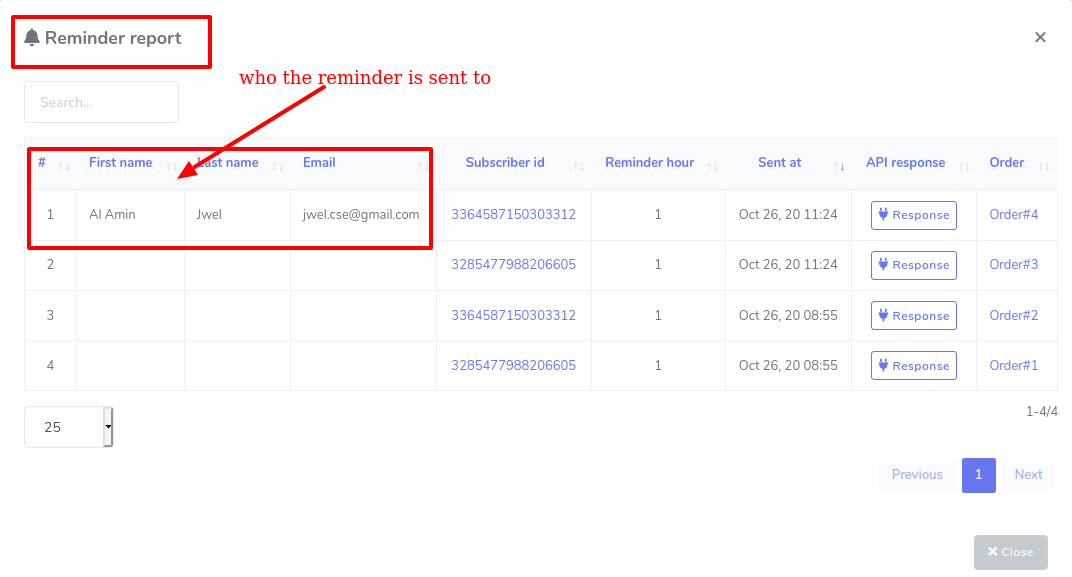
تصدیق اور یاد دہانی
ایک بار جب آپ اپنا ورچوئل ریستوراں بنانا مکمل کر لیتے ہیں، تو آپ کو اپنے کلائنٹس کو فراہم کرنے کے لیے QR کوڈز کی ضرورت ہوتی ہے- QR کوڈز کو اسکین کرنے سے، آپ کے کلائنٹس نہ صرف Facebook میسنجر کے ذریعے بلکہ براؤزرز پر بھی آسانی سے آپ کے ریستوراں میں داخل ہو سکتے ہیں۔
QR کوڈز حاصل کرنے کے لیے، QR مینو پر کلک کریں اور فوراً 'QR مینو' صفحہ ظاہر ہو جائے گا۔ صفحہ پر، آپ کو دو QR کوڈز نظر آئیں گے- ایک میسنجر کے لیے اور دوسرا براؤزر کے لیے۔ ڈاؤن لوڈ بٹن پر کلک کرنے سے، آپ آسانی سے QR کوڈز ڈاؤن لوڈ کر سکتے ہیں۔
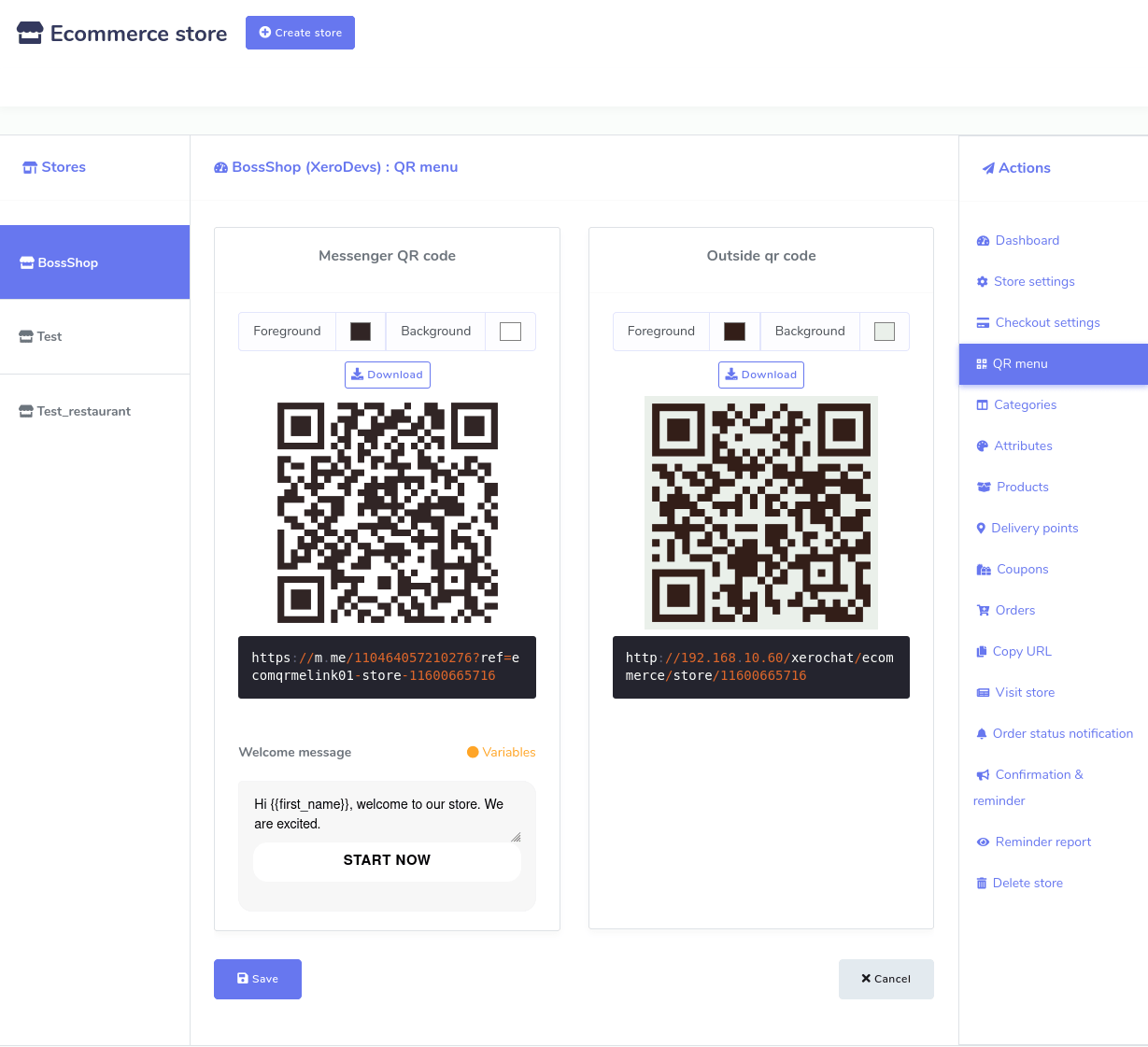
اب QR کوڈ پرنٹ کریں اور اسے کسی بھی مناسب جگہ پر منسلک کریں، مثال کے طور پر، دیوار پر، اور میز پر تاکہ آپ کے کلائنٹ آسانی سے آپ کے ورچوئل اسٹور میں داخل ہونے کے لیے QR کوڈ کو دیکھ سکیں اور اسکین کر سکیں، یعنی ورچوئل مینو حاصل کرنا۔ QR کوڈ اسکین ہونے کے بعد، ورچوئل مینو آپ کے موبائل اسکرین پر میسنجر کے اندر یا براؤزر پر ظاہر ہوگا۔ ورچوئل مینو سے، آپ کے کلائنٹ آپ کے ویٹر سے بات کیے بغیر آپ کے ریستوراں کی میز پر بیٹھ کر کھانے کا انتخاب کر سکتے ہیں اور آرڈر دے سکتے ہیں۔
COVID-19 وبائی مرض میں، QR کوڈ مینو ضروری ہو جاتا ہے کیونکہ اسے استعمال کرنے سے، لوگوں کو باہر کھانا کھاتے ہوئے کسی بھی شخص سے براہ راست رابطے میں آنے کی ضرورت نہیں ہے۔
میسنجر کیو آر کوڈ کے تحت، آپ اپنے کلائنٹس کے لیے خوش آمدید کا پیغام لکھ سکتے ہیں۔ پیغام لکھنے کے بعد Save بٹن پر کلک کریں۔ پھر آپ کا QR کوڈ آپ کے لکھے ہوئے پیغام کو پکڑے گا۔
اسٹور کا دورہ کریں۔
یہ چیک کرنے کے لیے کہ آپ کا ورچوئل ریسٹورنٹ کیسے سیٹ ہے، 'ایکشن مینو' میں 'وزٹ اسٹور' کے آپشن پر کلک کریں اور آپ ایک نئے ٹیب میں اپنے ورچوئل ریستوراں کو ری ڈائریکٹ کریں گے۔
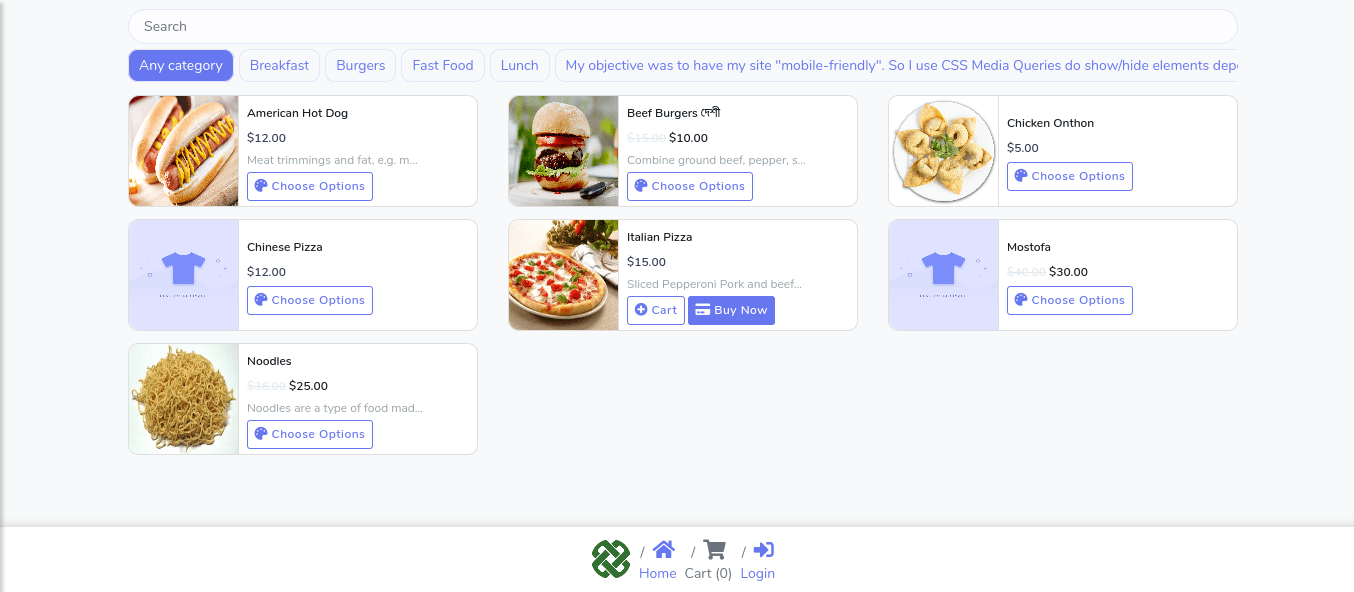
یو آر ایل کاپی کریں۔
ایک بار جب آپ اپنا ورچوئل ریستوراں بنانا مکمل کر لیتے ہیں، تو 'ای کامرس اسٹور' نے آپ کے ورچوئل ریستوراں کے لیے مختلف url— اسٹور url، آرڈر url، پروڈکٹ url، اور قانونی url بنائے ہیں۔
اگر آپ اپنے ورچوئل ریستوراں کو براہ راست فیس بک پیج میسنجر میں ضم کرنا چاہتے ہیں تو آپ کو یو آر ایل کی ضرورت ہے۔ اور اگر ایسا ہے تو، آپ کے کلائنٹس کو آپ کی ورچوئل شاپ تک رسائی حاصل کرنے کے لیے فیس بک پیج پر پیغامات بھیجنے ہوں گے۔
یو آر ایل حاصل کرنے کے لیے، ڈیش بورڈ کے بائیں پینل پر 'ایکشن مینو' میں 'کاپی یو آر ایل' آپشن پر کلک کریں۔ فوری طور پر، کاپی یو آر ایل صفحہ چار قسم کے یو آر ایل کے ساتھ ظاہر ہوگا۔ ریستوراں کو فیس بک پیج سے مربوط کرنے کے لیے آپ کو دو قسم کے url—Store url اور Products url— کی ضرورت ہے۔
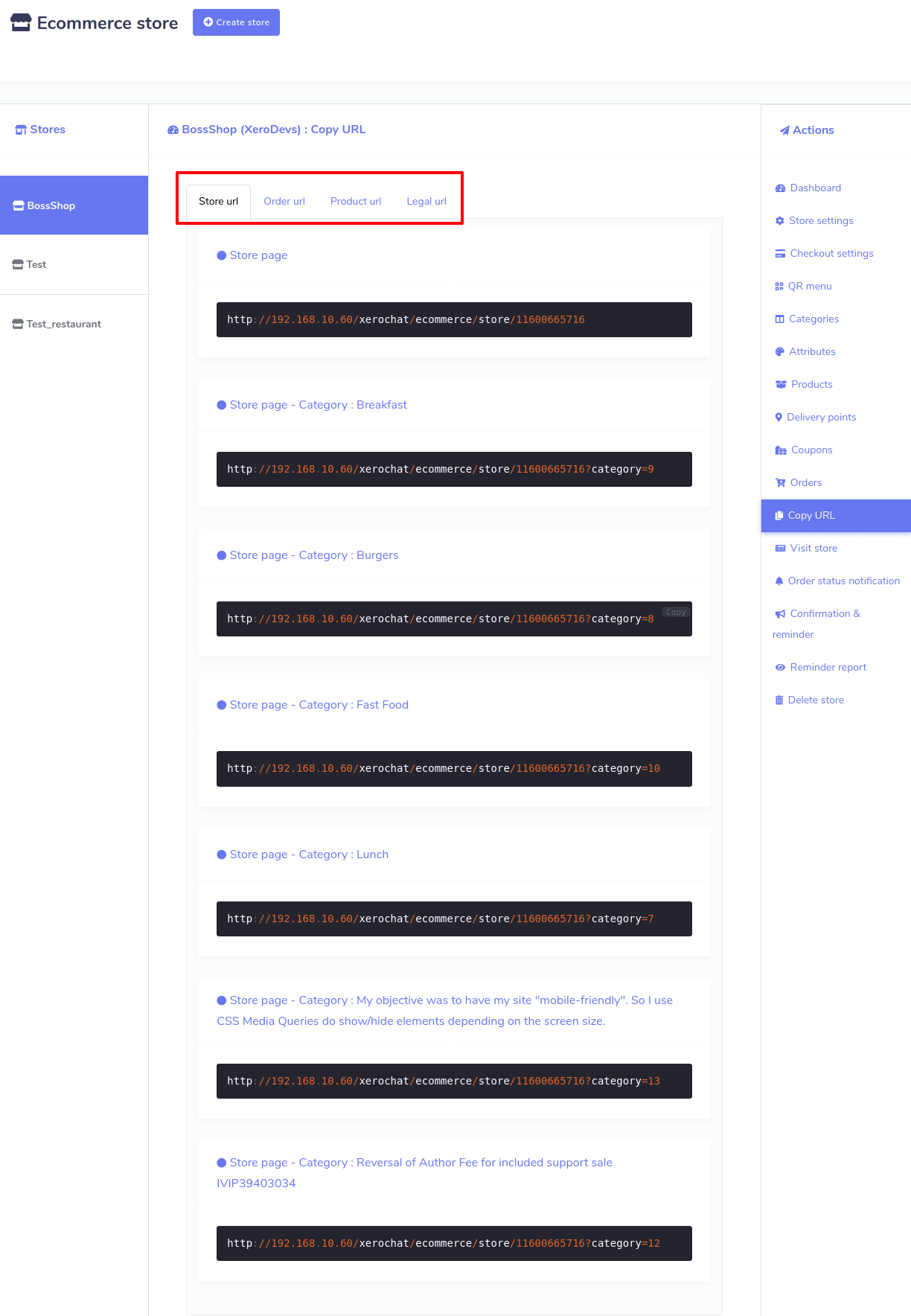
اب اسٹور یو آر ایل اور پروڈکٹ یو آر ایل کو کاپی کریں اور Zoocial کے میسنجر بوٹ پر جائیں۔
میسنجر بوٹ پر کلک کریں > بوٹ سیٹنگز > ایکشن > بوٹ جواب شامل کریں > بوٹ کے جواب کی ترتیبات کا فارم پُر کریں۔
میسنجر بوٹ فیچر کے اوپری حصے میں، آپ کو 'بوٹ سیٹنگز' نظر آئے گی۔ ایکشن بٹن پر کلک کریں، فوری طور پر 'بوٹ سیٹنگز' نامی صفحہ ظاہر ہو جائے گا۔ صفحہ کے اوپری دائیں پوزیشن پر شامل بوٹ جواب پر کلک کریں اور ایک فارم ظاہر کریں جسے آپ نے اپنے ورچوئل ریستوراں کو میسنجر بوٹ کے ساتھ مربوط کرنے کے لیے پُر کرنا ہے۔
سب سے پہلے، آپ کو ایک بوٹ کا نام اور مطلوبہ الفاظ کوما سے الگ کر کے فراہم کرنے ہوں گے۔ مطلوبہ الفاظ کی بنیاد پر، بوٹ جواب دے گا۔ اب، آپ کو جواب کی قسم کو منتخب کرنا ہوگا۔ اپنی دکان کو میسنجر کے ساتھ مربوط کرنے کے لیے، آپ کو اپنے ورچوئل ریستوراں سے کاپی شدہ یو آر ایل فراہم کرنا ہوگا۔ لہذا، آپ کو جوابی قسموں میں سے کسی کو منتخب کرنا ہوگا جو بٹن کی قسموں کے ساتھ آتی ہے جو یو آر ایل کو سپورٹ کرتی ہے۔ بہر حال، بٹن کے جواب کی قسم اور کسی بھی ویب یو آر ایل اور ویب ویو بٹنوں کے ساتھ متن منتخب کریں۔ مکمل ویب ویو کو منتخب کریں اور ویب یو آر ایل کے نام سے ایک باکس ظاہر ہو گا- یہاں یو آر ایل سے آگے۔ اگر آپ اسٹور کا یو آر ایل فراہم کرتے ہیں تو فیس بک میسنجر کے اندر پوری دکان ظاہر ہوگی، جب کہ پروڈکٹ کے یو آر ایل کے لیے مخصوص پروڈکٹ ظاہر ہوگا۔ 'مزید بٹن شامل کریں' اور 'مزید جواب شامل کریں' بٹن پر کلک کرنے سے، آپ مزید بٹن اور جوابات شامل کر سکتے ہیں۔
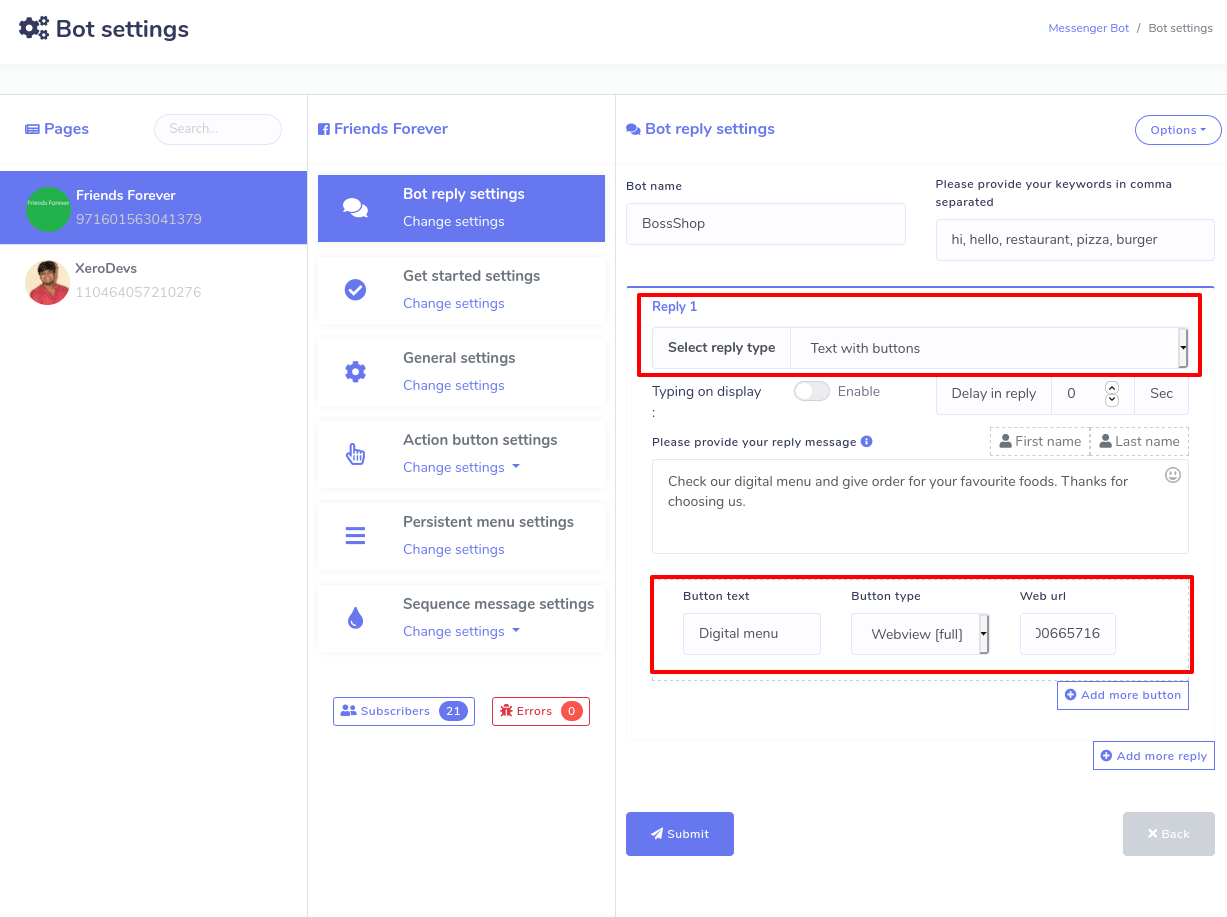
مزید برآں، پوسٹ بیک بٹن کے ذریعے، آپ زمروں میں مصنوعات فراہم کر سکتے ہیں۔ آخر کار، اپنے ورچوئل ریستوراں کے لیے بوٹ کی ترتیبات کو محفوظ کرنے کے لیے جمع کرائیں بٹن پر کلک کریں۔ اب میسنجر بوٹ آپ کے ورچوئل ریستوراں کو میسنجر کے اندر ہینڈل کرے گا۔ یعنی، آپ کے کلائنٹ پیغامات بھیج کر آپ کے ورچوئل ریستوراں میں داخل ہو سکتے ہیں۔
