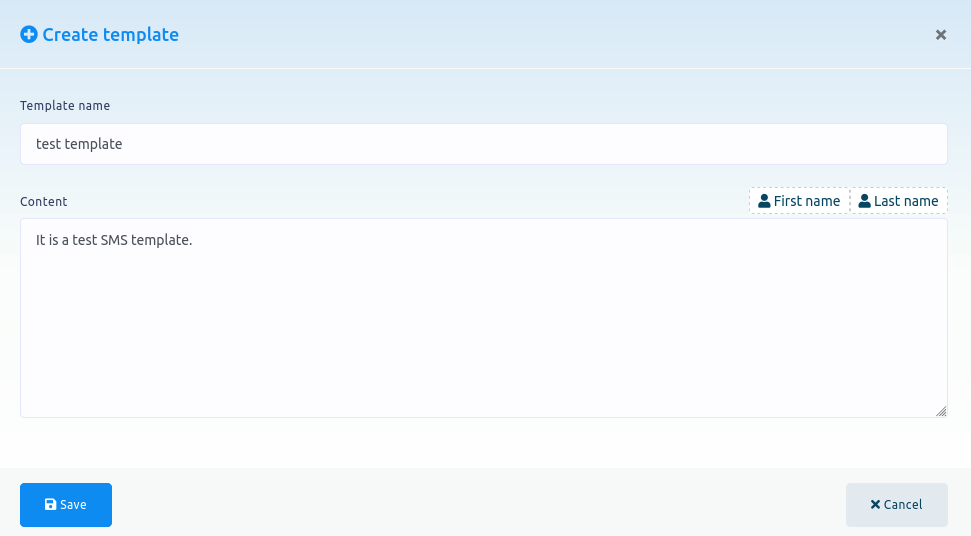En este blog de instrucciones, le mostraré cómo crear una campaña para transmitir en Zoocial, la mejor aplicación de marketing del mundo.
Para crear una campaña para la difusión, primero, vaya al panel de control de Zoocial. Luego haga clic en el menú llamado Difusión en la barra lateral izquierda del tablero.
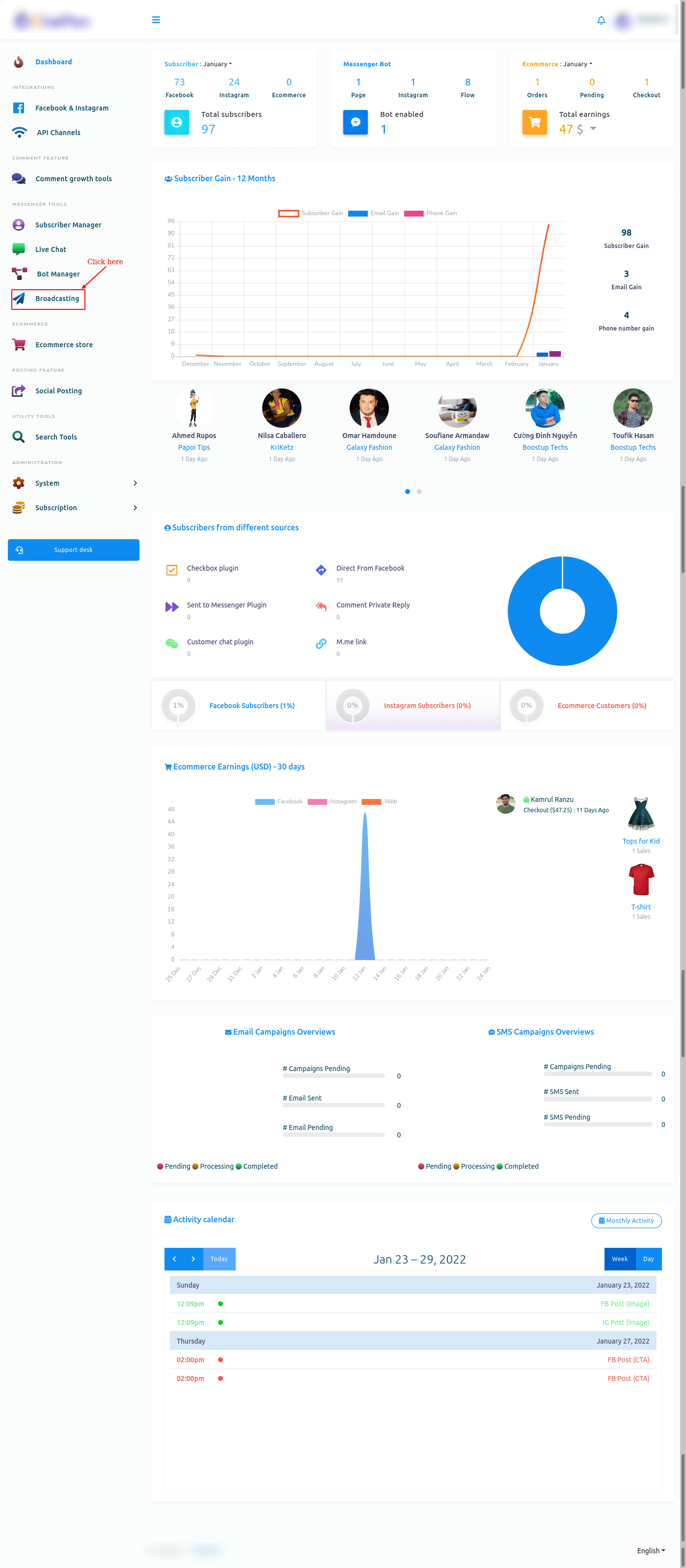
E instantáneamente, aparecerá una página que se divide en dos secciones: Transmisión de Messenger y Transmisión de SMS/correo electrónico. Y la transmisión por SMS/correo electrónico se divide en tres partes: CONTACTO, PLANTILLA y CAMPAÑA DE DIFUSIÓN.
Para crear una campaña para Messenger Broadcasting, haga clic en la opción Messenger Broadcasting.
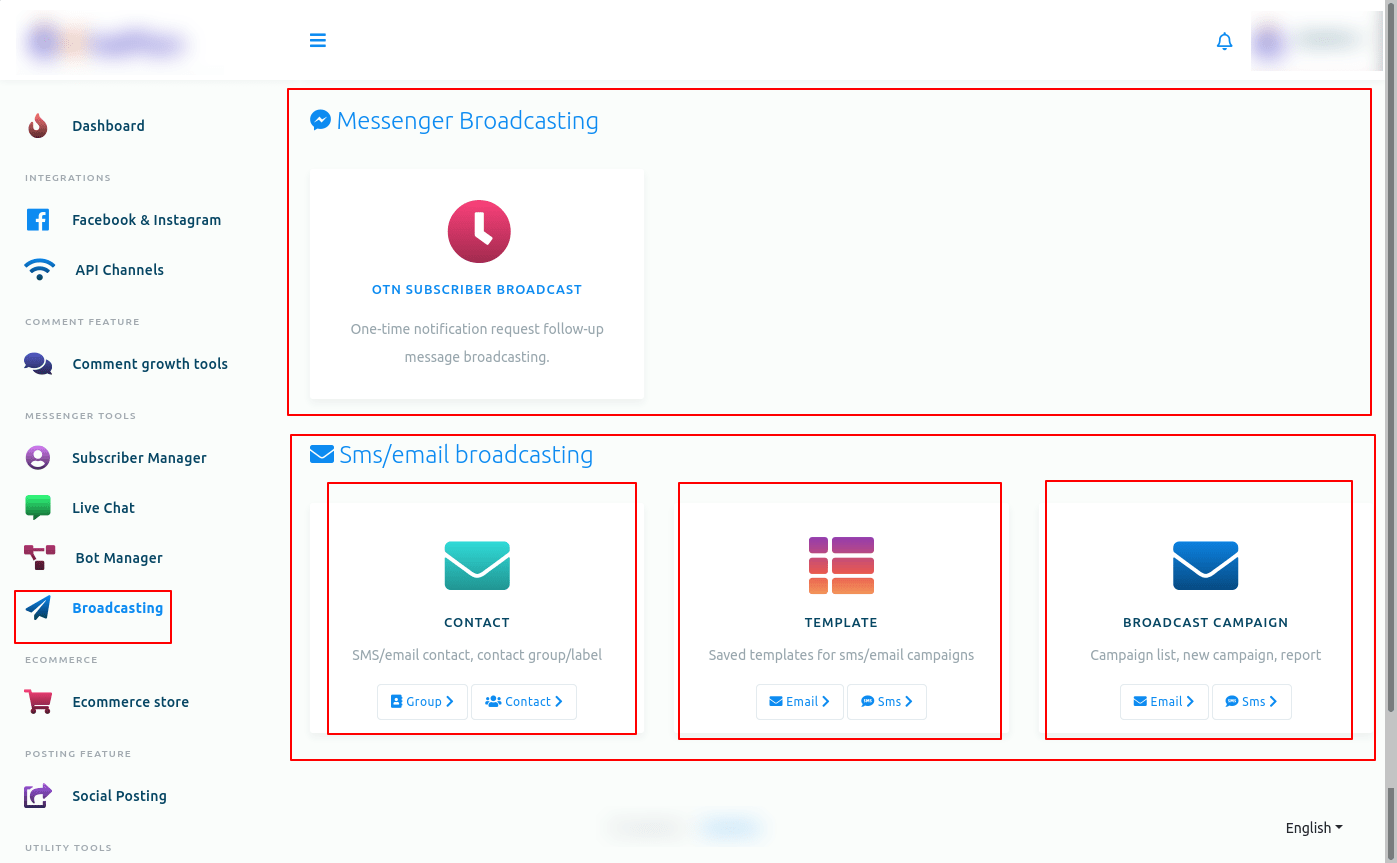
Y al instante, aparecerá una página llamada Transmisión de suscriptores de OTN con un botón llamado Crear campaña. Ahora haga clic en el botón crear campaña.
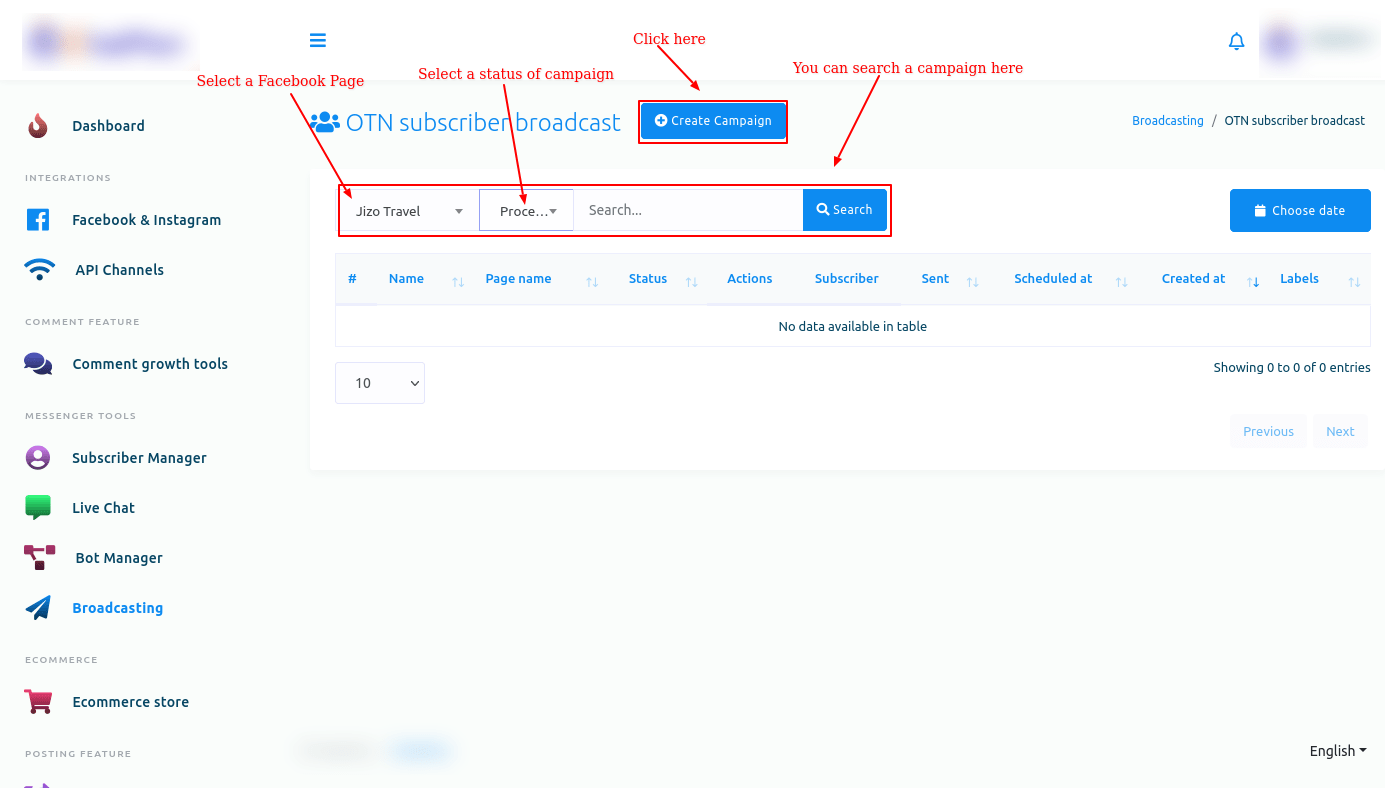
E instantáneamente, aparecerá una página llamada Agregar transmisión de suscriptor OTN con una instrucción en la parte superior de la página y un formulario. El formulario se divide en tres partes: detalles de la campaña, opciones de orientación, plantilla de mensaje.
Por favor, lea atentamente las instrucciones antes de comenzar a crear la campaña.
Ahora tienes que rellenar el formulario.
Primero, complete los campos relacionados con la campaña.
Detalles de la campaña
Asigne un nombre a la campaña en el campo de nombre de la campaña. Después de eso, seleccione una página de Facebook en el campo de selección de página.
Luego, debe seleccionar una plantilla de devolución de datos de OTN en el campo Plantilla de devolución de datos de OTN. Simplemente haga clic en el campo de plantilla de devolución de OTN y aparecerá un menú desplegable de diferentes plantillas de devolución de OTN. Ahora seleccione una plantilla de devolución de OTN del menú desplegable. Por supuesto, puede seleccionar varias plantillas de devolución de OTN en el menú desplegable.
Opciones de orientación
Ahora vaya a los campos relacionados con las opciones de orientación.
En el campo denominado Objetivo por etiquetas, puede seleccionar etiquetas de un menú desplegable de diferentes etiquetas. Por supuesto, puede seleccionar varias etiquetas. El mensaje se enviará a los suscriptores que están en estas etiquetas. Para saber más, haga clic en el botón de información sobre herramientas.
También puede seleccionar etiquetas en los campos Excluir por etiqueta. Por supuesto, puede seleccionar varias etiquetas en el campo. El mensaje no se enviará a los suscriptores que están en estas etiquetas. Además, la etiqueta de cancelación de suscripción se excluirá automáticamente. Para saber más, haga clic en el botón de información sobre herramientas.
También puede seleccionar el género en el campo de género. Haga clic en el campo de género y aparecerá un menú desplegable de masculino y femenino. En el menú desplegable, seleccione hombre o mujer. Si selecciona masculino, el mensaje se enviará solo a los suscriptores masculinos. Por otro lado, si selecciona mujeres, el mensaje se enviará solo a suscriptores mujeres.
En el campo de zona horaria, seleccione una zona horaria. Y el mensaje se enviará a los suscriptores que viven en la zona horaria seleccionada.
También puede seleccionar una configuración regional en el campo de configuración regional. Simplemente haga clic en el campo de configuración regional, aparecerá un menú desplegable de diferentes configuraciones regionales. Ahora seleccione una configuración regional del menú desplegable. El mensaje se enviará a las personas que se encuentren en la configuración regional seleccionada.
Plantilla de mensaje
Ahora vaya a los campos relacionados con la plantilla de mensaje.
En el campo Seleccionar tipo de mensaje, puede seleccionar un tipo de mensaje. Haga clic en el campo y aparecerá un menú desplegable de diferentes tipos de mensajes. En el menú desplegable, debe seleccionar un tipo de mensaje.
tipo de mensaje de texto
Si selecciona texto como tipo de mensaje, debe proporcionar un mensaje de texto en el campo de mensaje. Además, puede incluir el nombre o apellido de los suscriptores.
Bueno, después de eso, verás un botón de tiempo de envío. Si quieres programar la publicación, activa el botón. E instantáneamente, aparecerán dos campos adicionales: horario de programación y zona horaria. Ahora haga clic en el campo de tiempo de programación y aparecerá un calendario de fecha y hora. En el calendario, seleccione una fecha y una hora. En el campo de zona horaria, seleccione una zona horaria. Ahora haz clic en el botón crear campaña y aparecerá un mensaje de éxito. Es decir, la campaña ha sido creada.
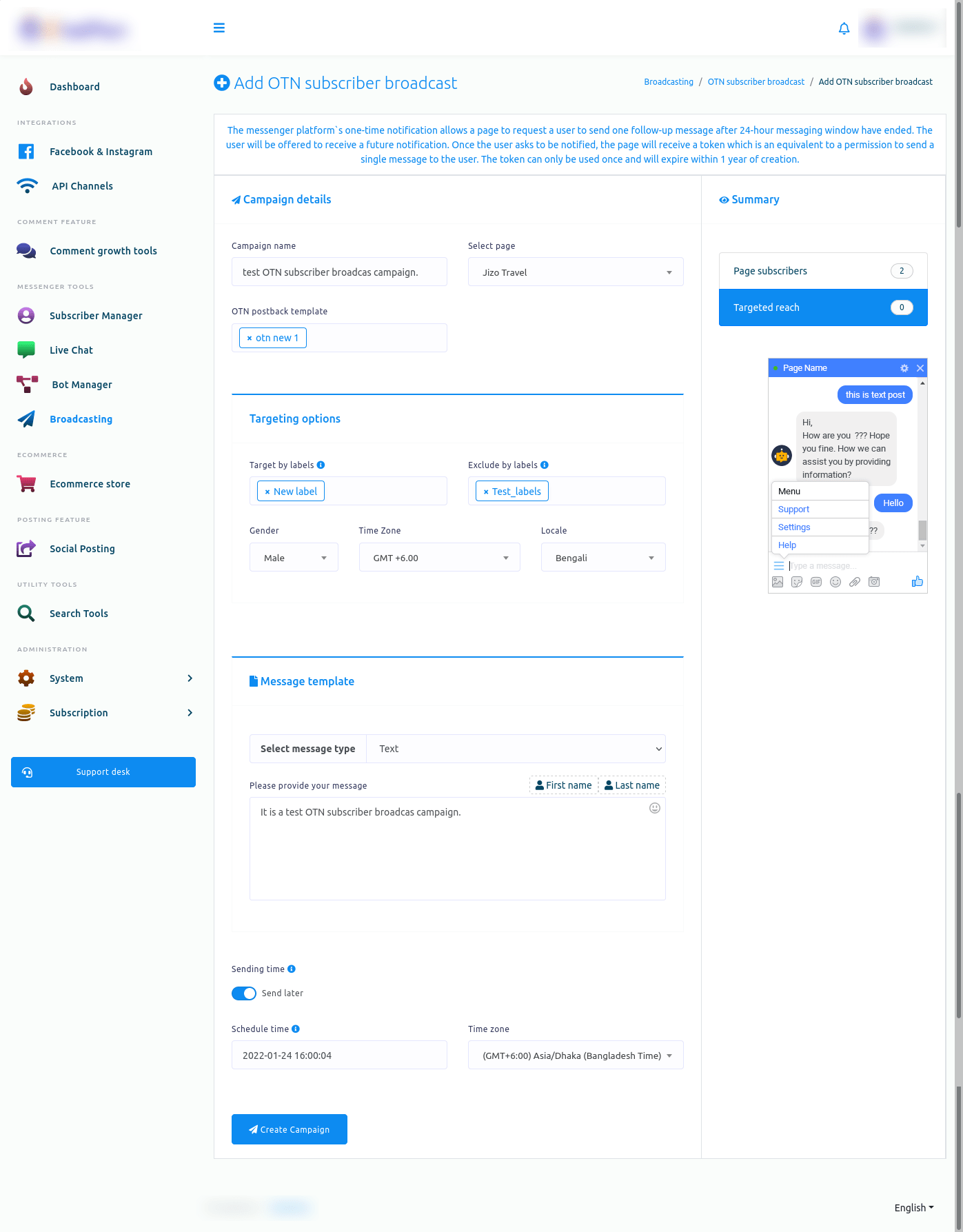
Tipo de mensaje de imagen, audio, video y archivo
Y si selecciona imagen, audio, video o archivo como tipo de mensaje, aparecerá un botón de carga. Al hacer clic en el botón de carga, debe cargar una imagen, audio, video o archivo para el tipo de mensaje respectivo.
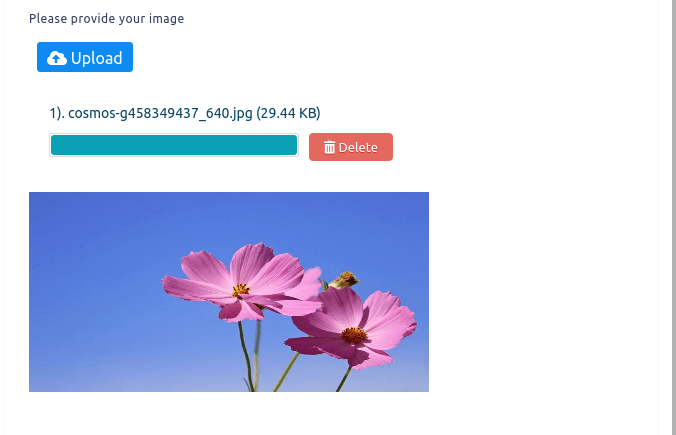
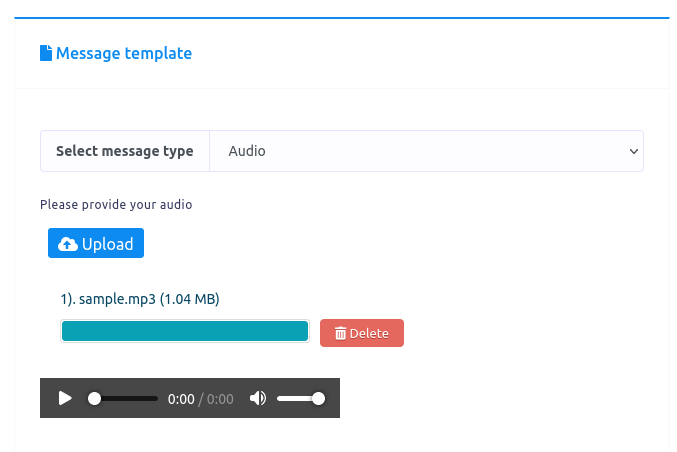
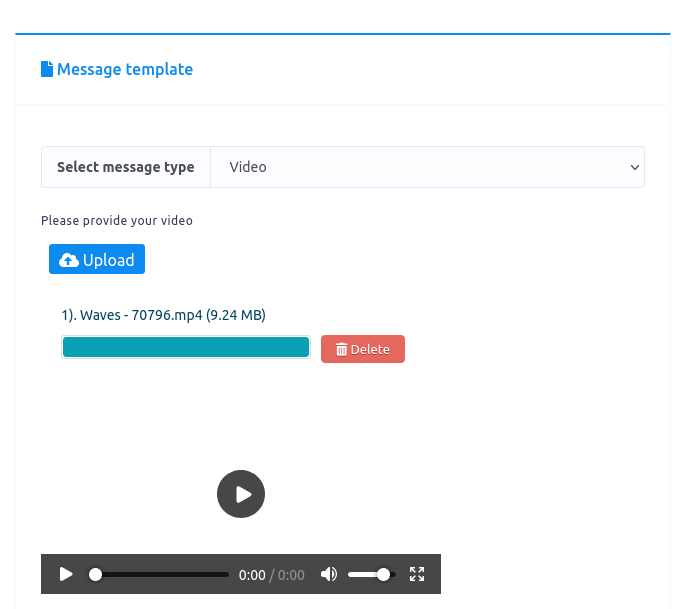
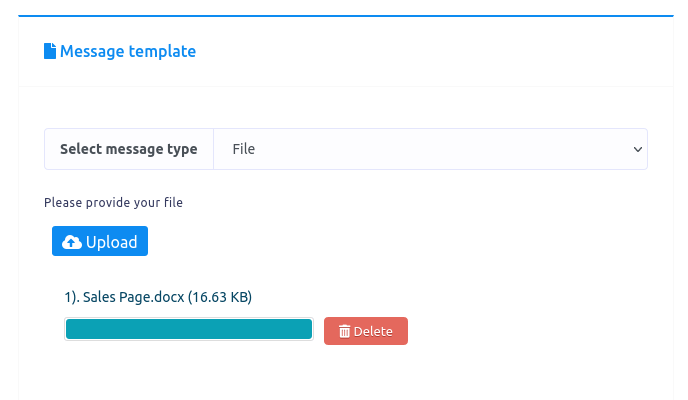
Respuesta rápida
Por otro lado, si selecciona respuesta rápida, aparecerán algunos campos (mensaje, texto del botón, tipo de botón). Escriba un mensaje de texto en el campo de mensaje, escriba un texto para el botón en el campo de texto del botón. Seleccione un tipo de botón en el campo de tipo de botón. Haga clic en el campo de tipo de botón y aparecerá un menú desplegable de diferentes tipos de botones: publicar de nuevo, número de teléfono del usuario, dirección de correo electrónico del usuario. En el menú desplegable, seleccione un tipo de botón.
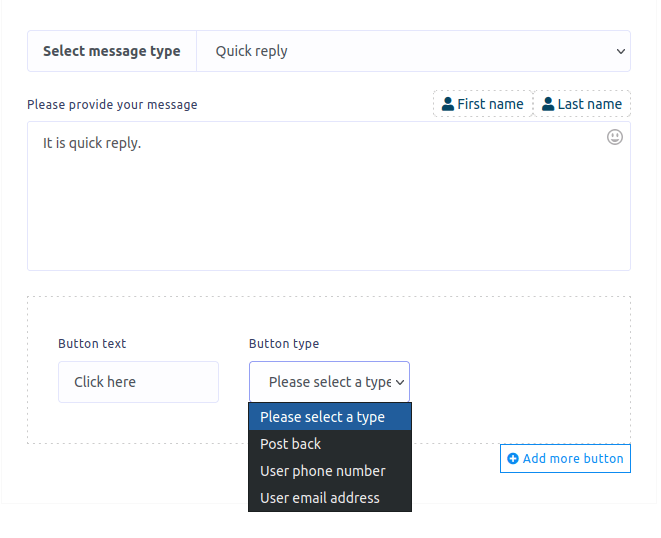
Respuesta rápida de devolución de datos
Si selecciona devolución de datos, aparecerá otro campo llamado ID de devolución de datos. En el campo ID de devolución de datos, debe seleccionar una plantilla de devolución de datos predefinida. También puede crear una identificación de devolución de datos haciendo clic en el botón Agregar.
También puede agregar más botones haciendo clic en el botón Agregar más.
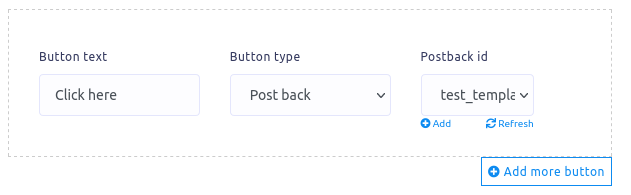
Número de teléfono del usuario respuesta rápida
En el tipo de mensaje de respuesta rápida, puede seleccionar el número de teléfono del usuario como tipo de botón. Al seleccionar el número de teléfono del usuario como tipo de botón, el campo de texto Botón se desactivará.
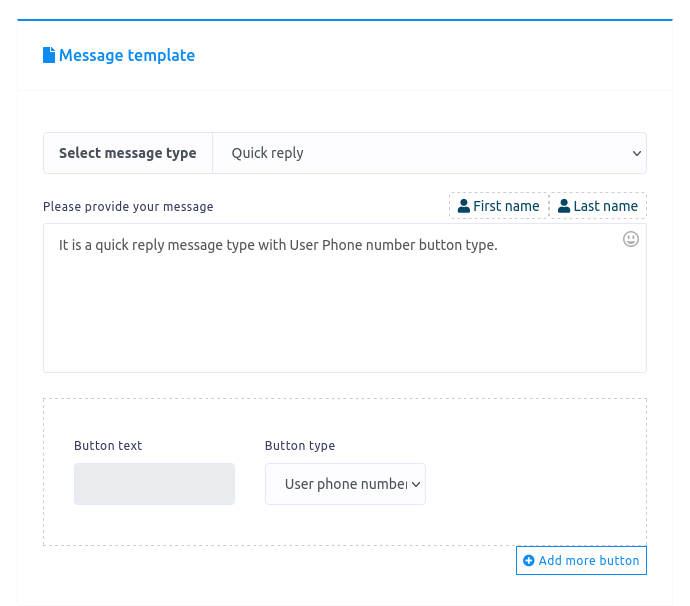
Respuesta rápida de la dirección de correo electrónico del usuario
En el tipo de mensaje de respuesta rápida, puede seleccionar la dirección de correo electrónico del usuario como tipo de botón. Al seleccionar la dirección de correo electrónico del usuario como tipo de botón, el campo de texto Botón se desactivará.
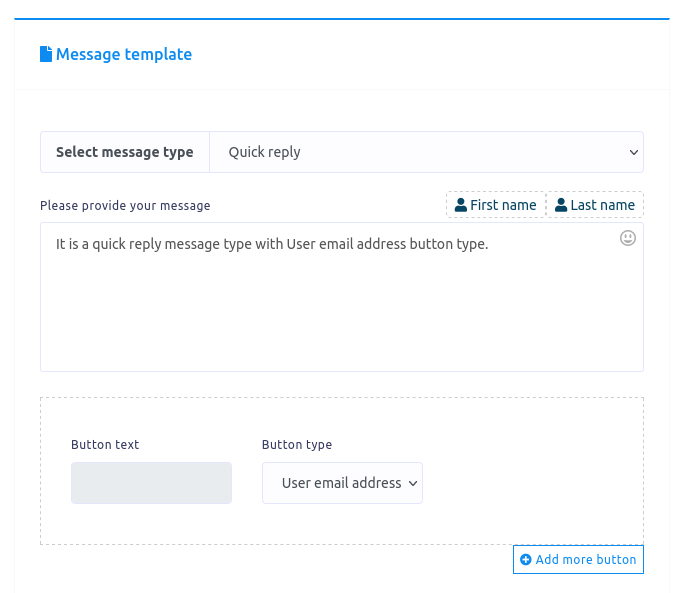
Texto con tipo de mensaje de botón
Por otro lado, si selecciona Texto con botones como tipo de respuesta, aparecerán algunos campos: Mensaje, Texto del botón y Tipo de botón. Escriba un mensaje en el campo de mensaje, escriba un texto para el botón en el campo de texto Botón y seleccione un tipo de botón del campo de tipo de botón.
Haga clic en el campo de tipo de botón y aparecerá un menú desplegable de diferentes tipos de botón: devolución de datos, weburl, Webview (completo), Webview (alto), Webview (compacto), Cumpleaños del usuario, Llámenos, Cancelar suscripción.
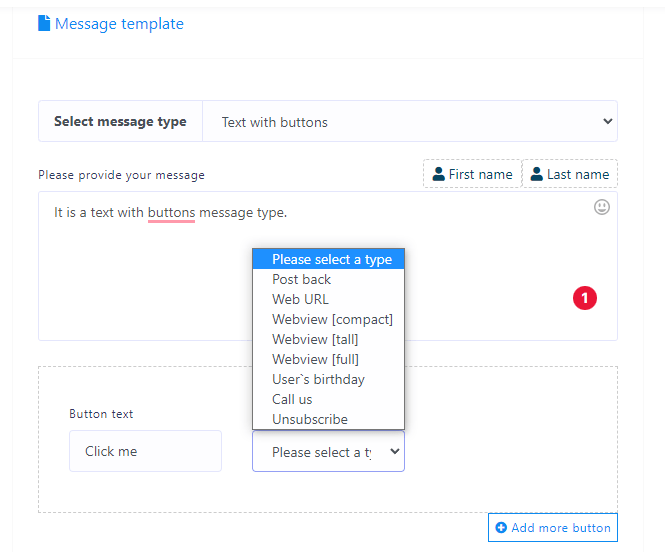
Texto de devolución con botones
Si selecciona devolución de datos, aparecerá un nuevo campo llamado ID de devolución de datos. En el campo ID de devolución de datos, debe seleccionar una plantilla de devolución de datos predefinida. Además, puede crear una plantilla de devolución de datos haciendo clic en el botón Agregar debajo del campo de ID de devolución de datos.
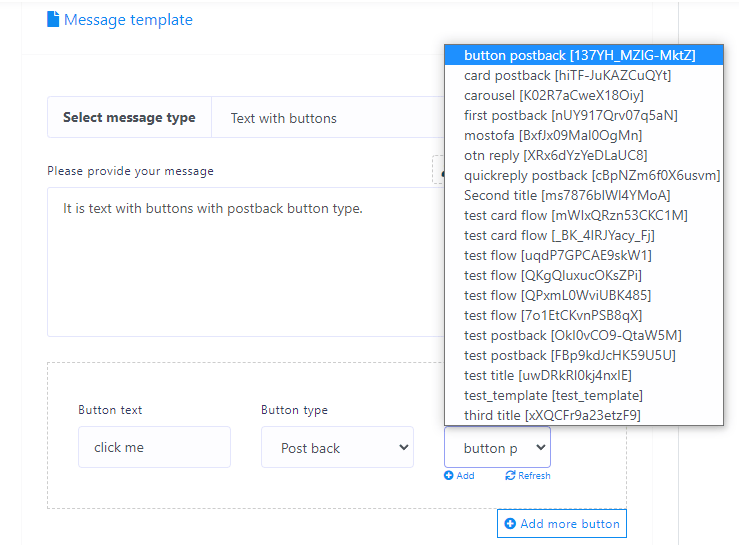
Texto de URL web con botones
Por otro lado, si seleccionas Weburl, Webview(completo), Webview(alto) o webview(compacto), aparecerá un nuevo campo llamado Web url. En el campo URL web, debe pegar una URL web. Cuando un usuario hace clic en el botón, el usuario será redirigido a la URL de la Web.
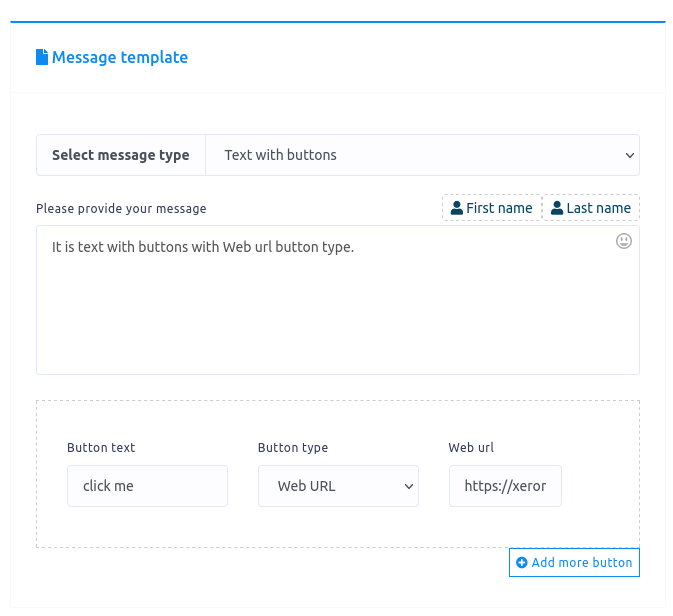
Texto de cumpleaños del usuario con botones
También puede seleccionar el tipo de botón de cumpleaños del usuario en el menú desplegable del campo Tipo de botón.
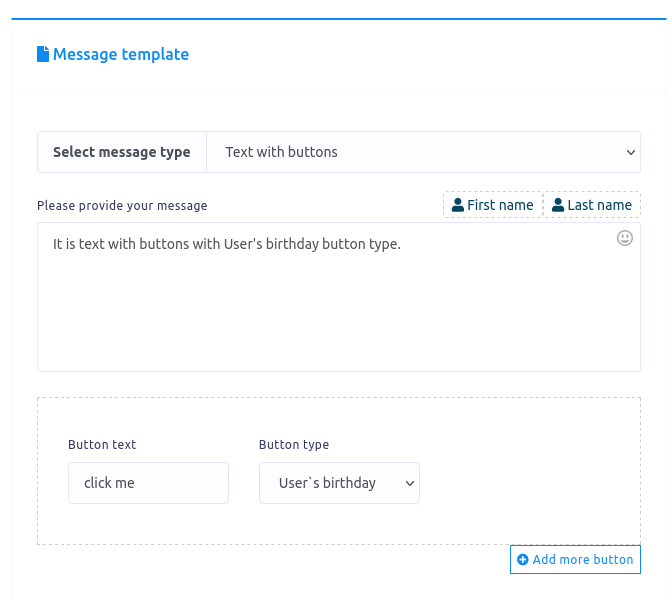
Llámanos texto con botones
También puede seleccionar el tipo de botón Llámenos en el menú desplegable de diferentes tipos de botones. Así como seleccionas el botón de Uso de llamadas, aparecerá un campo llamado número de teléfono. Y debe proporcionar un número de teléfono en el campo de número de teléfono. Simplemente haga clic en el botón Llámenos, se realizará una llamada al número de teléfono automáticamente.
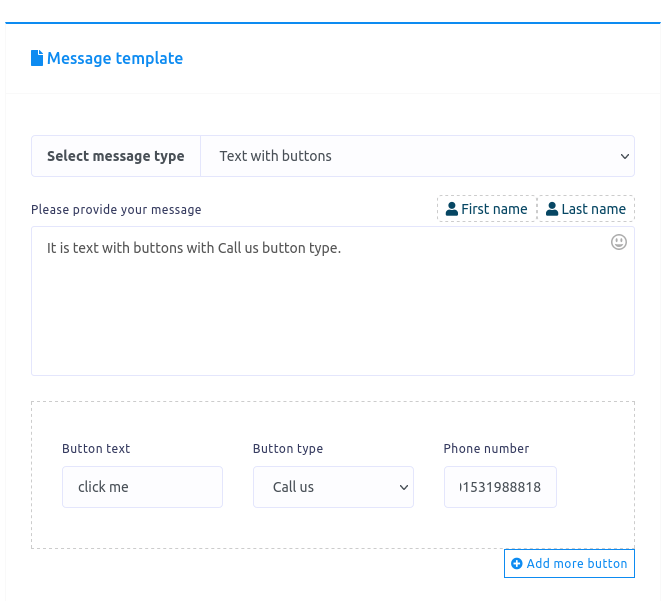
Darse de baja de texto con botones
Darse de baja de texto con botones
También puede seleccionar el tipo de botón Cancelar suscripción en el menú desplegable de diferentes tipos de botones. Cuando un usuario hace clic en el botón Cancelar suscripción en Messenger, se cancelará la suscripción del usuario.

Tipo de mensaje de plantilla genérico
Bueno, también puede seleccionar Plantilla genérica como tipo de mensaje. Tan pronto como seleccione la plantilla genérica, aparecerá un botón de carga y algunos campos adicionales.
Primero, cargue una imagen haciendo clic en el botón de carga. A continuación, pegue un enlace en el campo de enlace de destino del clic de la imagen. Cuando un usuario hace clic en la imagen, el usuario será redirigido al enlace.
Después de eso, debe proporcionar un título y un subtítulo en el campo de título y subtítulo. En el campo de texto del botón, escriba un texto para el botón. Luego, debe seleccionar un tipo de botón del menú desplegable del tipo de botón diferente. Ya conoces los diferentes tipos de botones.
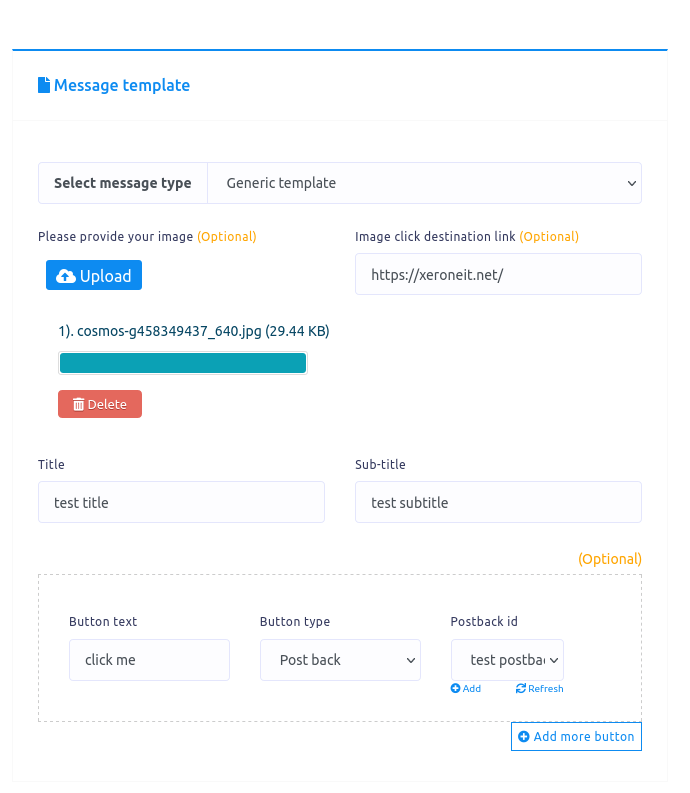
Carrusel
Si selecciona carrusel como tipo de mensaje, aparecerán los mismos campos que la plantilla genérica. Ahora tienes que llenar los campos. Debajo de los campos, verá el botón Agregar más y el botón Agregar más plantilla. Si desea agregar más botones, haga clic en el botón llamado Agregar más botones. Y si desea agregar más plantillas, haga clic en el botón llamado Botón Agregar más plantilla.
Para hacer un carrusel, necesita al menos dos plantillas.
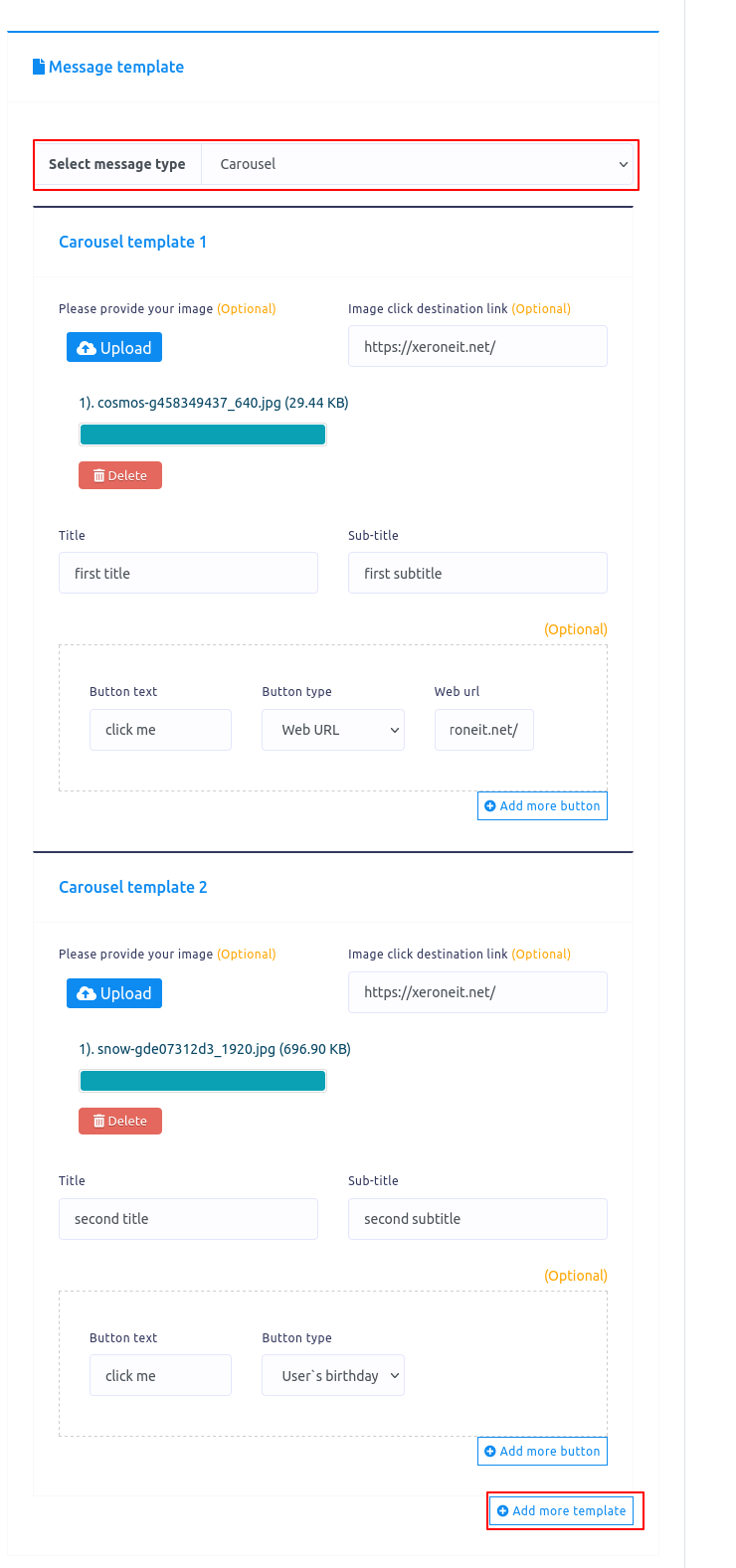
Medios de comunicación
Si selecciona Medios como tipo de mensaje, aparecerán algunos campos (url de medios, texto del botón y tipo de botón). Ahora tienes que rellenar estos campos. Haga clic en la información sobre herramientas para ver cómo obtener la URL de los medios.
Puede agregar más botones haciendo clic en el botón llamado Agregar más botones.
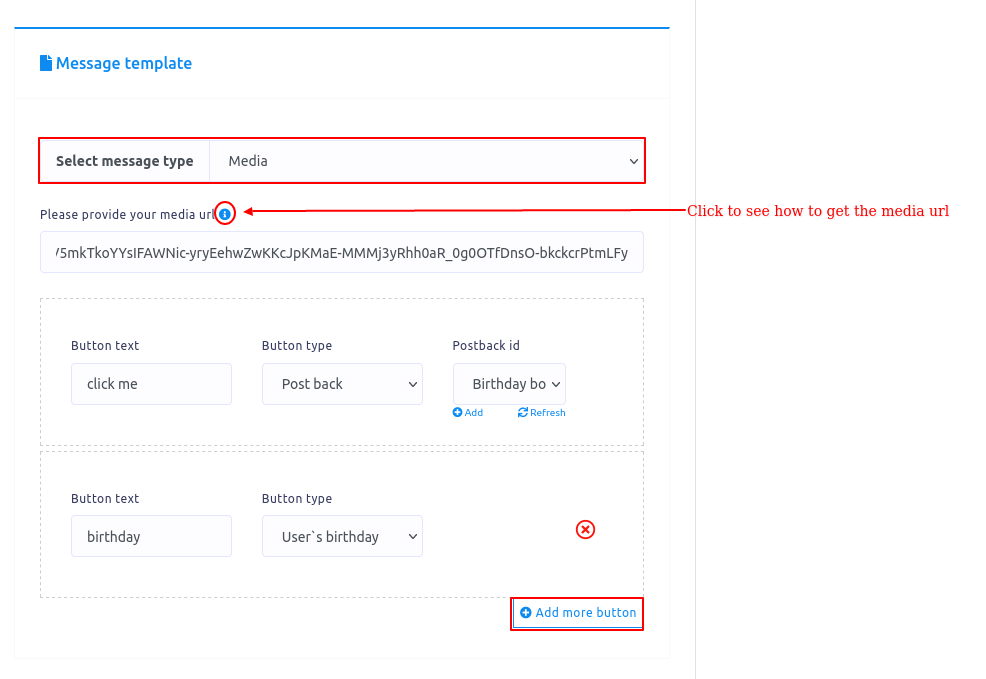
Transmisión de SMS/correo electrónico
Para crear una transmisión de SMS/correo electrónico, primero debe crear un contacto. Para crear un contacto, primero debe crear un grupo.
Crea un grupo
Para crear un grupo, haga clic en el botón llamado grupo en la opción Contacto de la sección de transmisión de SMS/correo electrónico.
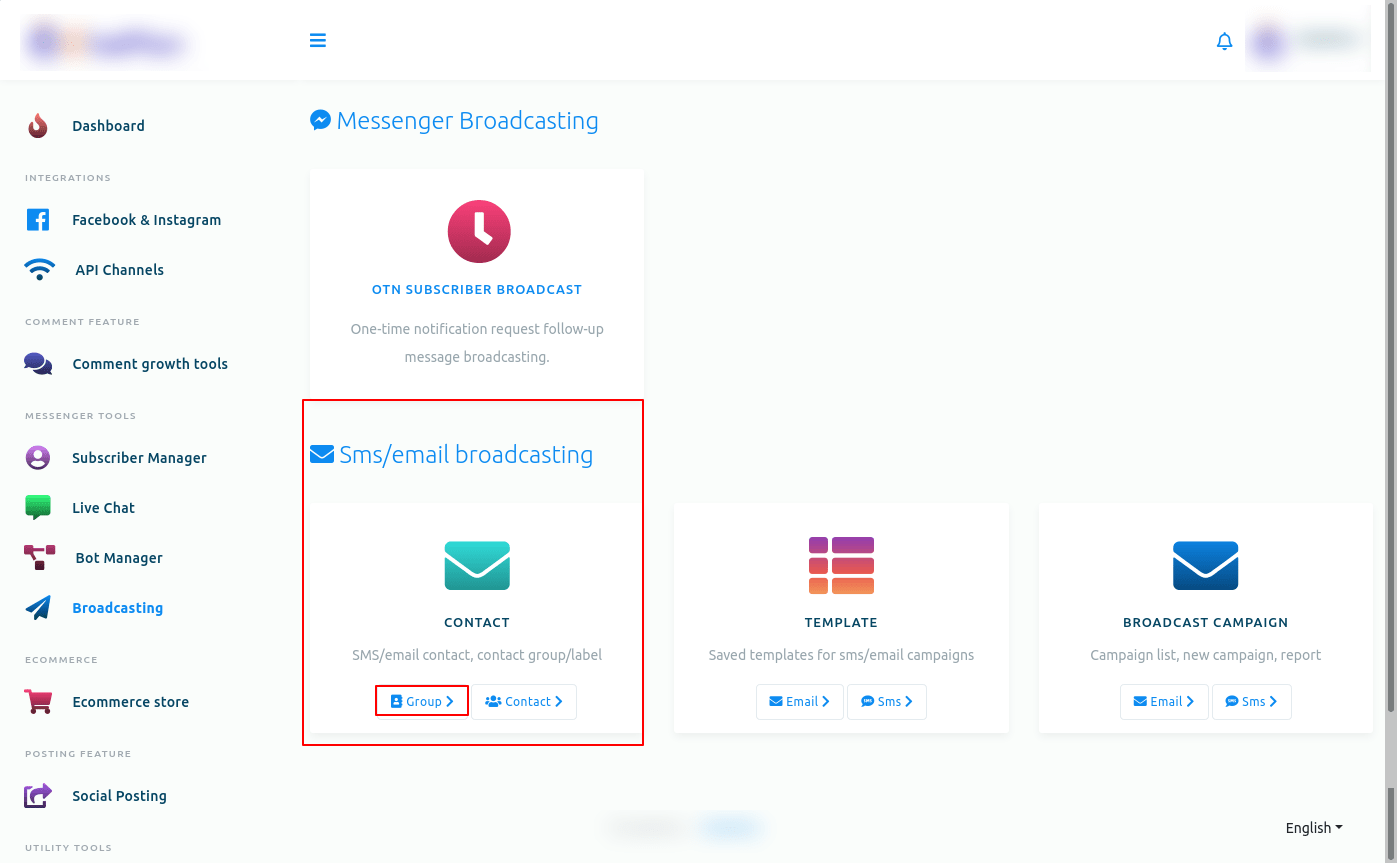
E instantáneamente, aparecerá una nueva página llamada grupo de contacto con el botón Nuevo grupo. Ahora haga clic en el botón Nuevo grupo.
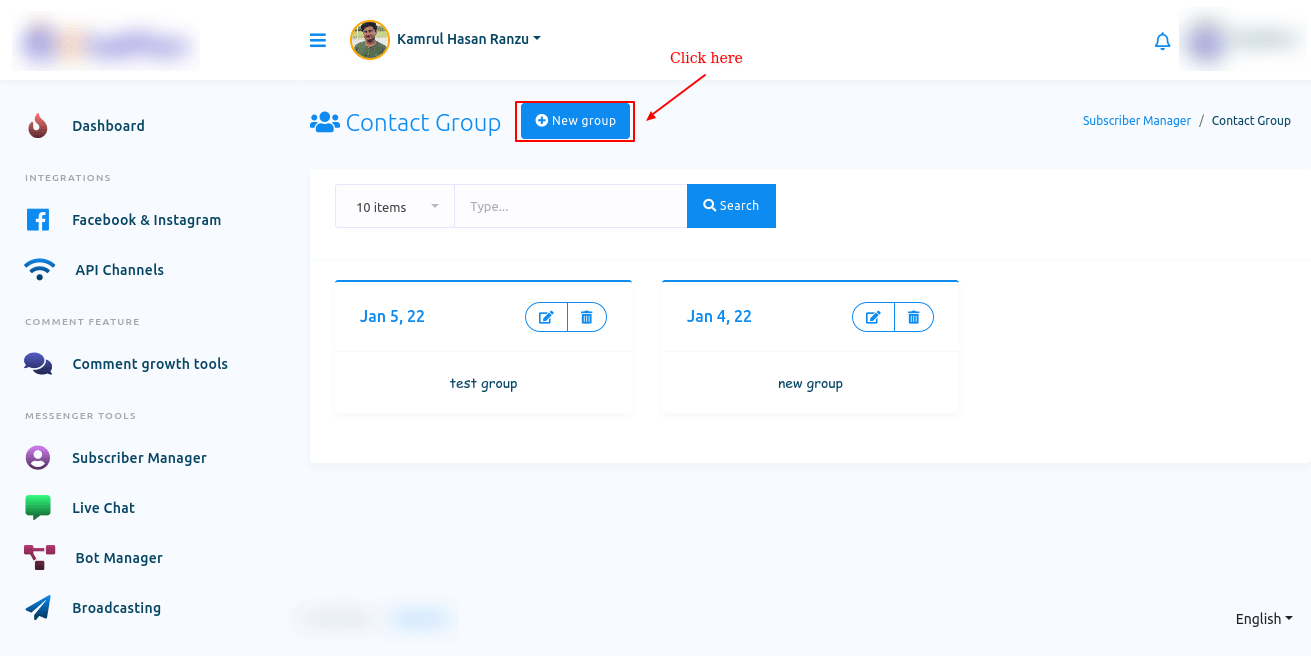
Al instante, aparecerá un modal con un campo llamado nombre de grupo. Escriba un nombre en el campo para el grupo y haga clic en el botón Guardar. Y aparecerá un mensaje de éxito. Ahora haga clic en el botón Cerrar para cerrar el formulario modal.
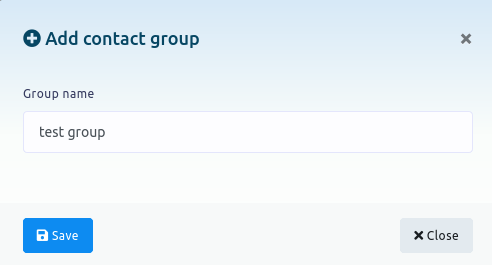
Ahora el grupo aparecerá en la lista del grupo. También puede editar y eliminar el grupo haciendo clic en el icono de editar y eliminar.
Crear contacto
Ahora regrese a la interfaz de la transmisión y haga clic en el botón de contacto en la opción CONTACTO.
Instantáneamente, aparecerá una página llamada Libro de contactos con un botón Nuevo contacto. Los contactos predefinidos estarán presentes en la página. Puede editar y eliminar los contactos predefinidos haciendo clic en el botón editar y eliminar. Además, puede ver los detalles del contacto haciendo clic en el botón ver detalles (icono de ojo).
Haga clic en el botón Nuevo contacto.
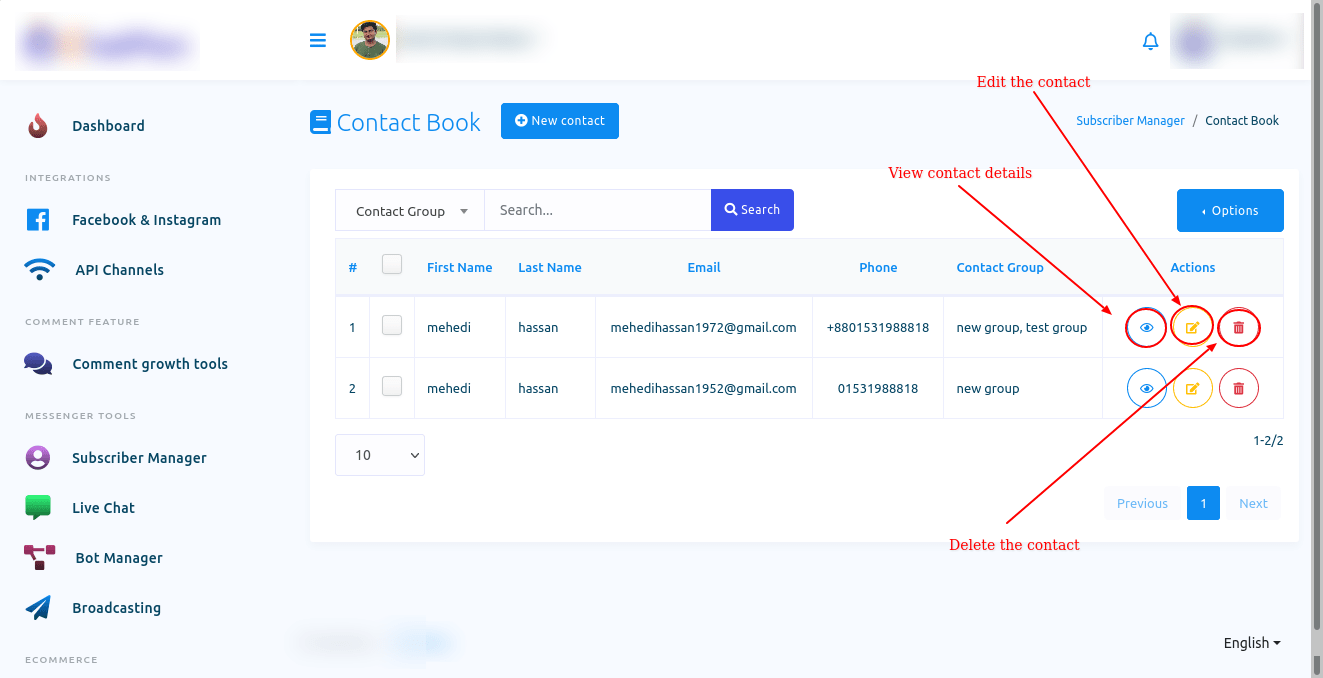
Al instante, aparecerá un formulario modal con algunos campos. Rellene el formulario y haga clic en el botón Guardar. Y aparecerá un mensaje de éxito. Y los contactos que cree aparecerán en la lista de la página Libro de contactos.
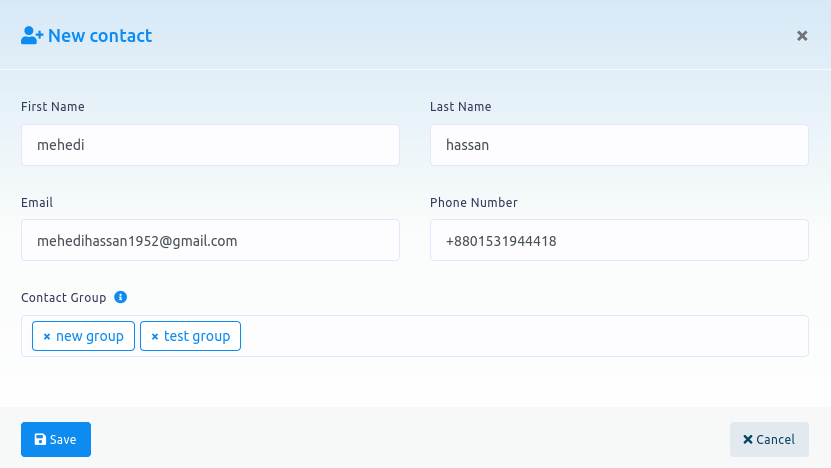
Desde la lista, puede editar y eliminar los contactos predefinidos haciendo clic en el botón editar y eliminar.
Además, puede ver los detalles del contacto haciendo clic en el botón ver detalles (icono de ojo). Al hacer clic en el icono del ojo, aparecerá un modal con los datos de contacto.
En el modal, puede asignar una secuencia al contacto. Además, puede escribir una nota para un contacto. Por supuesto, puede ver los datos de contacto en el formulario modal.
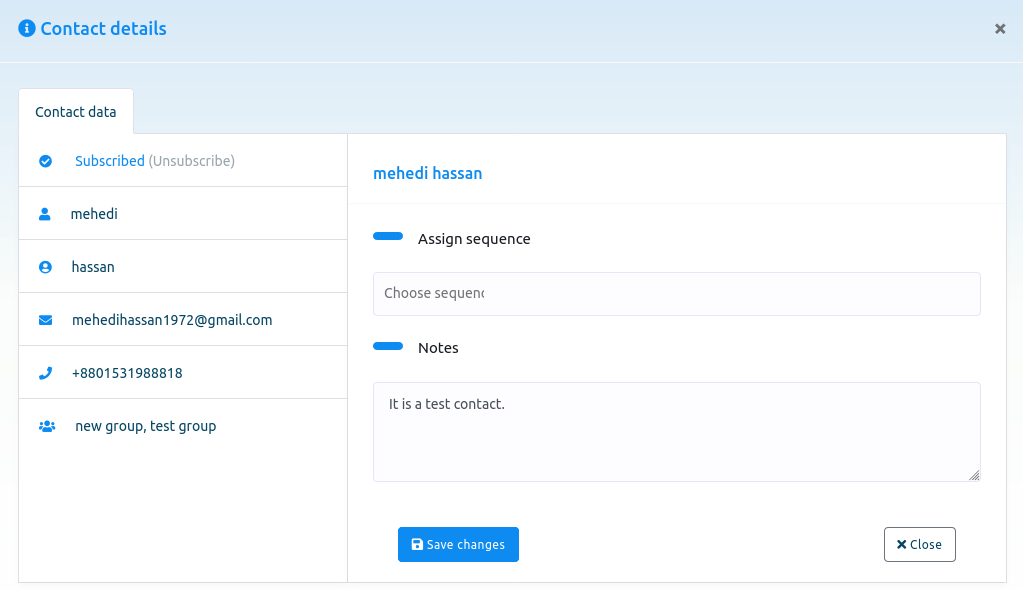
Importar, exportar y eliminar contactos
Además, puede importar y exportar contactos fácilmente. Por supuesto, puede eliminar los contactos seleccionados.
Haga clic en el botón de opciones de la página del libro de contactos y, al instante, aparecerá un menú desplegable de tres botones: importar, exportar y eliminar.

Importar contactos
Para importar contactos, haga clic en el botón Importar.
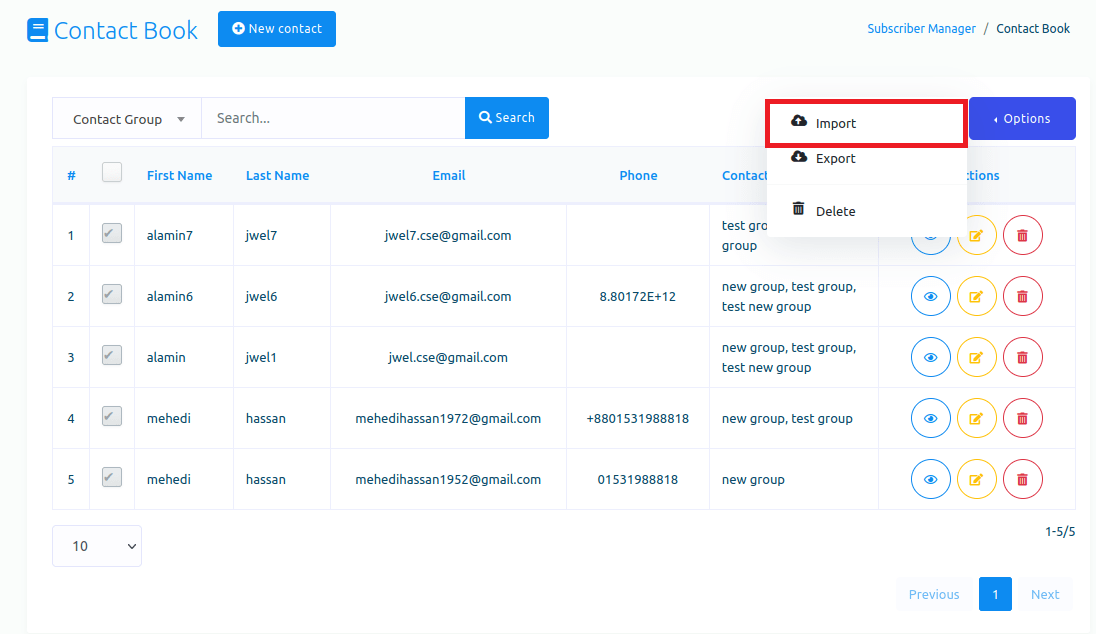
Al instante, aparecerá un formulario modal llamado contacto de importación (CSV). Primero, descargue el archivo CSV de muestra para ver cómo organizar el archivo CSV.
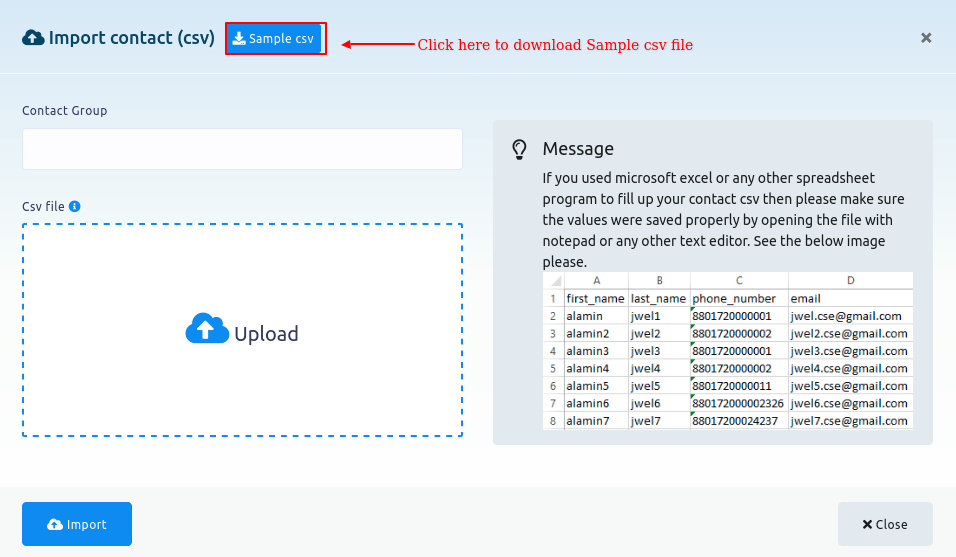
El archivo CSV de muestra
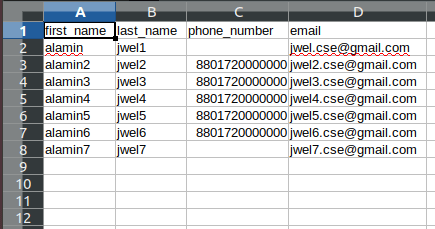
Seleccione grupos de contactos en el campo Grupo de contactos del formulario modal. Haga clic en el campo Grupo de contactos y aparecerá un menú desplegable de diferentes grupos de contactos. En el menú desplegable, seleccione grupo de contacto. Por supuesto, puede seleccionar varios grupos de contactos.
Luego, debe cargar un archivo CSV de los contactos que desea importar. Cargue un archivo CSV haciendo clic en el botón de carga. Luego haga clic en el botón de importación del formulario modal.
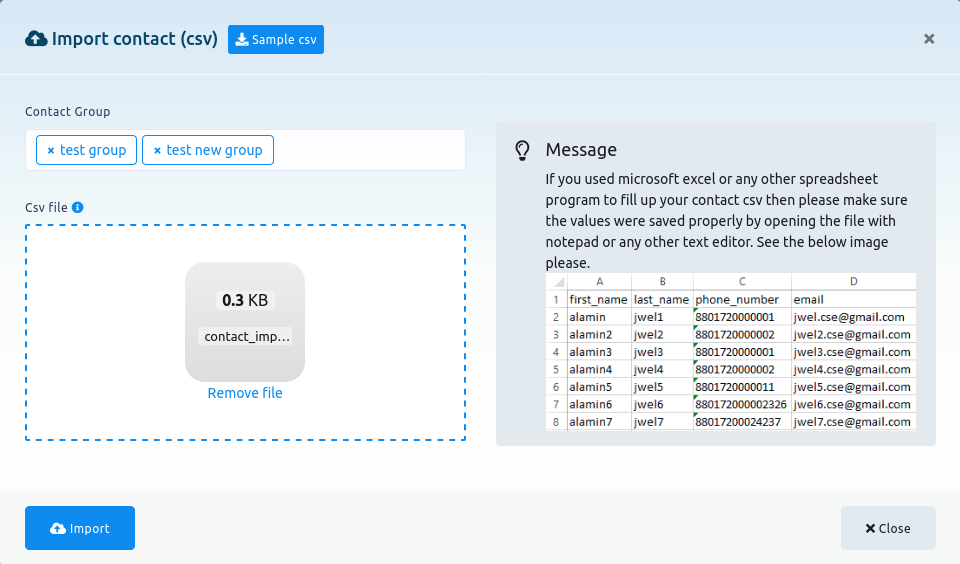
Al instante, aparecerá un mensaje de éxito. Luego haga clic en el botón de la cruz y la forma modal desaparecerá.
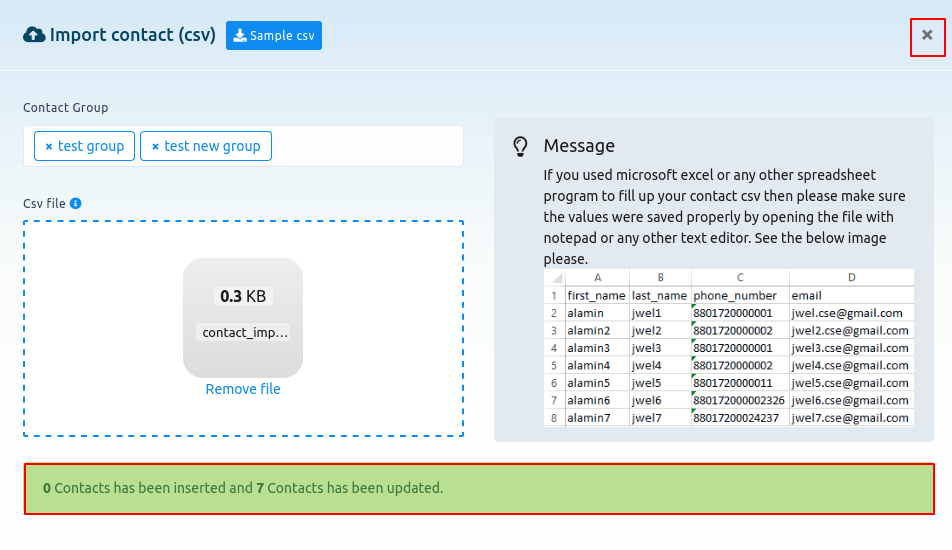
Y verá que los contactos se han agregado a la lista de contactos.
Exportar contactos
Para exportar contactos, primero debe seleccionar los contactos que desea exportar.
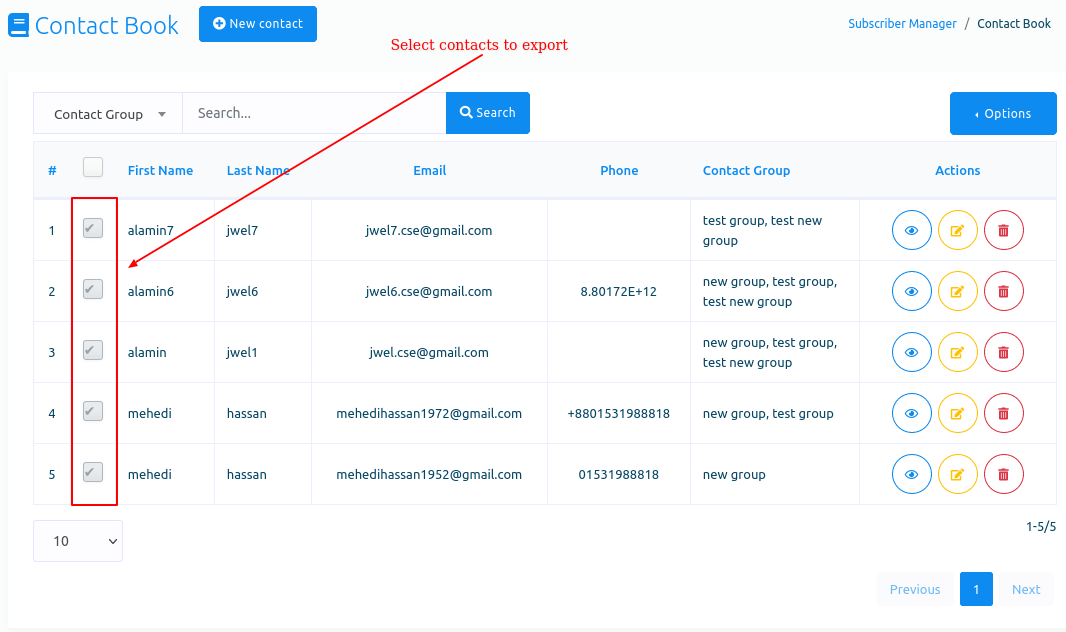
Después de eso, haga clic en el botón exportar del menú desplegable del botón Opción. Y se descargará un archivo CSV de los contactos seleccionados.
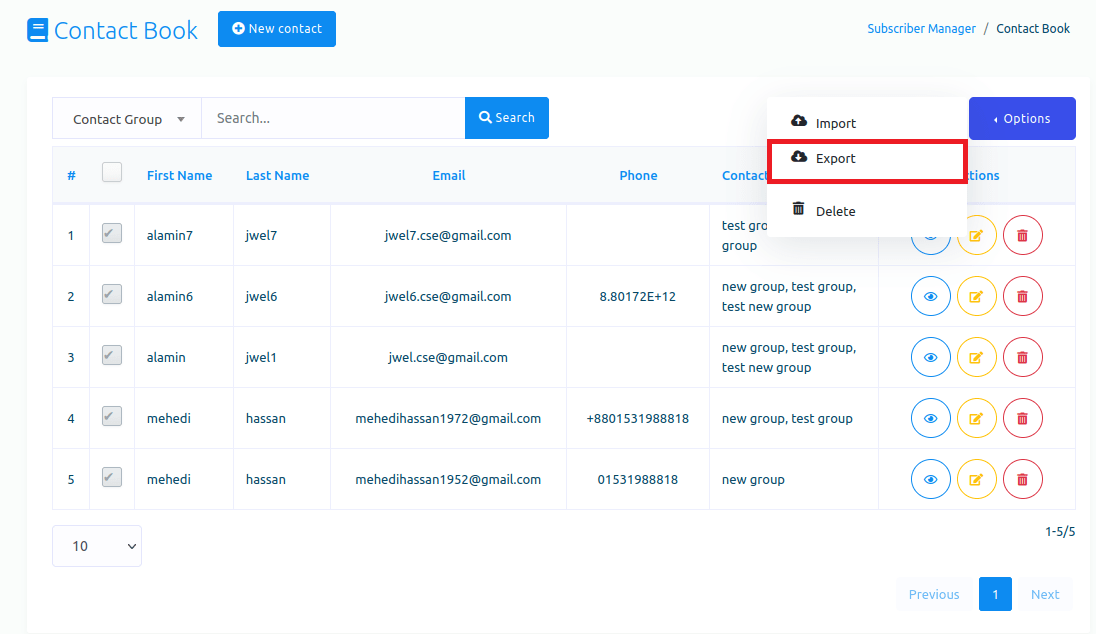
Eliminar contactos
Para eliminar contactos, primero debe seleccionar los contactos que desea eliminar.

Luego haga clic en el botón Eliminar del menú desplegable del botón de opción.
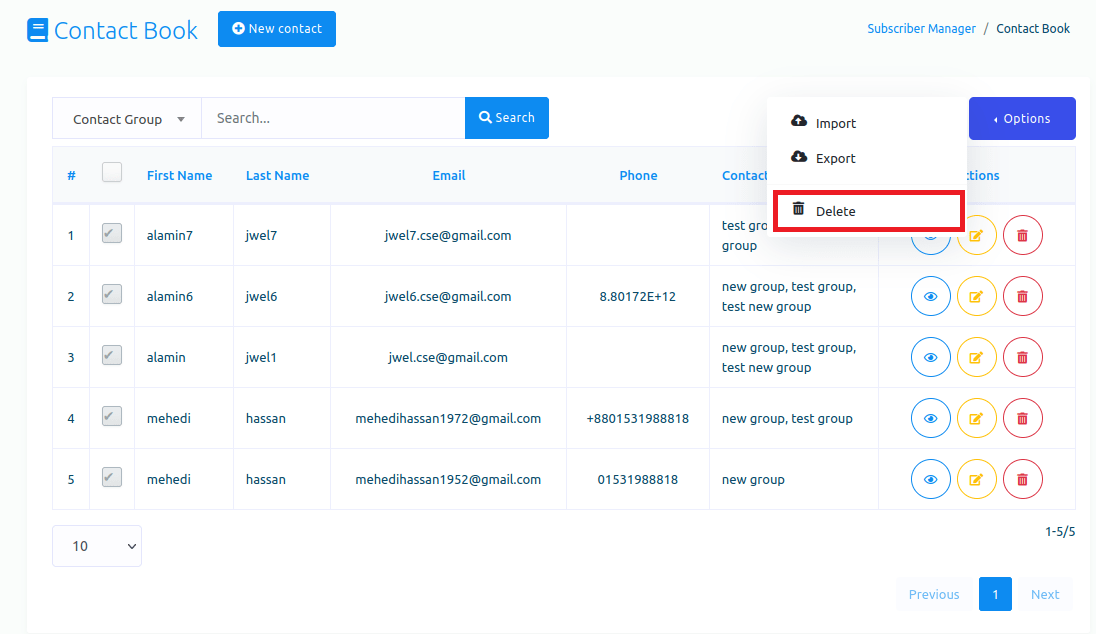
Al instante, aparecerá un formulario modal con el botón Aceptar y cancelar. Para eliminar los contactos, haga clic en el botón Aceptar y se eliminarán los contactos seleccionados.
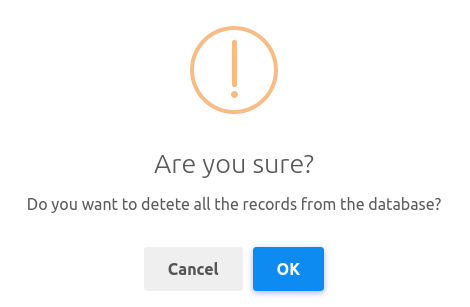
Modelo
Plantilla de correo electrónico
Ahora regrese a la interfaz de la transmisión. En la opción de plantilla, haga clic en el botón Correo electrónico para crear una plantilla de correo electrónico.
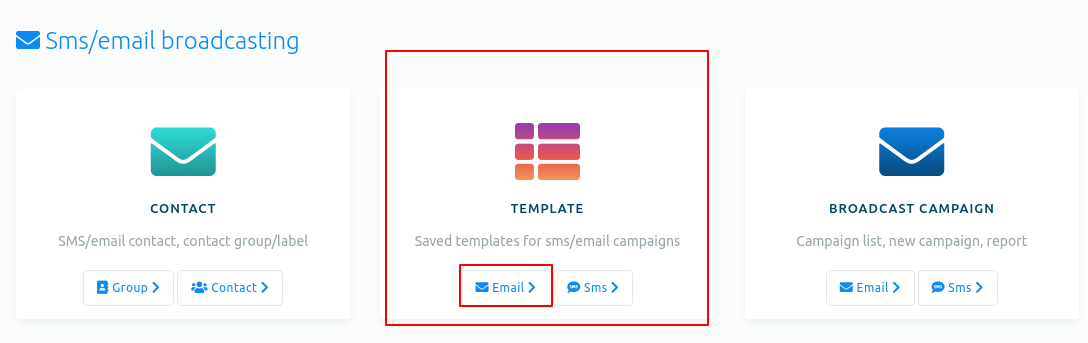
Al instante, aparecerá una página llamada plantilla de correo electrónico con un botón llamado nueva plantilla. Ahora haga clic en el botón de nueva plantilla y aparecerá un menú desplegable de dos opciones: Editor de texto enriquecido y arrastrar y soltar. Haga clic en el editor de texto enriquecido.
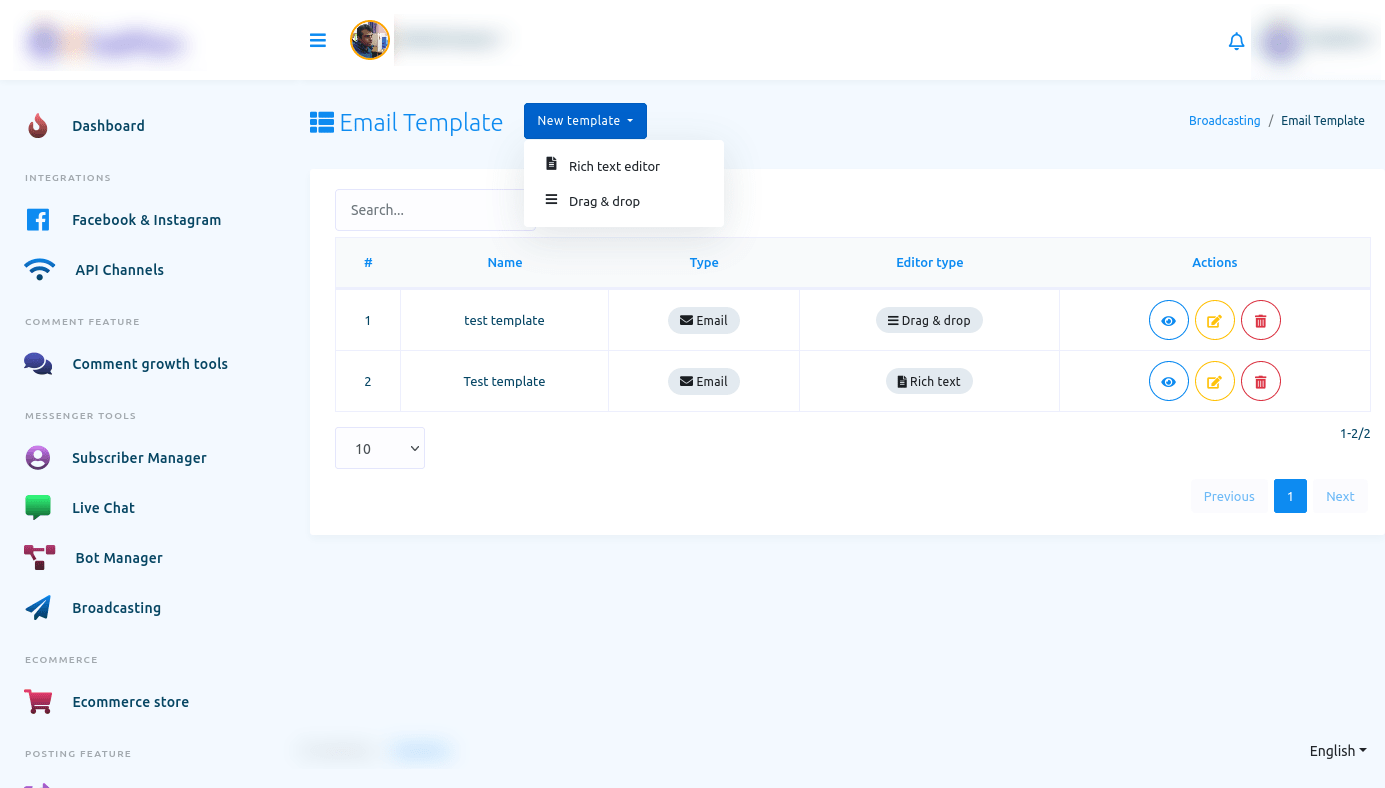
Instantáneamente aparecerá un formulario modal llamado crear plantilla con algunos campos: nombre de plantilla, tema, contenido. Ahora debe dar un nombre a la plantilla, escribir un asunto en el campo de asunto y escribir el contenido del correo en el campo de contenido. Ahora haga clic en el botón Guardar para guardar la plantilla.
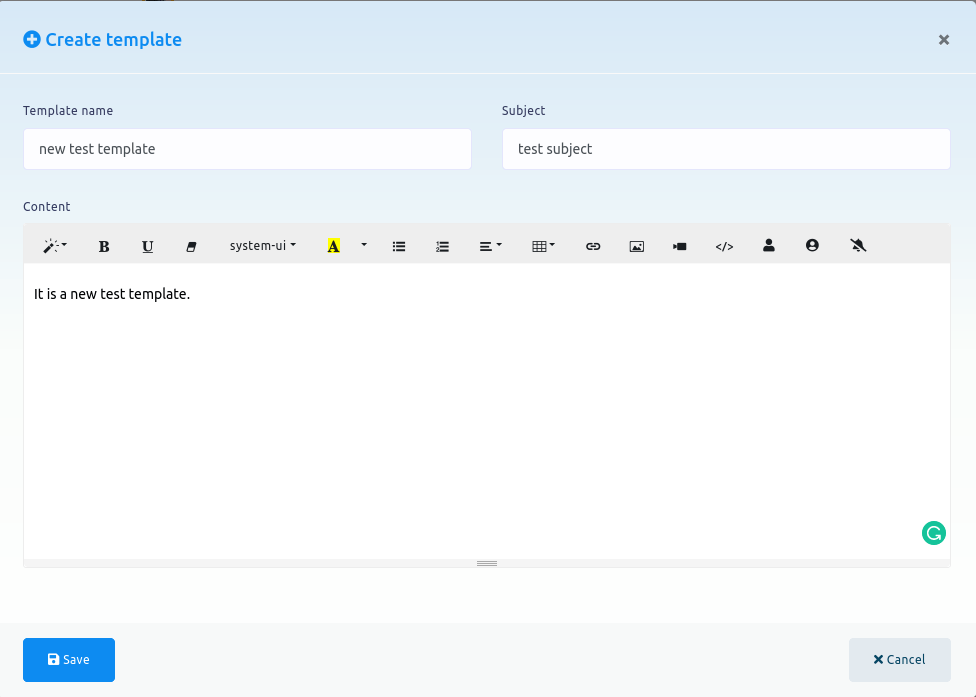
Ahora la plantilla aparecerá en una lista de plantillas guardadas. Por supuesto, puede editar y eliminar la plantilla. Por supuesto, puede ver la plantilla haciendo clic en el botón Ver plantilla.
Crear plantilla arrastrando y soltando
Por otro lado, si deseas crear una plantilla arrastrando y soltando, haz clic en la opción de arrastrar y soltar del menú desplegable.
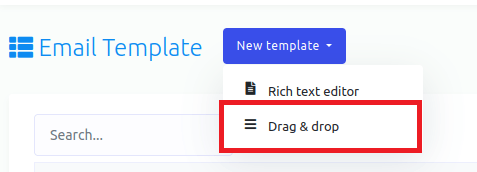
Al instante, aparecerá una página con cuatro opciones: sin barra lateral, barra lateral izquierda, barra lateral derecha, ambas barras laterales.
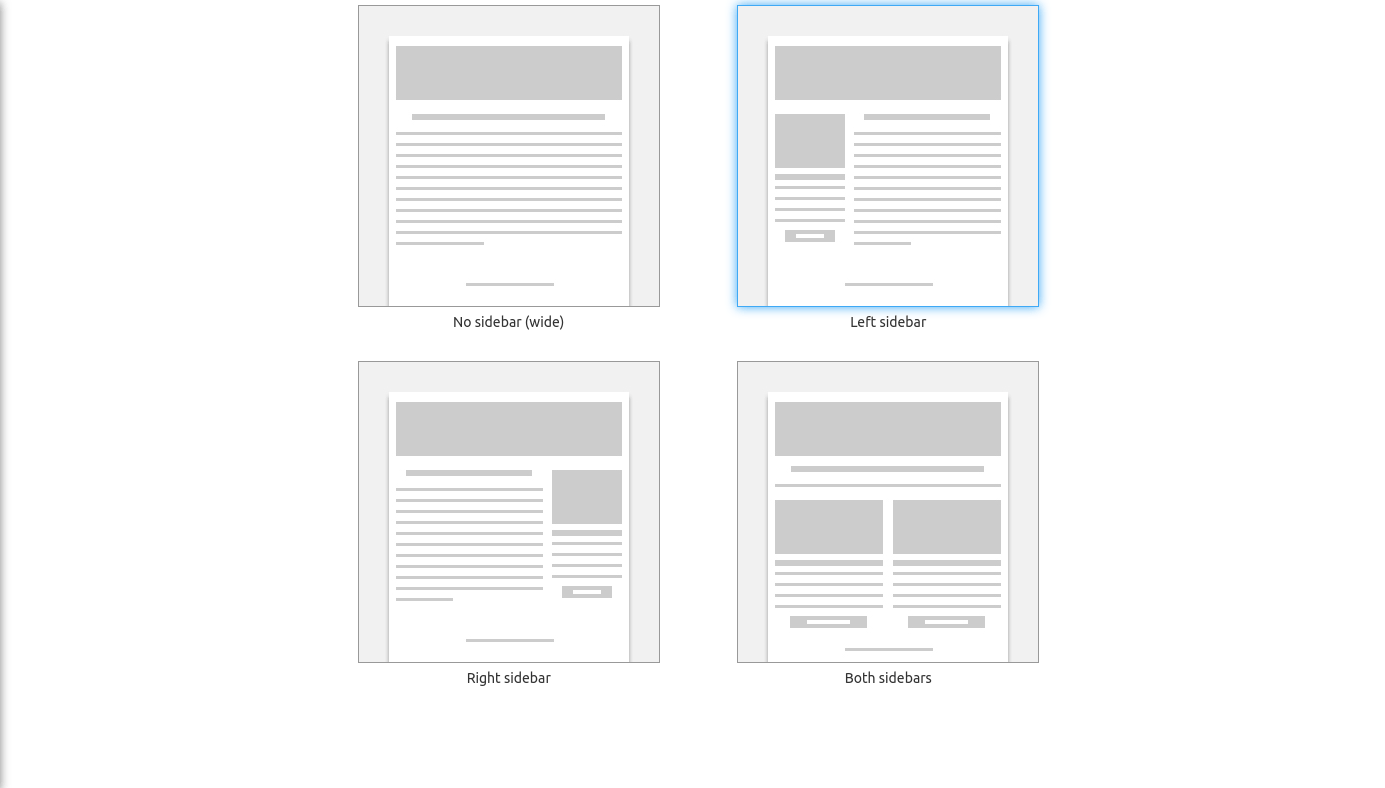
Con los cuatro tipos de opciones, puede crear cuatro tipos de plantilla. Haga clic en cualquier opción y aparecerá un editor. En el lado derecho del editor, verá una barra lateral con algunos elementos: texto, imagen, enlace y divisor. Ahora tienes que arrastrar el elemento y soltarlo en el editor.
Ahora arrastre el elemento de texto y suéltelo en el editor. Ahora haga doble clic en el elemento de texto y aparecerá un campo. Y en el campo, tienes que escribir tu texto. Luego haga clic en la marca para guardar el texto. Asimismo, al hacer clic en el botón de la cruz, puede eliminar el texto y el elemento.
Ahora arrastre el elemento de imagen desde la barra lateral y suéltelo en el editor. Ahora haga doble clic en el elemento de la imagen para cargar una imagen. Después de haber cargado una imagen, la imagen aparecerá en el elemento de imagen.
Del mismo modo, arrastre un elemento de enlace donde tenga que proporcionar una URL. Haga clic en el elemento y aparecerá un formulario modal. En el primer campo del modal, debe proporcionar una URL. Luego tienes que escribir el título del enlace. También puede cambiar el color y el color de fondo de la barra del enlace. También puede cambiar el tamaño y la posición de la vista previa.
Además, puede arrastrar y soltar el elemento divisor. El elemento divisor dividirá el elemento. Bueno, puedes cambiar el color del divisor.
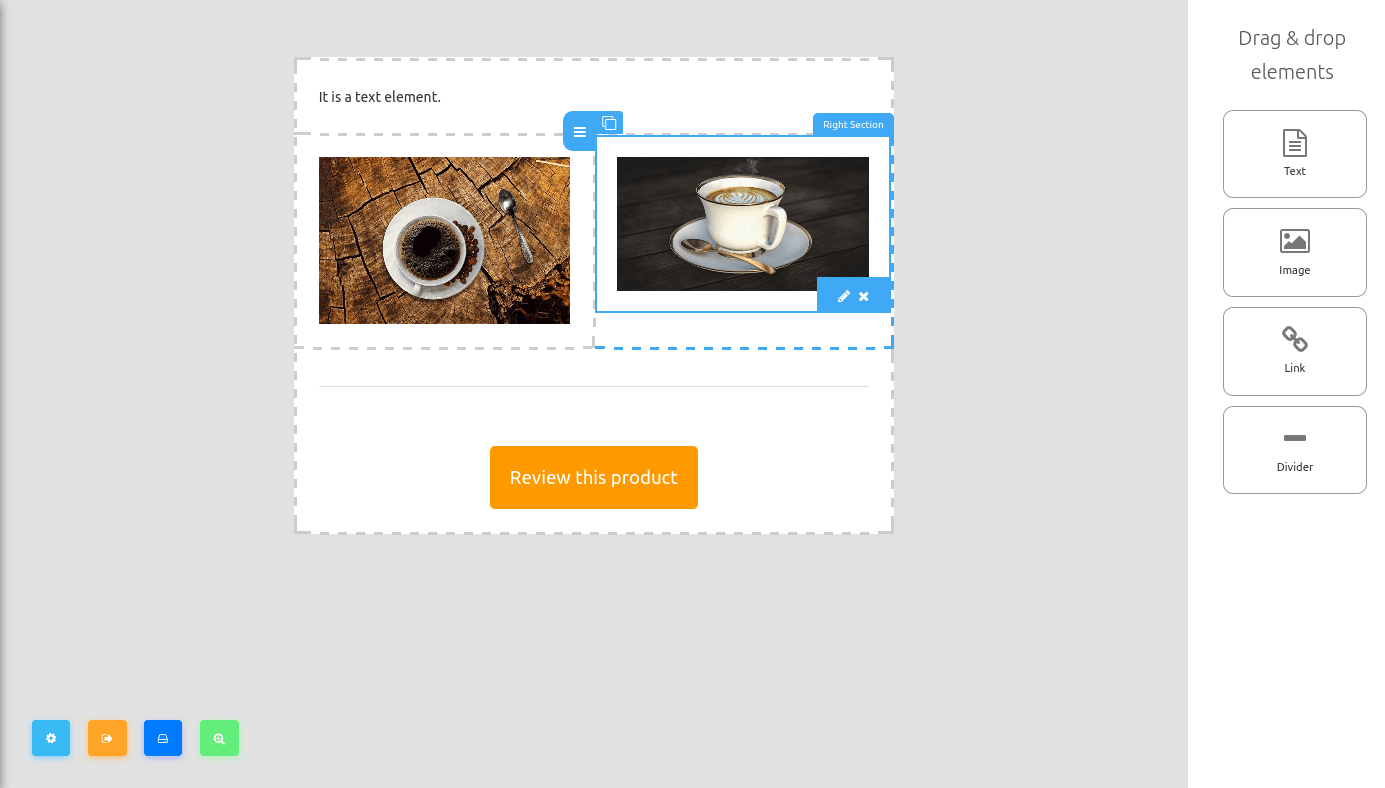
En la parte inferior izquierda del editor, verá algunos botones: opciones de diseño, guardar y salir, guardar plantilla, guardar plantilla y botón de vista previa.
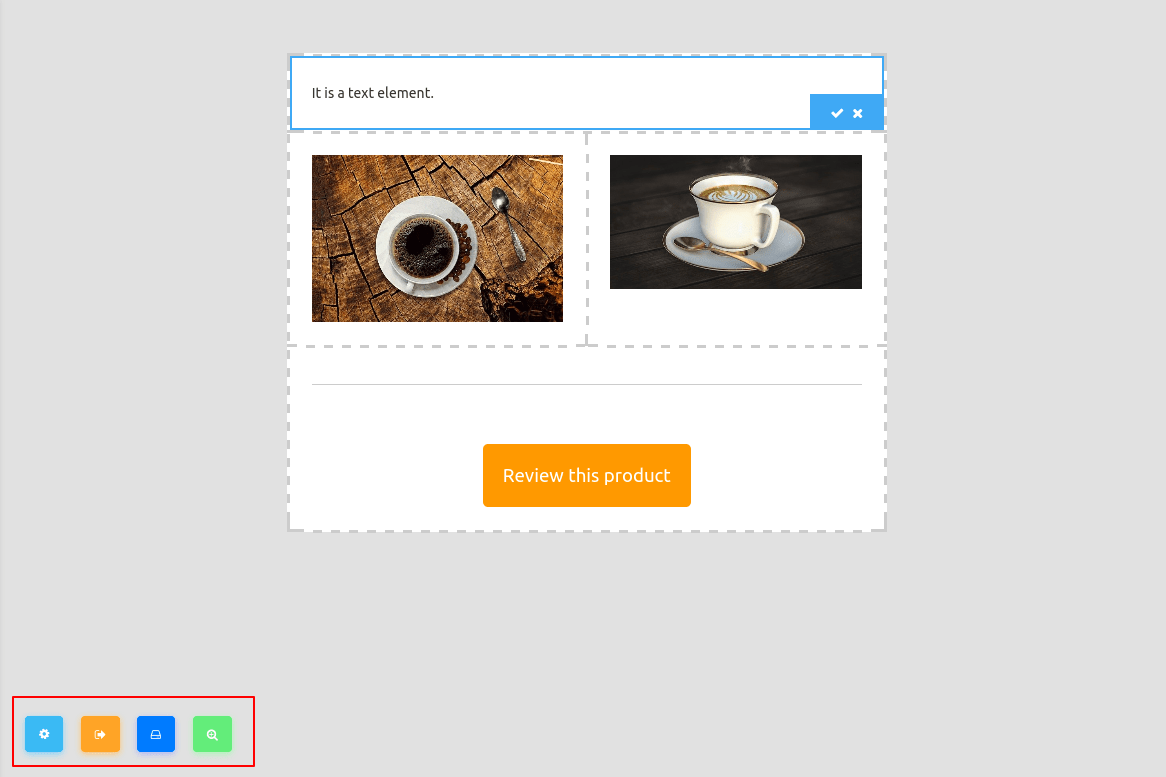
Ahora haga clic en las opciones de diseño y aparecerá una barra lateral izquierda. Desde la barra lateral, puede cambiar el diseño de la plantilla.
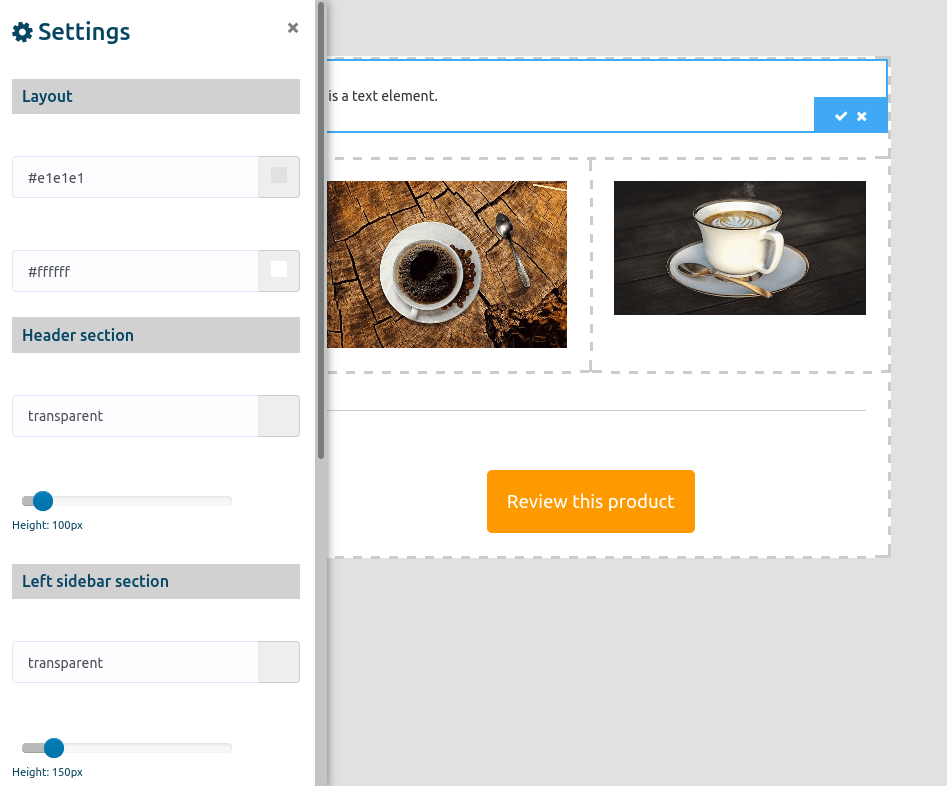
Plantilla de SMS
Para crear una plantilla para SMS, haga clic en la opción SMS en la plantilla.
una imagen estará aquí
Y al instante, aparecerá una página llamada Plantilla de SMS con un botón llamado Nueva plantilla. Haga clic en el botón Nueva plantilla.
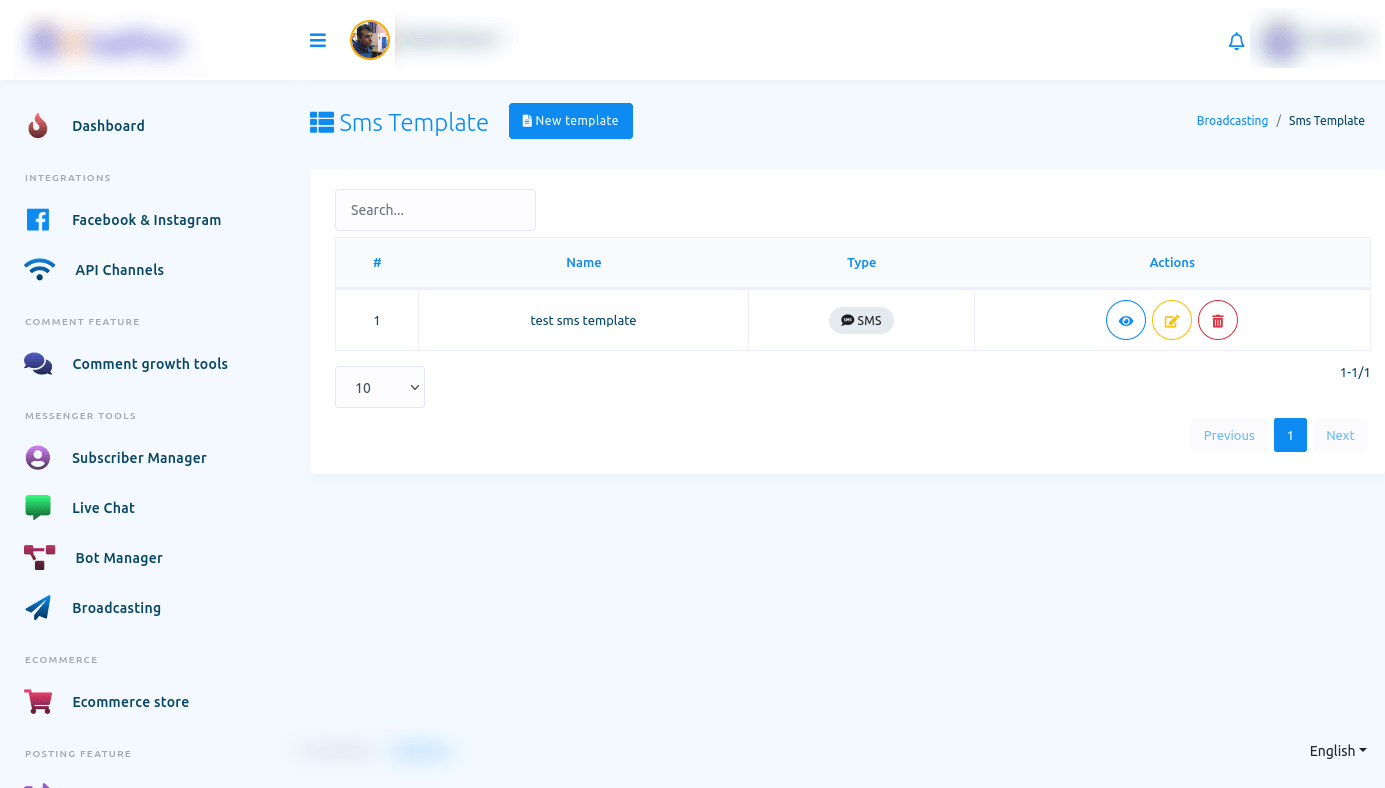
Y al instante, aparecerá un modal llamado crear plantilla.
Debe proporcionar un nombre de plantilla en el campo de nombre de plantilla. Luego tienes que escribir contenido en el campo de contenido. También puede incluir el nombre o el apellido en el contenido.
Luego haga clic en el botón Guardar para guardar la plantilla.