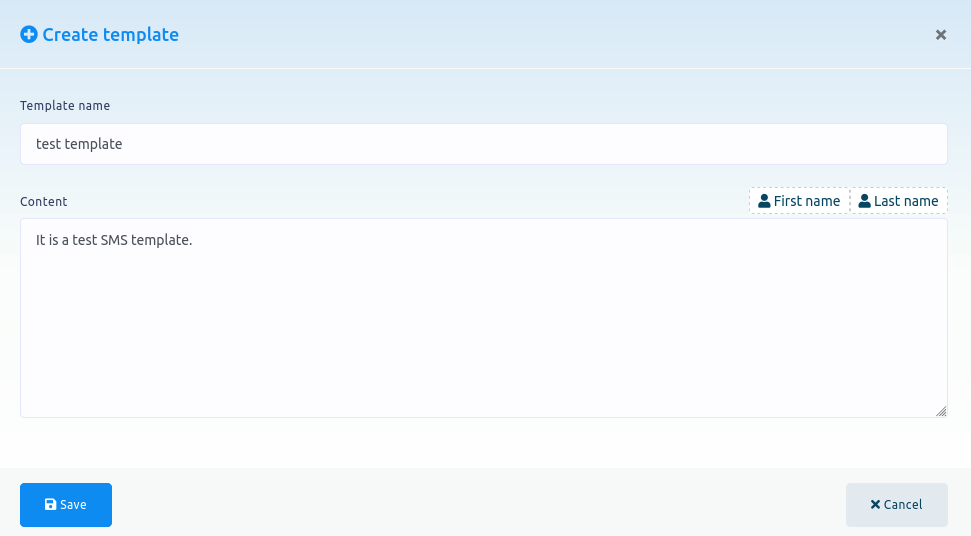اس ہاؤ ٹو بلاگ میں، میں آپ کو دکھاؤں گا کہ دنیا کی بہترین مارکیٹنگ ایپلی کیشن Zoocial میں براڈکاسٹنگ کے لیے ایک مہم کیسے بنائی جائے۔
براڈکاسٹنگ کے لیے ایک مہم بنانے کے لیے، پہلے Zoocial کے ڈیش بورڈ پر جائیں۔ پھر ڈیش بورڈ کے بائیں سائڈبار پر براڈکاسٹنگ نامی مینو پر کلک کریں۔
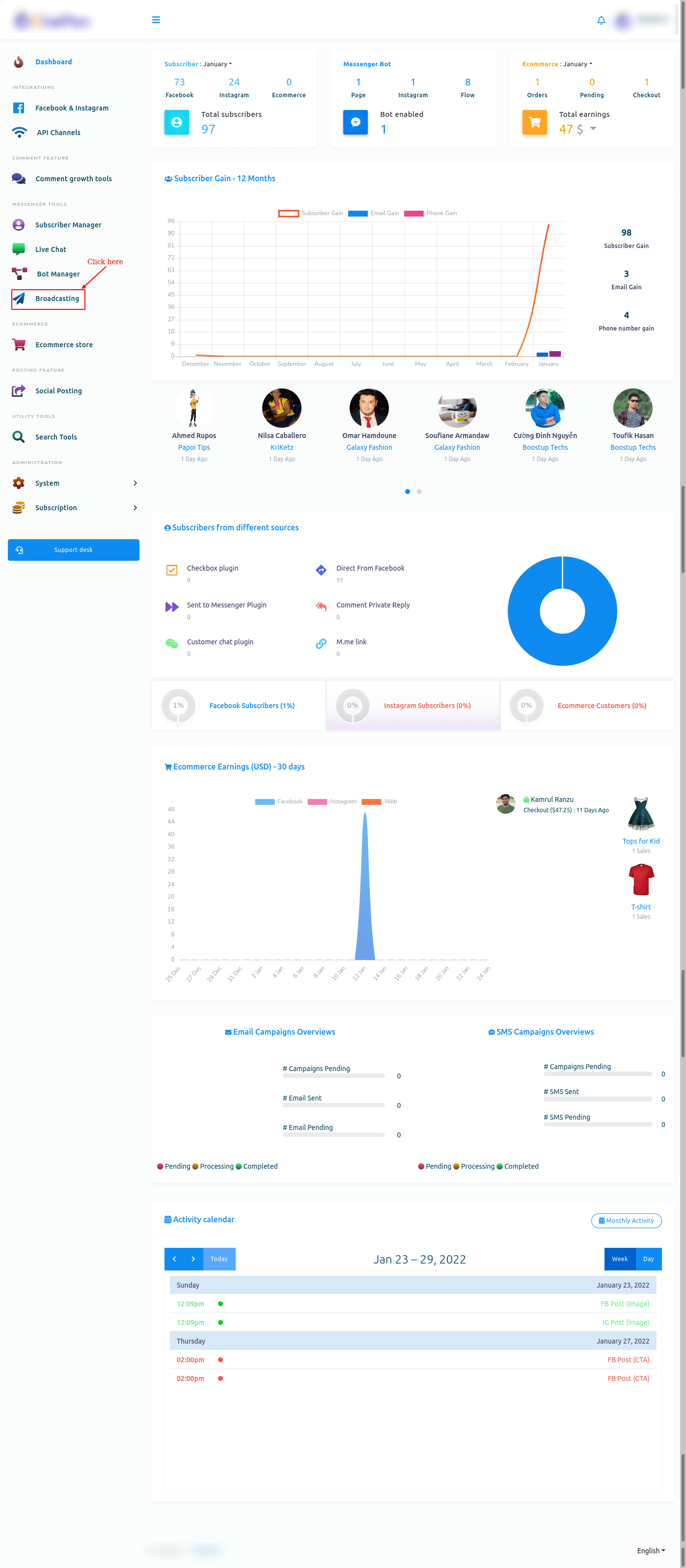
اور فوری طور پر، ایک صفحہ نظر آئے گا جسے دو حصوں میں تقسیم کیا گیا ہے - میسنجر براڈکاسٹنگ اور ایس ایم ایس/ای میل براڈکاسٹنگ۔ اور SMS/ای میل نشریات کو تین حصوں میں تقسیم کیا گیا ہے - رابطہ، ٹیمپلیٹ، اور براڈکاسٹ مہم۔
میسنجر براڈکاسٹنگ کے لیے مہم بنانے کے لیے میسنجر براڈکاسٹنگ آپشن پر کلک کریں۔
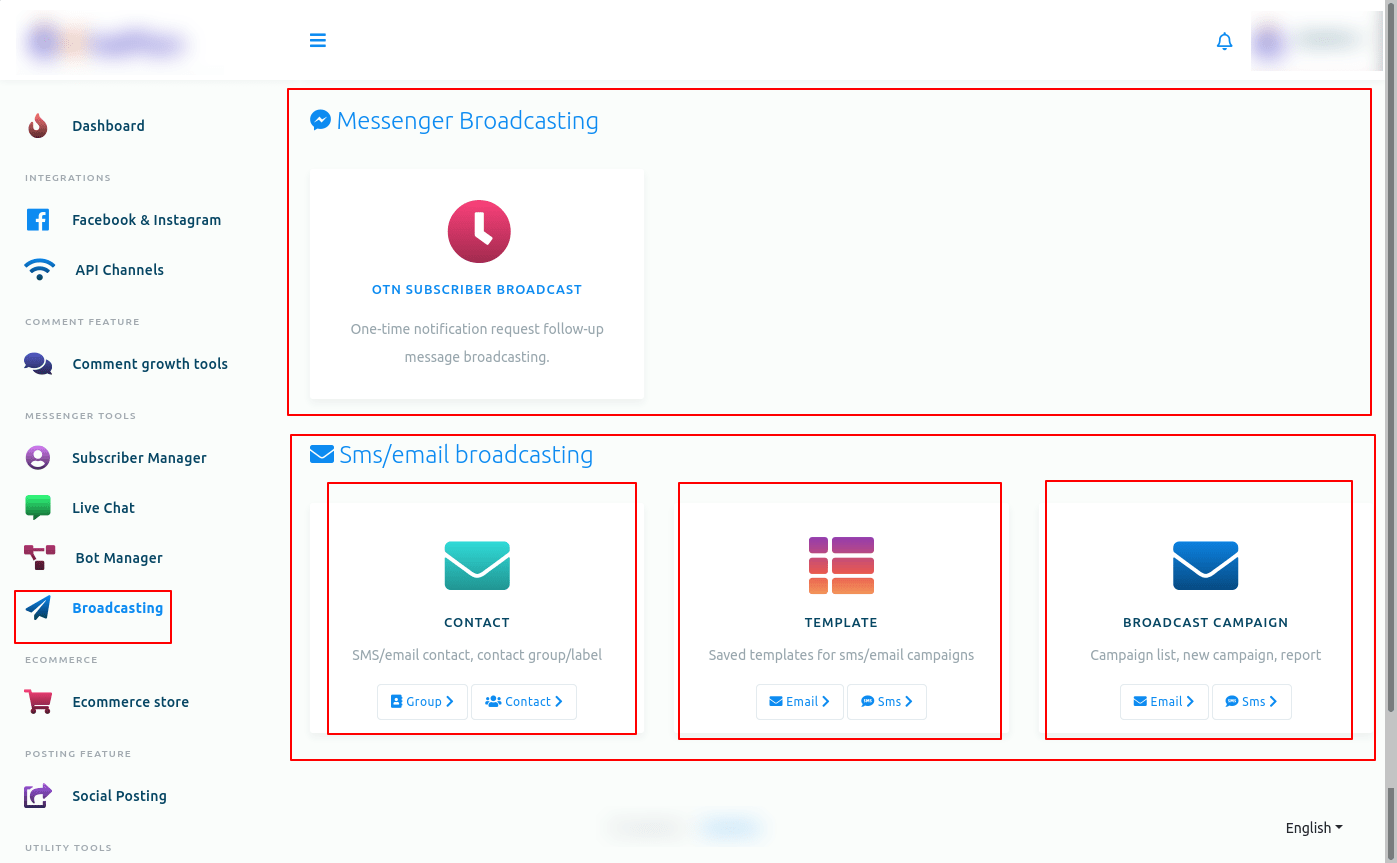
اور فوری طور پر، OTN سبسکرائبر براڈکاسٹ نام کا صفحہ ایک بٹن کے ساتھ ظاہر ہو جائے گا جسے تخلیق مہم کہتے ہیں۔ اب تخلیق مہم کے بٹن پر کلک کریں۔
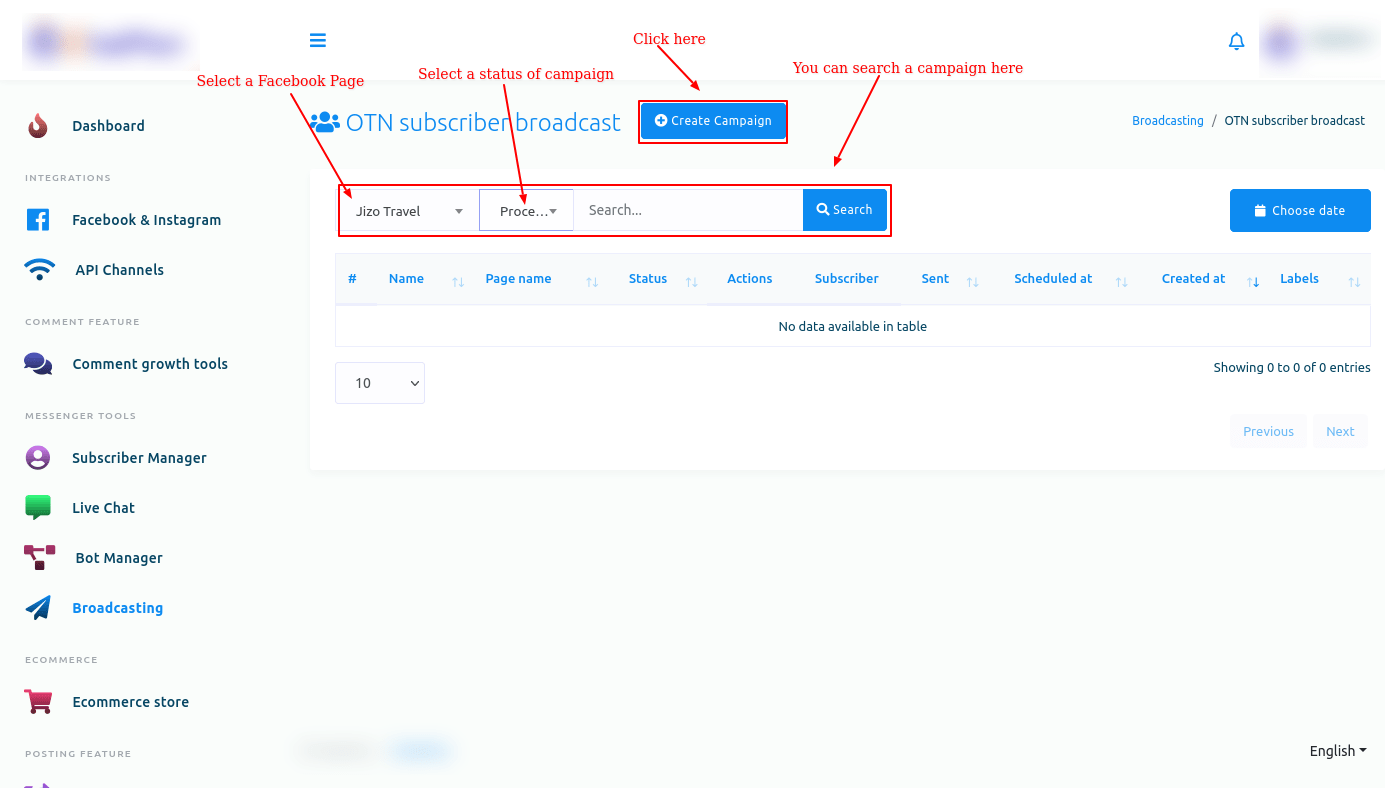
اور فوری طور پر، OTN سبسکرائبر براڈکاسٹ کے نام سے ایک صفحہ صفحہ کے اوپری حصے میں ایک ہدایات اور ایک فارم کے ساتھ ظاہر ہوگا۔ فارم کو تین حصوں میں تقسیم کیا گیا ہے — مہم کی تفصیلات، ہدف بنانے کے اختیارات، پیغام ٹیمپلیٹ۔
براہ کرم، مہم شروع کرنے سے پہلے ہدایات کو غور سے پڑھیں۔
اب آپ کو فارم بھرنا ہوگا۔
سب سے پہلے، مہم سے متعلق فیلڈز کو پُر کریں۔
مہم کی تفصیلات
مہم کے نام کے خانے میں مہم کے لیے ایک نام دیں۔ اس کے بعد سلیکٹ پیج فیلڈ سے فیس بک پیج سلیکٹ کریں۔
پھر آپ کو OTN پوسٹ بیک ٹیمپلیٹ فیلڈ سے OTN پوسٹ بیک ٹیمپلیٹ منتخب کرنا ہوگا۔ بس OTN پوسٹ بیک ٹیمپلیٹ فیلڈ پر کلک کریں اور مختلف OTN پوسٹ بیک ٹیمپلیٹس کا ڈراپ ڈاؤن مینو ظاہر ہوگا۔ اب ڈراپ ڈاؤن مینو سے OTN پوسٹ بیک ٹیمپلیٹ منتخب کریں۔ یقینا، آپ ڈراپ ڈاؤن مینو سے متعدد OTN پوسٹ بیک ٹیمپلیٹس منتخب کر سکتے ہیں۔
ھدف بندی کے اختیارات
اب آتے ہیں ٹارگٹنگ آپشنز سے متعلق فیلڈز کی طرف۔
ٹارگٹ بذریعہ لیبل نامی فیلڈ میں، آپ مختلف لیبلز کے ڈراپ ڈاؤن مینو سے لیبل منتخب کر سکتے ہیں۔ یقینا، آپ متعدد لیبل منتخب کر سکتے ہیں۔ پیغام ان سبسکرائبرز کو بھیجا جائے گا جو ان لیبلز پر ہیں۔ مزید جاننے کے لیے، ٹول ٹپ بٹن پر کلک کریں۔
آپ لیبل کے شعبوں سے خارج کریں میں لیبل بھی منتخب کر سکتے ہیں۔ یقینا، آپ فیلڈ میں متعدد لیبل منتخب کر سکتے ہیں۔ پیغام ان سبسکرائبرز کو نہیں بھیجا جائے گا جو ان لیبلز پر ہیں۔ مزید برآں، ان سبسکرائب لیبل کو خود بخود خارج کر دیا جائے گا۔ مزید جاننے کے لیے، ٹول ٹپ بٹن پر کلک کریں۔
آپ صنفی فیلڈ میں جنس بھی منتخب کر سکتے ہیں۔ صنفی فیلڈ پر کلک کریں اور مرد اور خواتین کا ڈراپ ڈاؤن مینو ظاہر ہوگا۔ ڈراپ ڈاؤن مینو سے، مرد یا عورت کا انتخاب کریں۔ اگر آپ مرد کو منتخب کرتے ہیں، تو پیغام صرف مرد صارفین کو بھیجا جائے گا۔ دوسری طرف، اگر آپ خواتین کو منتخب کرتے ہیں، تو پیغام صرف خواتین صارفین کو بھیجا جائے گا۔
ٹائم زون فیلڈ میں، ٹائم زون منتخب کریں۔ اور پیغام ان سبسکرائبرز کو بھیجا جائے گا جو منتخب ٹائم زون میں رہتے ہیں۔
آپ لوکیل فیلڈ میں ایک لوکیل بھی منتخب کر سکتے ہیں۔ صرف لوکیل فیلڈ پر کلک کریں، مختلف لوکیلز کا ڈراپ ڈاؤن مینو ظاہر ہوگا۔ اب ڈراپ ڈاؤن مینو سے ایک لوکیل منتخب کریں۔ پیغام ان لوگوں کو بھیجا جائے گا جو منتخب کردہ لوکل میں آتے ہیں۔
پیغام کا سانچہ
اب آتے ہیں میسج کے سانچے والے متعلقہ فیلڈز کی طرف۔
پیغام کی قسم منتخب کریں فیلڈ میں، آپ پیغام کی قسم منتخب کر سکتے ہیں۔ فیلڈ پر کلک کریں اور مختلف قسم کے پیغامات کا ڈراپ ڈاؤن مینو ظاہر ہوگا۔ ڈراپ ڈاؤن مینو سے، آپ کو پیغام کی قسم منتخب کرنا ہوگی۔
ٹیکسٹ میسج کی قسم
اگر آپ متن کو بطور پیغام کی قسم منتخب کرتے ہیں، تو آپ کو پیغام کے خانے میں متنی پیغام فراہم کرنا ہوگا۔ اس کے علاوہ، آپ سبسکرائبرز کا پہلا نام یا آخری نام بھی شامل کر سکتے ہیں۔
ٹھیک ہے، اس کے بعد، آپ کو بھیجنے کا وقت کا بٹن نظر آئے گا۔ اگر آپ پوسٹ کو شیڈول کرنا چاہتے ہیں تو بٹن کو آن کریں۔ اور فوری طور پر، دو اضافی فیلڈز - شیڈول ٹائم اور ٹائم زون - ظاہر ہوں گے۔ اب شیڈول ٹائم فیلڈ پر کلک کریں اور تاریخ اور وقت کا کیلنڈر ظاہر ہوگا۔ کیلنڈر سے، تاریخ اور وقت منتخب کریں۔ ٹائم زون فیلڈ میں، ٹائم زون منتخب کریں۔ اب تخلیق مہم کے بٹن پر کلک کریں اور ایک کامیاب پیغام ظاہر ہوگا۔ یعنی مہم چلائی گئی ہے۔
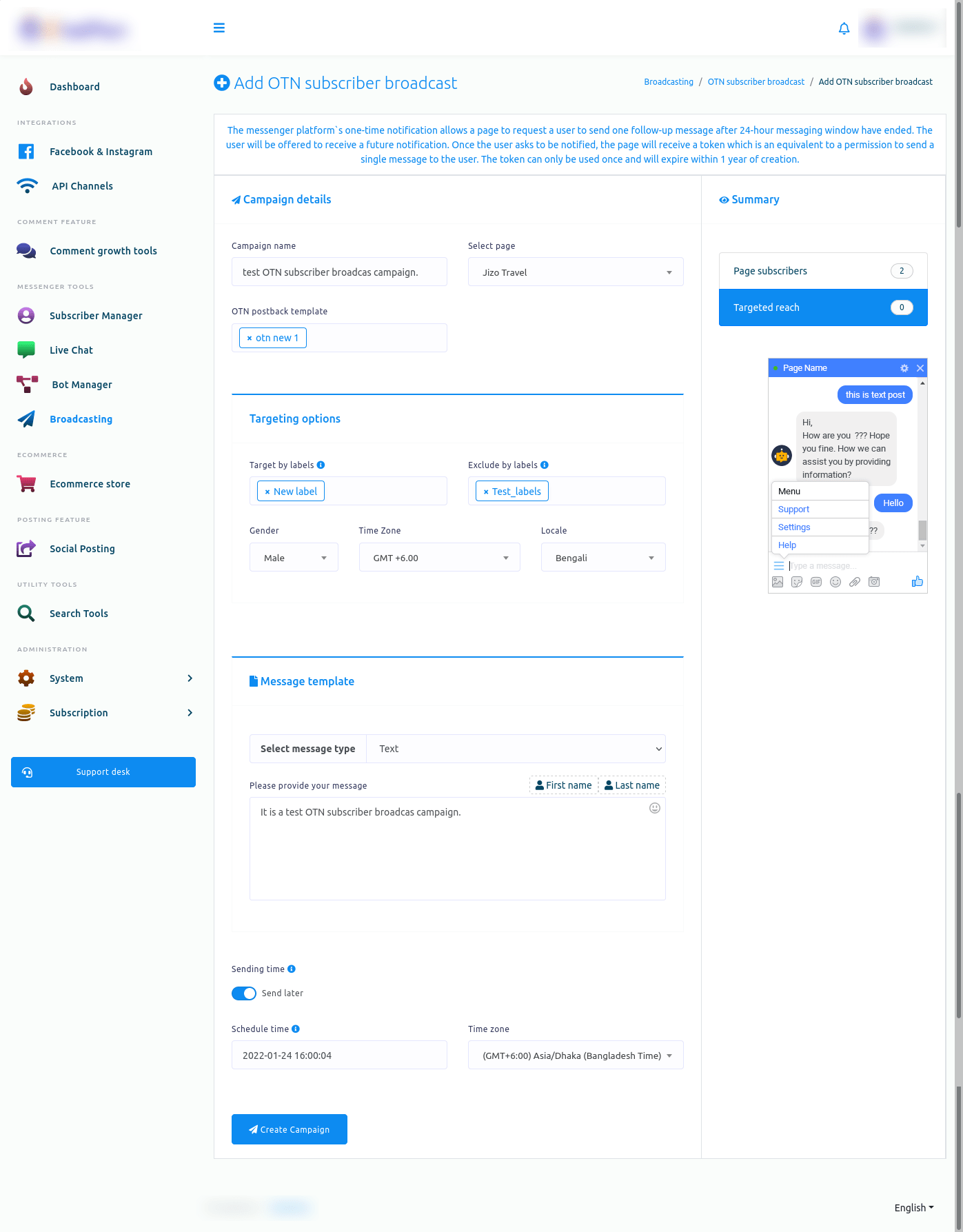
تصویر، آڈیو، ویڈیو اور فائل پیغام کی قسم
اور اگر آپ تصویر، آڈیو، ویڈیو، یا فائل کو پیغام کی قسم کے طور پر منتخب کرتے ہیں، تو ایک اپ لوڈ بٹن ظاہر ہوگا۔ اپ لوڈ بٹن پر کلک کرکے، آپ کو متعلقہ پیغام کی قسم کے لیے تصویر، آڈیو، ویڈیو یا فائل اپ لوڈ کرنی ہوگی۔
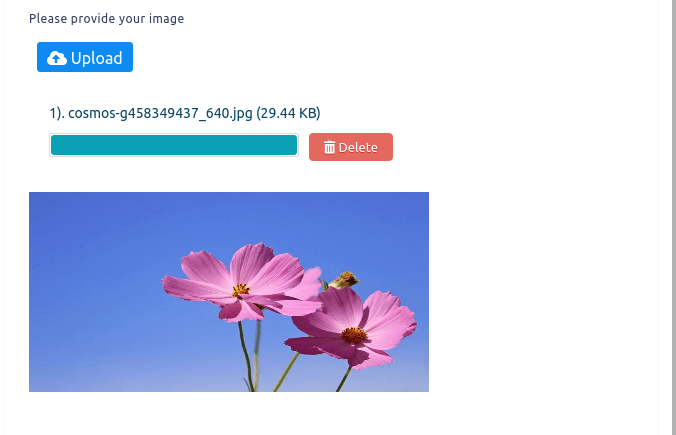
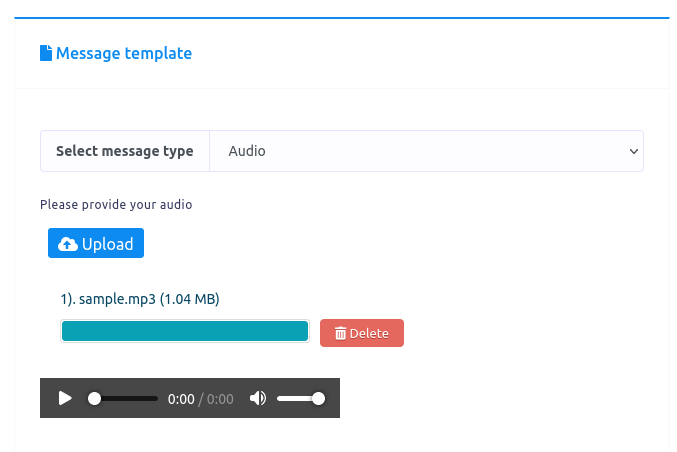
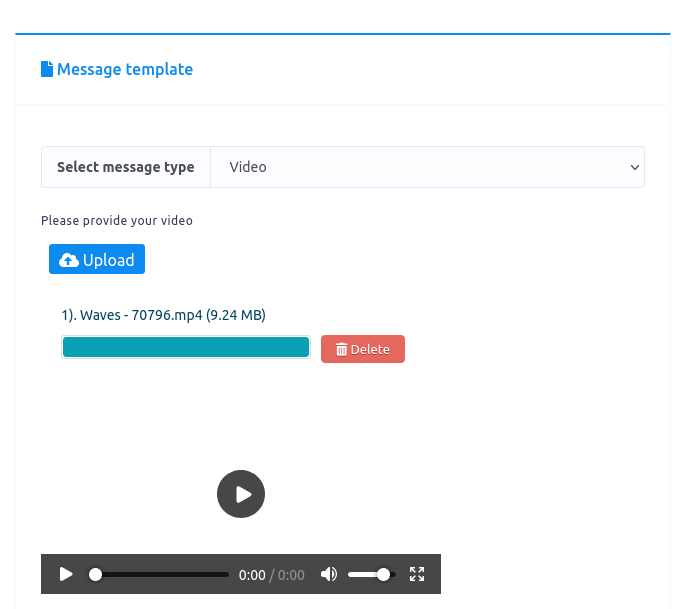
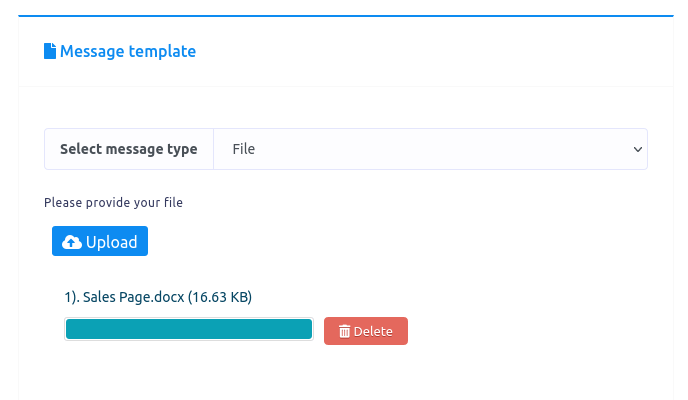
جلدی جواب
دوسری طرف، اگر آپ فوری جواب کو منتخب کرتے ہیں، تو کچھ فیلڈز - پیغام، بٹن ٹیکسٹ، بٹن کی قسم - ظاہر ہوں گے۔ میسج فیلڈ میں ٹیکسٹ میسج لکھیں، بٹن ٹیکسٹ فیلڈ میں بٹن کے لیے ٹیکسٹ لکھیں۔ بٹن ٹائپ فیلڈ میں بٹن کی قسم منتخب کریں۔ بٹن ٹائپ فیلڈ پر کلک کریں اور مختلف بٹن کی قسم کے ڈراپ ڈاؤن مینو - پوسٹ بیک، صارف کا فون نمبر، صارف کا ای میل پتہ - ظاہر ہوگا۔ ڈراپ ڈاؤن مینو سے، بٹن کی قسم منتخب کریں۔
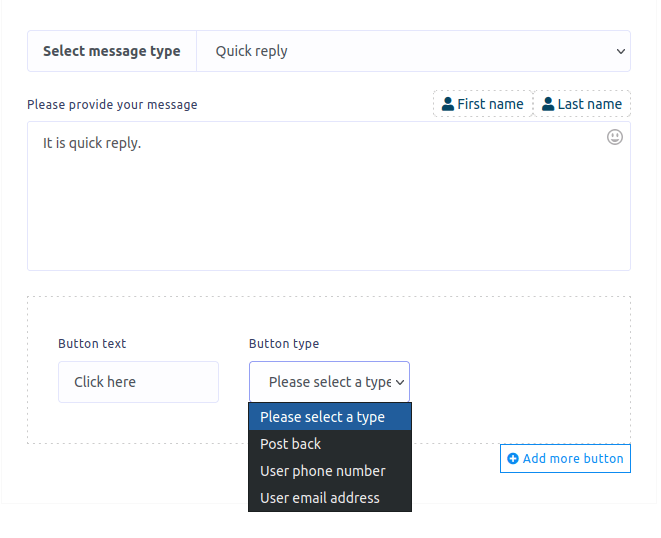
پوسٹ بیک فوری جواب
اگر آپ پوسٹ بیک کو منتخب کرتے ہیں، تو پوسٹ بیک آئی ڈی نامی ایک اور فیلڈ ظاہر ہوگی۔ پوسٹ بیک آئی ڈی فیلڈ میں، آپ کو پہلے سے طے شدہ پوسٹ بیک ٹیمپلیٹ کو منتخب کرنا ہوگا۔ آپ ایڈ بٹن پر کلک کرکے پوسٹ بیک آئی ڈی بھی بنا سکتے ہیں۔
آپ ایڈ مزید بٹن پر کلک کرکے مزید بٹن بھی شامل کرسکتے ہیں۔
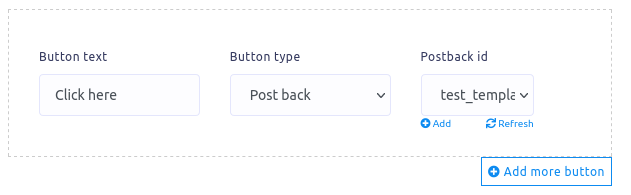
صارف کا فون نمبر فوری جواب
فوری جوابی پیغام کی قسم میں، آپ صارف کے فون نمبر کو بٹن کی قسم کے طور پر منتخب کر سکتے ہیں۔ جس طرح آپ صارف کا فون نمبر بٹن ٹائپ کے طور پر منتخب کرتے ہیں بٹن ٹیکسٹ فیلڈ کو غیر فعال کر دیا جائے گا۔
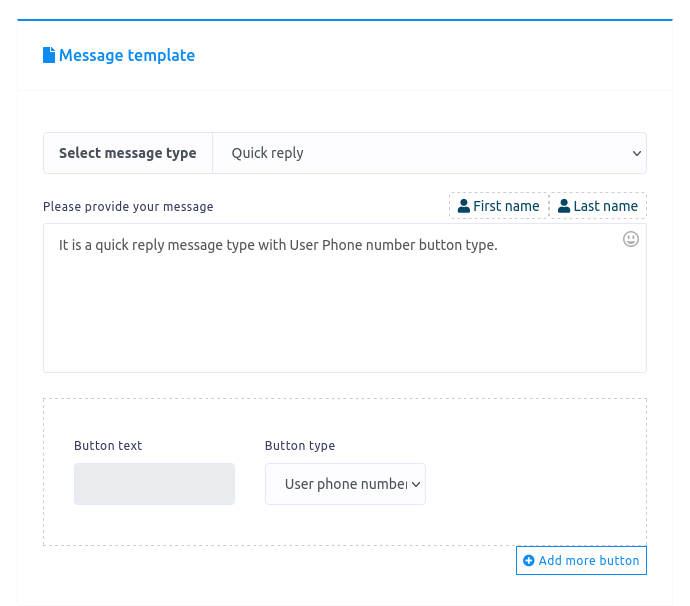
صارف کا ای میل ایڈریس فوری جواب
فوری جوابی پیغام کی قسم میں، آپ صارف کے ای میل ایڈریس کو بٹن کی قسم کے طور پر منتخب کر سکتے ہیں۔ جس طرح آپ بٹن ٹائپ کے بطور صارف ای میل ایڈریس منتخب کرتے ہیں بٹن ٹیکسٹ فیلڈ کو غیر فعال کر دیا جائے گا۔
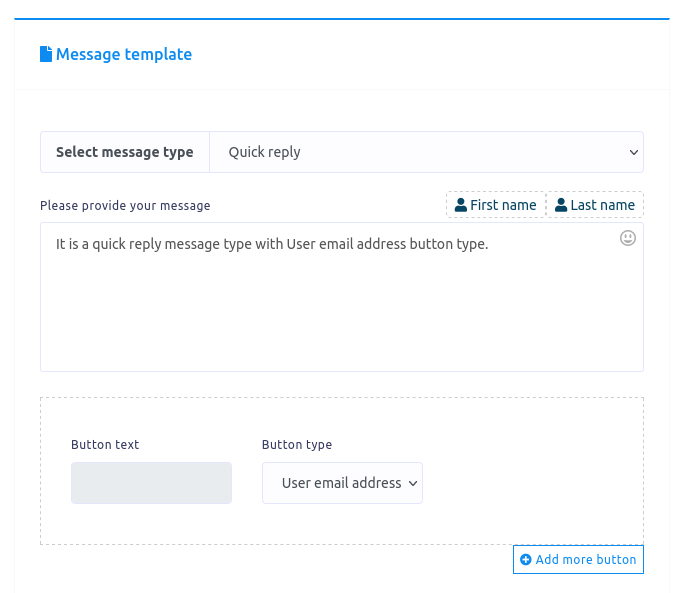
بٹن پیغام کی قسم کے ساتھ متن
دوسری طرف، اگر آپ بٹنوں کے ساتھ متن کو بطور جوابی قسم منتخب کرتے ہیں، تو کچھ فیلڈز — پیغام، بٹن کا متن اور بٹن کی قسم — ظاہر ہوں گے۔ میسج فیلڈ میں میسج لکھیں، بٹن ٹیکسٹ فیلڈ میں بٹن کے لیے ٹیکسٹ لکھیں اور بٹن ٹائپ فیلڈ سے بٹن ٹائپ منتخب کریں۔
بٹن ٹائپ فیلڈ پر کلک کریں اور بٹن کی مختلف قسم کا ایک ڈراپ ڈاؤن مینو - پوسٹ بیک، ویبرل، ویب ویو (مکمل)، ویب ویو (لمبا)، ویب ویو (کمپیکٹ)، صارف کی سالگرہ، ہمیں کال کریں، ان سبسکرائب کریں - ظاہر ہوگا۔
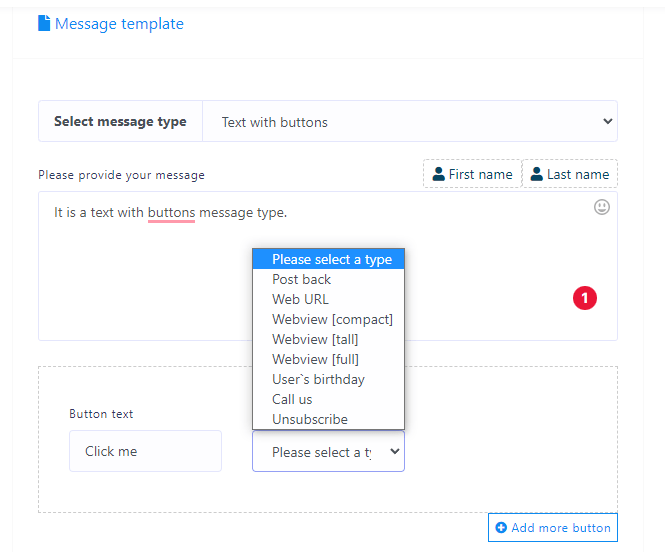
بٹنوں کے ساتھ پوسٹ بیک ٹیکسٹ
اگر آپ پوسٹ بیک کو منتخب کرتے ہیں، تو پوسٹ بیک آئی ڈی نامی ایک نئی فیلڈ ظاہر ہوگی۔ پوسٹ بیک آئی ڈی فیلڈ میں، آپ کو پہلے سے طے شدہ پوسٹ بیک ٹیمپلیٹ کو منتخب کرنا ہوگا۔ اس کے علاوہ، آپ پوسٹ بیک آئی ڈی فیلڈ کے نیچے ایڈ بٹن پر کلک کرکے پوسٹ بیک ٹیمپلیٹ بنا سکتے ہیں۔
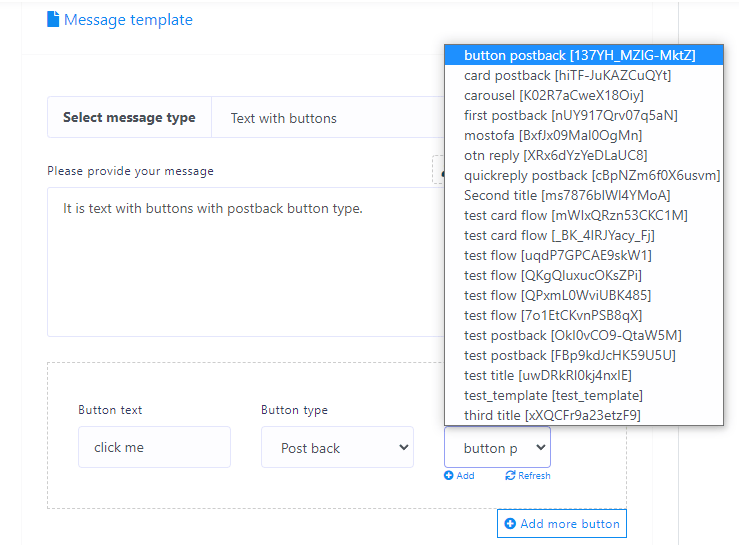
بٹنوں کے ساتھ ویب یو آر ایل کا متن
دوسری طرف، اگر آپ Weburl، Webview(full)، Webview(tall) یا webview(compact) کو منتخب کرتے ہیں، تو Web url نامی ایک نئی فیلڈ ظاہر ہوگی۔ ویب یو آر ایل فیلڈ میں، آپ کو ویب یو آر ایل پیسٹ کرنا ہوگا۔ جب صارف بٹن پر کلک کرتا ہے، صارف کو ویب یو آر ایل پر بھیج دیا جائے گا۔
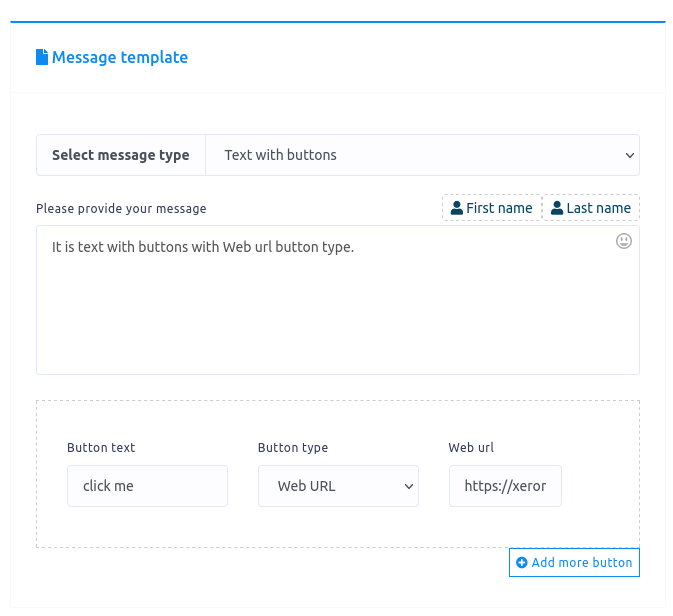
بٹنوں کے ساتھ صارف کی سالگرہ کا متن
آپ بٹن ٹائپ فیلڈ کے ڈراپ ڈاؤن مینو سے صارف کی سالگرہ کے بٹن کی قسم بھی منتخب کر سکتے ہیں۔
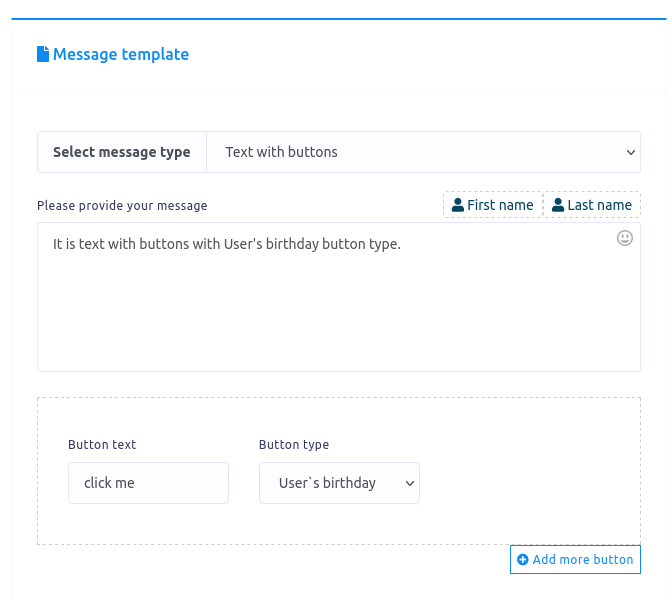
ہمیں بٹنوں کے ساتھ ٹیکسٹ کال کریں۔
آپ مختلف بٹن قسم کے ڈراپ ڈاؤن مینو سے کال ہمیں بٹن کی قسم بھی منتخب کر سکتے ہیں۔ جس طرح آپ کال کے استعمال کے بٹن کو منتخب کرتے ہیں، فون نمبر نامی فیلڈ ظاہر ہوگی۔ اور آپ کو فون نمبر فیلڈ میں ایک فون نمبر فراہم کرنا ہوگا۔ صارف صرف کال ہمیں بٹن پر کلک کریں، فون نمبر پر کال خود بخود ہوجائے گی۔
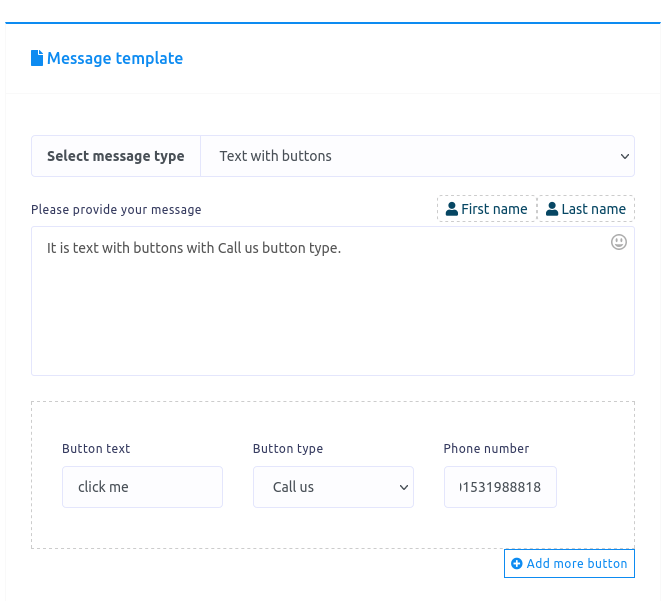
بٹنوں کے ساتھ ٹیکسٹ ان سبسکرائب کریں۔
بٹنوں کے ساتھ ٹیکسٹ ان سبسکرائب کریں۔
آپ مختلف قسم کے بٹن کے ڈراپ ڈاؤن مینو سے ان سبسکرائب بٹن کی قسم کو بھی منتخب کر سکتے ہیں۔ جب کوئی صارف میسنجر میں ان سبسکرائب بٹن پر کلک کرتا ہے تو صارف ان سبسکرائب ہو جائے گا۔

عمومی ٹیمپلیٹ پیغام کی قسم
ٹھیک ہے، آپ عام ٹیمپلیٹ کو پیغام کی قسم کے طور پر بھی منتخب کر سکتے ہیں۔ جیسا کہ آپ عام ٹیمپلیٹ کو منتخب کرتے ہیں، ایک اپ لوڈ بٹن اور کچھ اضافی فیلڈز ظاہر ہوں گے۔
سب سے پہلے، اپ لوڈ بٹن پر کلک کرکے تصویر اپ لوڈ کریں۔ پھر تصویر میں ایک لنک چسپاں کریں منزل کے لنک والے فیلڈ پر کلک کریں۔ جب صارف تصویر پر کلک کرتا ہے تو صارف کو لنک پر بھیج دیا جائے گا۔
اس کے بعد، آپ کو ٹائٹل اور سب ٹائٹل فیلڈ میں ایک ٹائٹل اور سب ٹائٹل فراہم کرنا ہوگا۔ بٹن ٹیکسٹ فیلڈ میں، بٹن کے لیے ایک متن لکھیں۔ پھر آپ کو مختلف بٹن کی قسم کے ڈراپ ڈاؤن مینو سے بٹن کی قسم منتخب کرنی ہوگی۔ آپ مختلف قسم کے بٹنوں کے بارے میں پہلے ہی جانتے ہیں۔
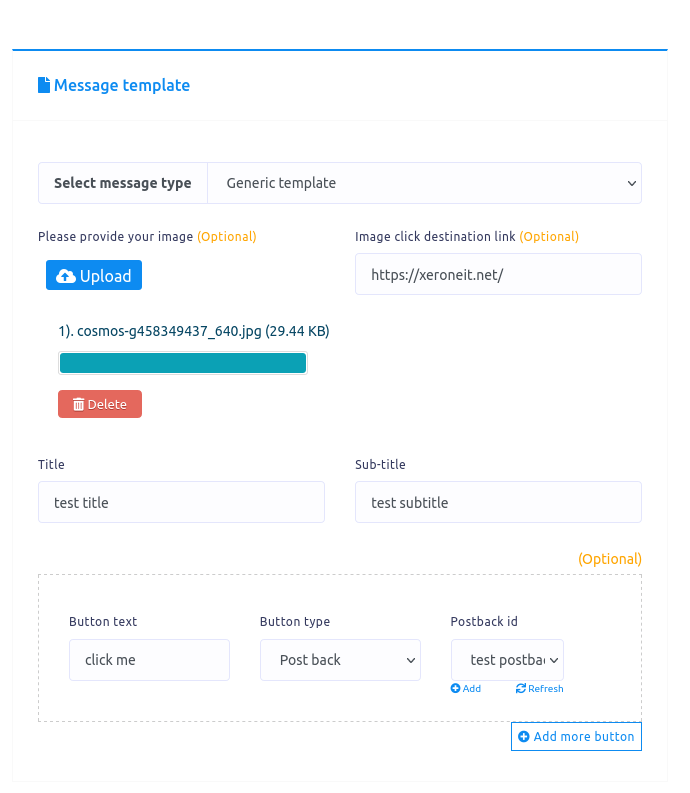
Carousel
اگر آپ carousel کو پیغام کی قسم کے طور پر منتخب کرتے ہیں، تو وہی فیلڈز ظاہر ہوں گے جو عام ٹیمپلیٹ ہیں۔ اب آپ کو کھیتوں کو بھرنا ہوگا۔ فیلڈز کے نیچے، آپ دیکھیں گے کہ مزید بٹن شامل کریں اور مزید ٹیمپلیٹ بٹن شامل کریں۔ اگر آپ مزید بٹن شامل کرنا چاہتے ہیں تو بٹن پر کلک کریں جسے ایڈ مزید بٹن کہتے ہیں۔ اور اگر آپ مزید ٹیمپلیٹس شامل کرنا چاہتے ہیں تو Add more template button نامی بٹن پر کلک کریں۔
carousel بنانے کے لیے، آپ کو کم از کم دو ٹیمپلیٹس کی ضرورت ہے۔
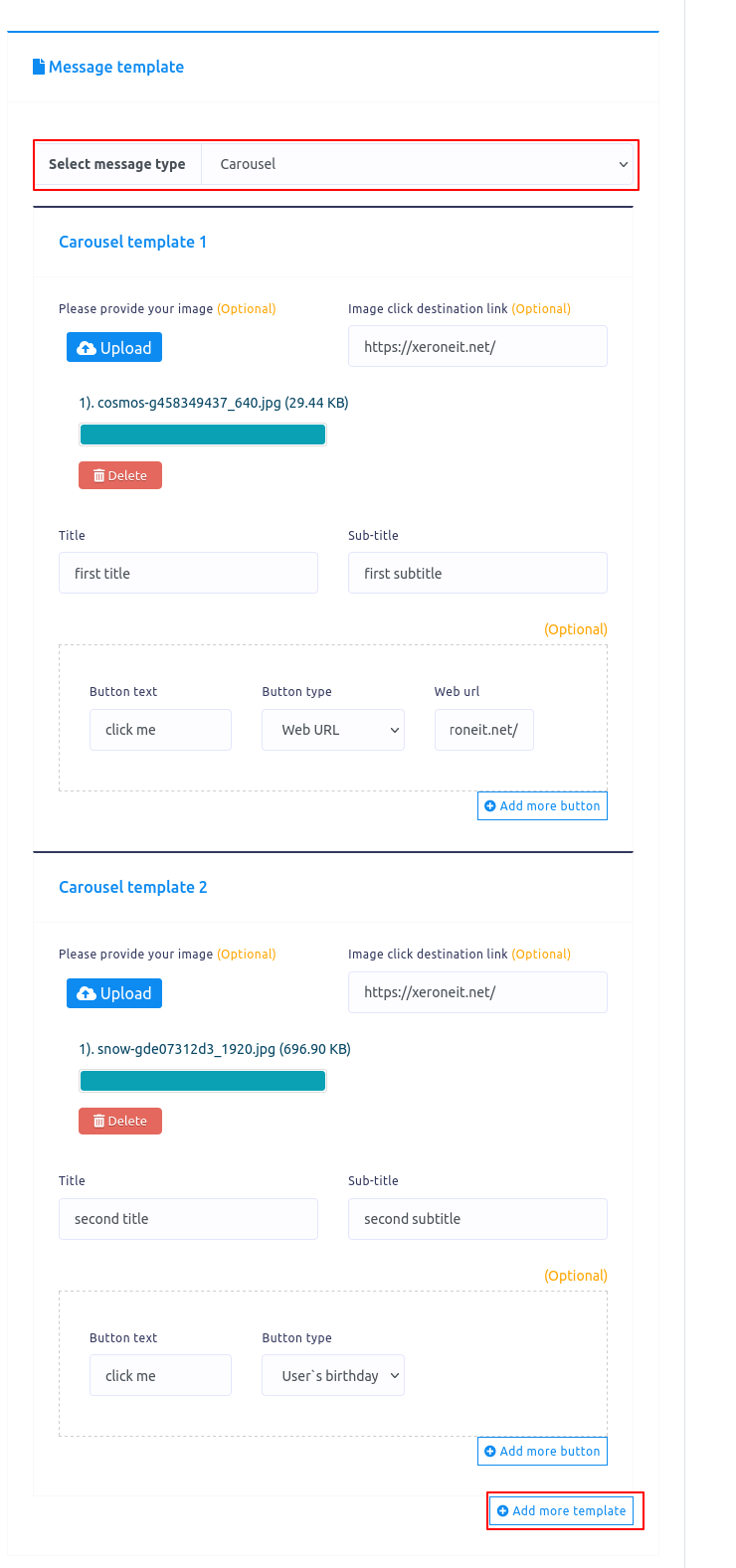
میڈیا
اگر آپ میڈیا کو پیغام کی قسم کے طور پر منتخب کرتے ہیں، تو کچھ فیلڈز - میڈیا یو آر ایل، بٹن ٹیکسٹ اور بٹن کی قسم - ظاہر ہوں گے۔ اب آپ کو ان فیلڈز کو پُر کرنا ہوگا۔ میڈیا یو آر ایل حاصل کرنے کا طریقہ دیکھنے کے لیے ٹول ٹپ پر کلک کریں۔
آپ Add more بٹن نامی بٹن پر کلک کر کے مزید بٹن شامل کر سکتے ہیں۔
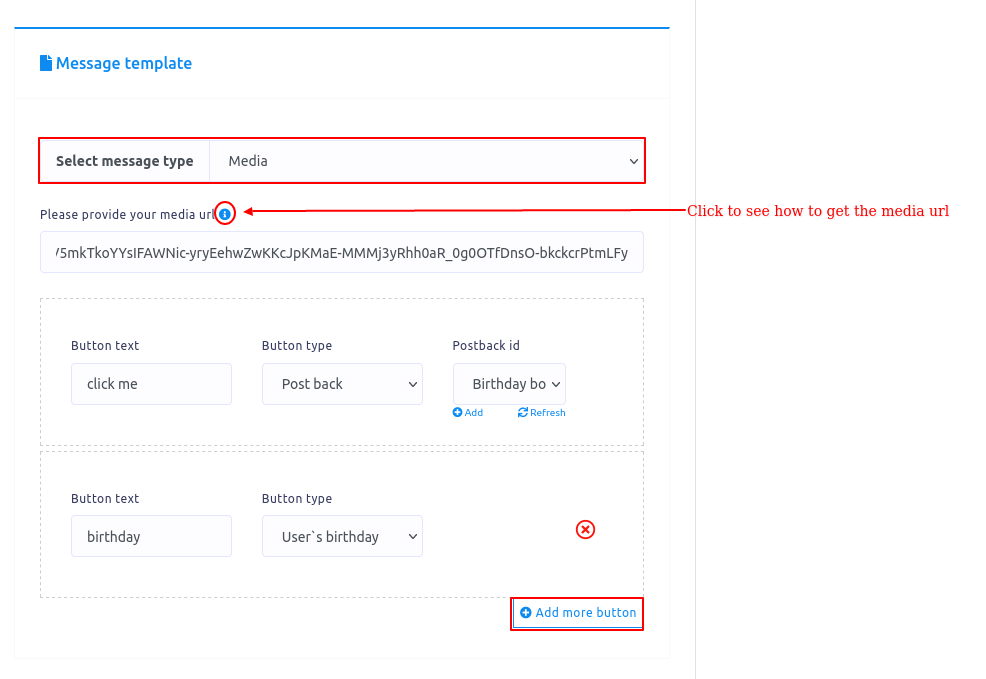
ایس ایم ایس/ای میل نشریات
ایس ایم ایس/ای میل براڈکاسٹنگ بنانے کے لیے، پہلے آپ کو رابطہ بنانا ہوگا۔ رابطہ بنانے کے لیے، سب سے پہلے، آپ کو ایک گروپ بنانا ہوگا۔
گروپ بنائیں
گروپ بنانے کے لیے ایس ایم ایس/ای میل براڈکاسٹنگ سیکشن کے رابطہ آپشن میں گروپ نامی بٹن پر کلک کریں۔
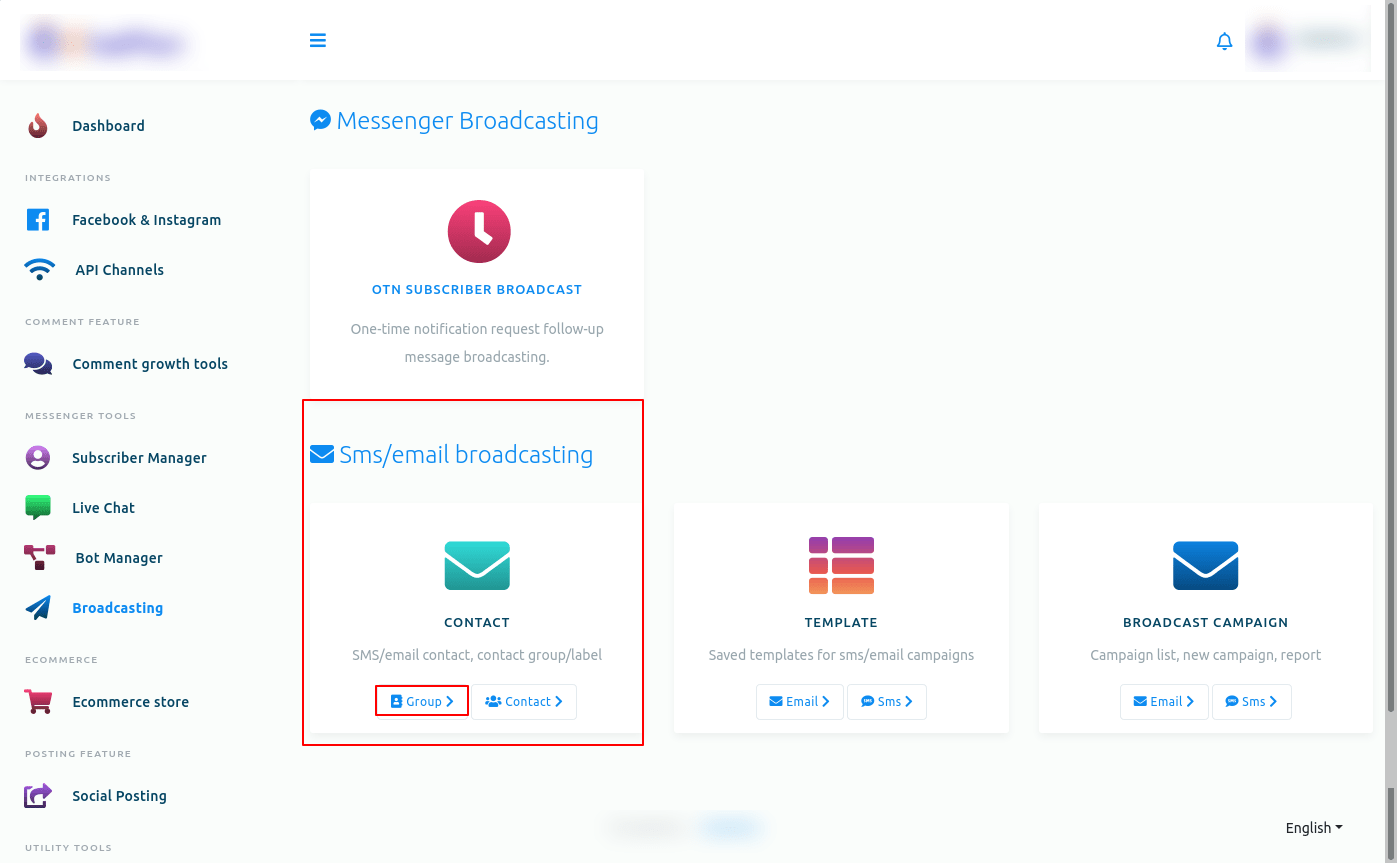
اور فوری طور پر، نیا گروپ بٹن کے ساتھ رابطہ گروپ کے نام سے ایک نیا صفحہ ظاہر ہوگا۔ اب نیو گروپ کے بٹن پر کلک کریں۔
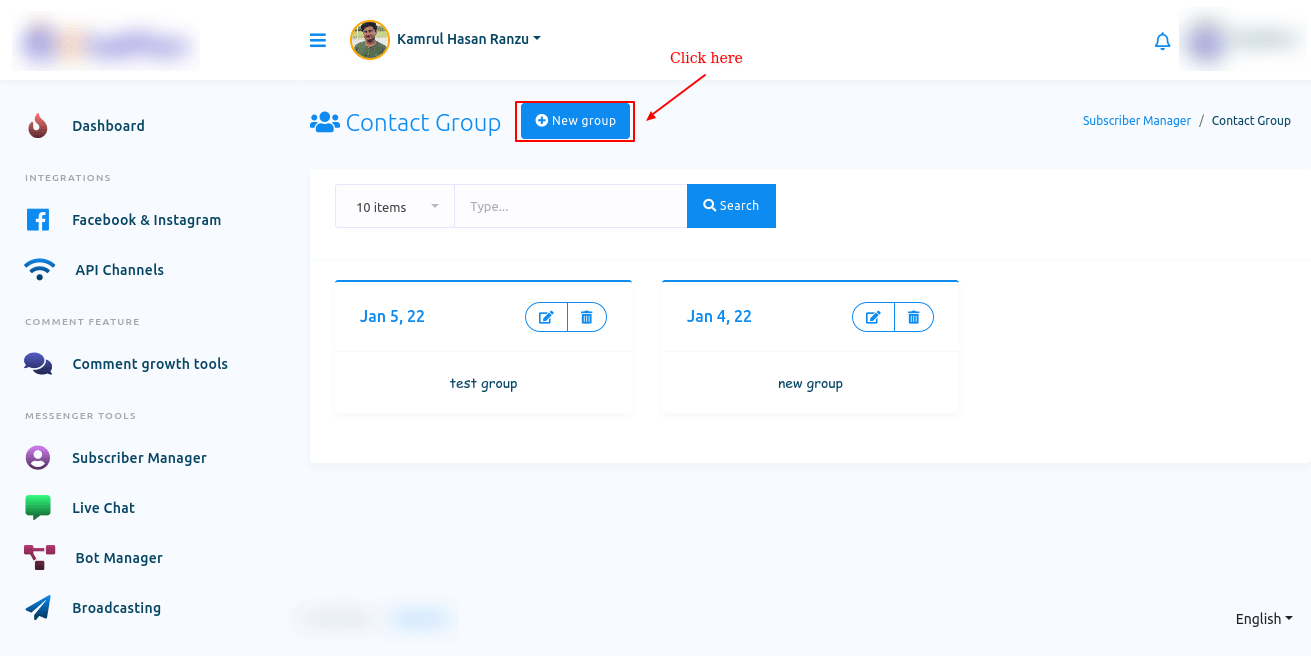
فوری طور پر، گروپ کا نام نامی فیلڈ کے ساتھ ایک ماڈل ظاہر ہوگا۔ گروپ کے لیے فیلڈ میں نام لکھیں اور سیو بٹن پر کلک کریں۔ اور ایک کامیاب پیغام ظاہر ہوگا۔ اب موڈل فارم کو بند کرنے کے لیے کلوز بٹن پر کلک کریں۔
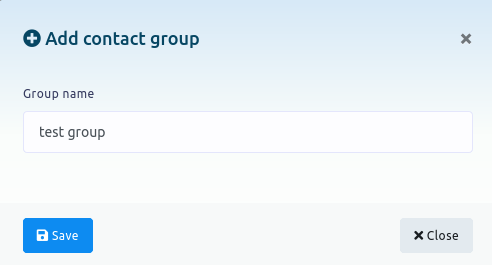
اب گروپ گروپ کی فہرست میں نظر آئے گا۔ آپ ترمیم اور حذف کے آئیکن پر کلک کرکے گروپ میں ترمیم اور حذف بھی کرسکتے ہیں۔
رابطہ بنائیں
اب براڈکاسٹنگ کے انٹرفیس پر واپس جائیں اور CONTACT آپشن میں رابطہ بٹن پر کلک کریں۔
فوری طور پر، رابطہ کتاب کے نام سے ایک صفحہ نئے رابطے کے بٹن کے ساتھ ظاہر ہوگا پہلے سے طے شدہ رابطے صفحہ پر موجود ہوں گے۔ آپ ترمیم اور حذف کے بٹن پر کلک کرکے پہلے سے طے شدہ رابطوں میں ترمیم اور حذف کرسکتے ہیں۔ اس کے علاوہ، آپ دیکھیں تفصیلات (آئی آئیکن) بٹن پر کلک کرکے رابطے کی تفصیلات دیکھ سکتے ہیں۔
نئے رابطہ بٹن پر کلک کریں۔
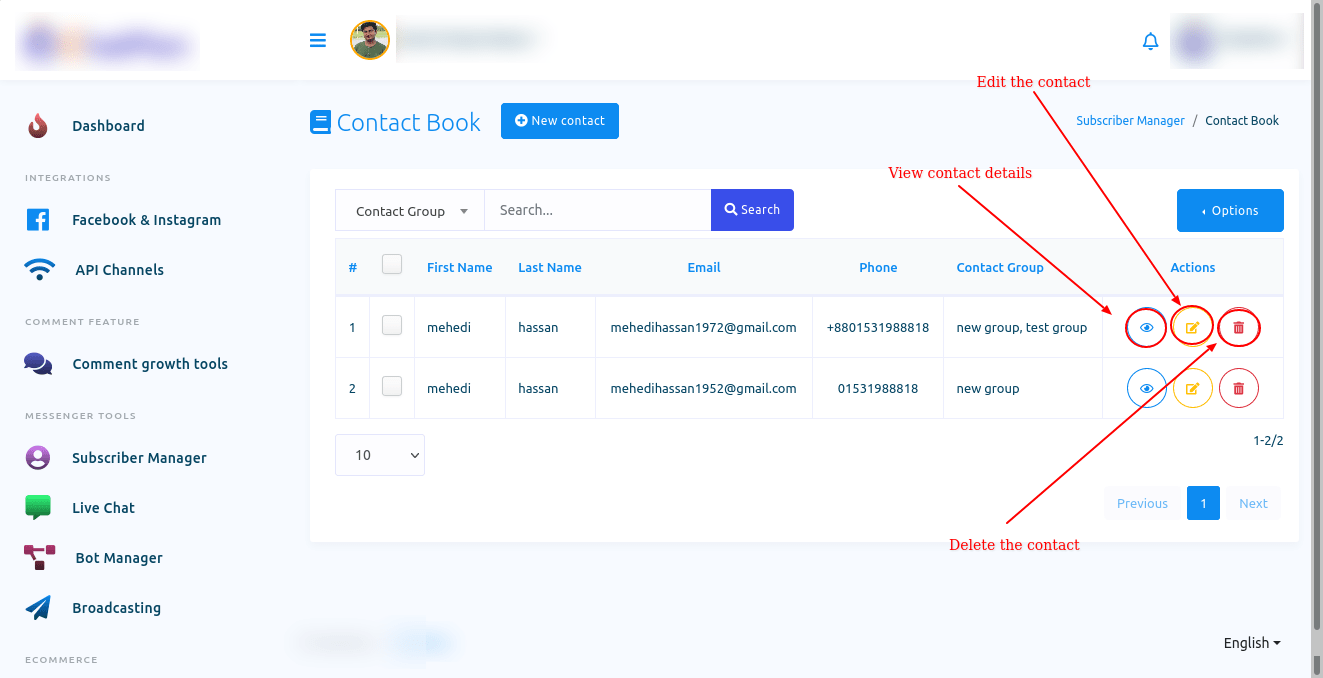
فوری طور پر، کچھ فیلڈز کے ساتھ ایک موڈل فارم ظاہر ہوگا۔ فارم کو پُر کریں اور Save بٹن پر کلک کریں۔ اور ایک کامیاب پیغام ظاہر ہوگا۔ اور آپ جو رابطے بناتے ہیں وہ رابطہ کتاب کے صفحہ پر فہرست میں ظاہر ہوں گے۔
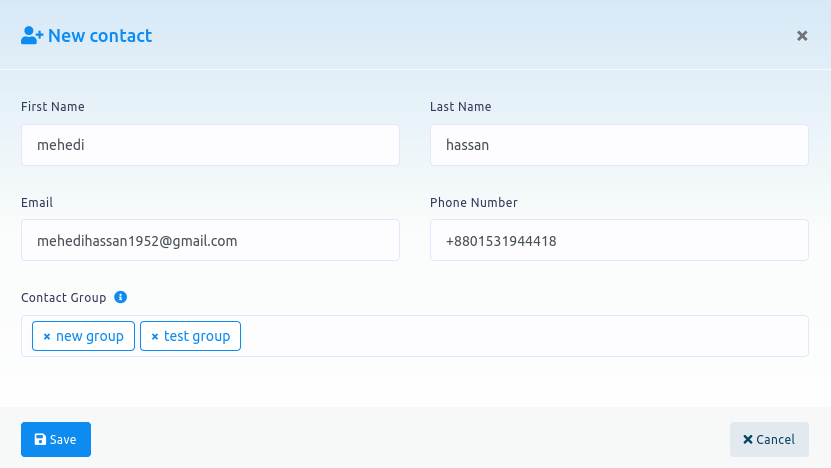
فہرست سے، آپ ترمیم اور حذف کے بٹن پر کلک کر کے پہلے سے طے شدہ رابطوں میں ترمیم اور حذف کر سکتے ہیں۔
اس کے علاوہ، آپ دیکھیں تفصیلات (آئی آئیکن) بٹن پر کلک کرکے رابطے کی تفصیلات دیکھ سکتے ہیں۔ جیسے ہی آپ آئی آئیکن پر کلک کریں گے، رابطہ کی تفصیلات کے ساتھ ایک ماڈل ظاہر ہوگا۔
موڈل پر، آپ رابطے کو ترتیب تفویض کر سکتے ہیں۔ اس کے علاوہ، آپ کسی رابطے کے لیے ایک نوٹ لکھ سکتے ہیں۔ یقینا، آپ موڈل فارم پر رابطے کی تفصیلات دیکھ سکتے ہیں۔
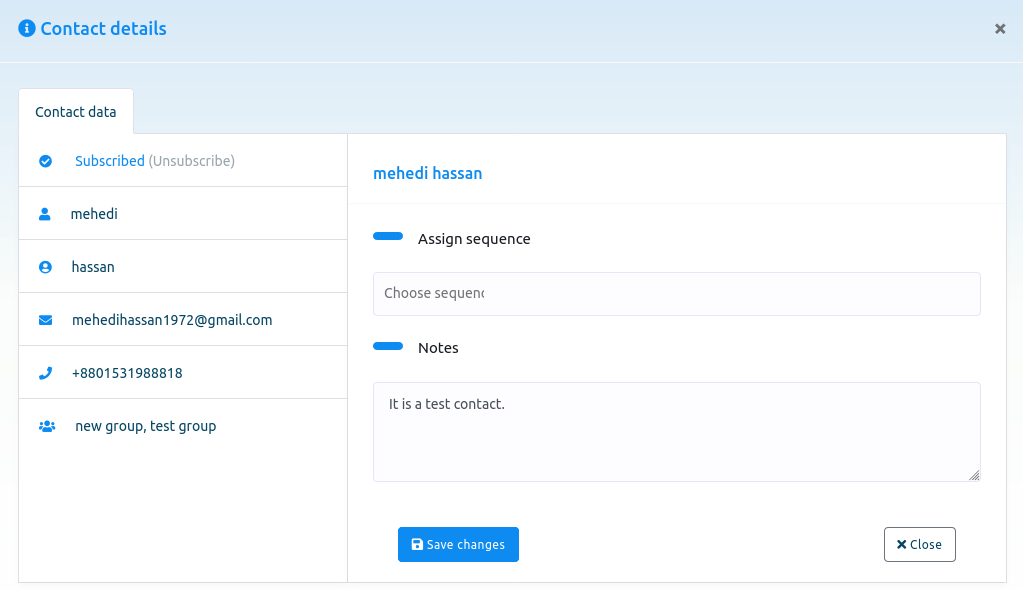
روابط درآمد، برآمد اور حذف کریں۔
اس کے علاوہ، آپ آسانی سے رابطوں کو درآمد اور برآمد کرسکتے ہیں۔ یقینا، آپ منتخب کردہ رابطوں کو حذف کر سکتے ہیں۔
رابطہ کتاب کے صفحہ کے اختیارات کے بٹن پر کلک کریں، اور فوری طور پر، تین بٹنوں کا ایک ڈراپ ڈاؤن مینو — درآمد، برآمد، اور حذف — ظاہر ہو جائے گا۔

رابطے درآمد کریں۔
روابط درآمد کرنے کے لیے، امپورٹ بٹن پر کلک کریں۔
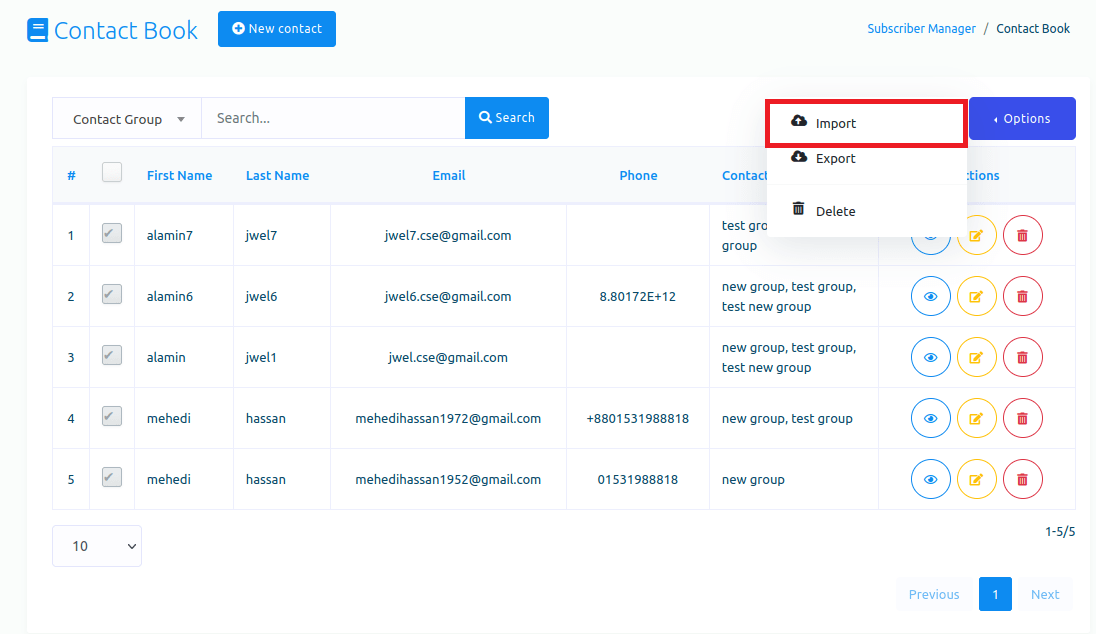
فوری طور پر، درآمدی رابطہ (CSV) نامی ایک موڈل فارم ظاہر ہوگا۔ سب سے پہلے، CSV فائل کو منظم کرنے کا طریقہ دیکھنے کے لیے نمونہ CSV فائل ڈاؤن لوڈ کریں۔
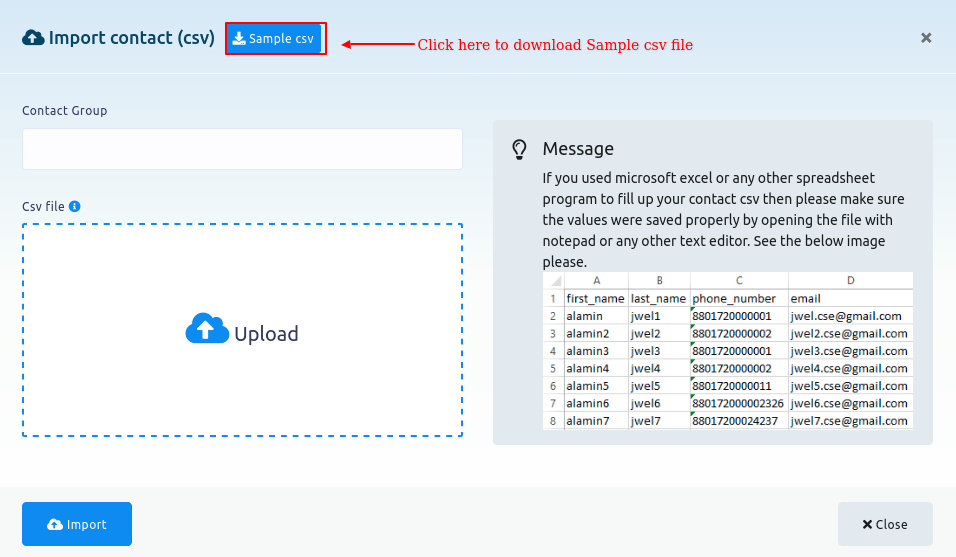
نمونہ CSV فائل
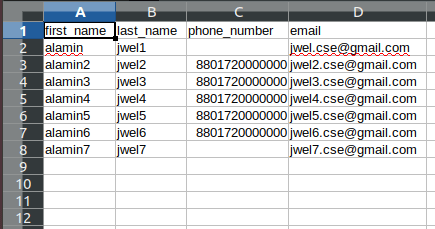
موڈل فارم کے رابطہ گروپ فیلڈ میں رابطہ گروپس کو منتخب کریں۔ رابطہ گروپ فیلڈ پر کلک کریں اور مختلف رابطہ گروپوں کا ڈراپ ڈاؤن مینو ظاہر ہوگا۔ ڈراپ ڈاؤن مینو سے، رابطہ گروپ منتخب کریں۔ یقینا، آپ متعدد رابطہ گروپس کو منتخب کر سکتے ہیں۔
پھر آپ کو ان رابطوں کی CSV فائل اپ لوڈ کرنی ہوگی جنہیں آپ درآمد کرنا چاہتے ہیں۔ اپ لوڈ بٹن پر کلک کرکے CSV فائل اپ لوڈ کریں۔ پھر موڈل فارم کے امپورٹ بٹن پر کلک کریں۔
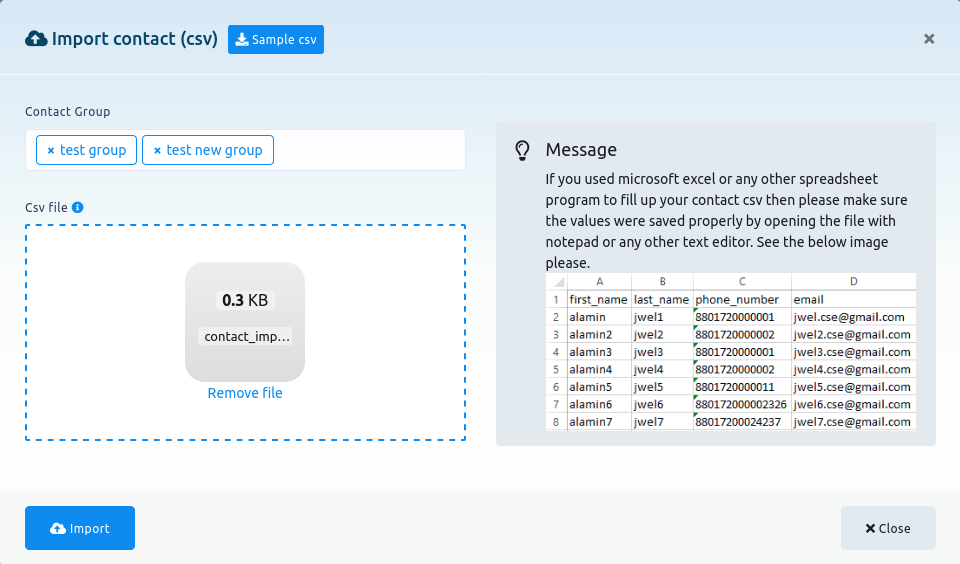
فوری طور پر، ایک کامیاب پیغام ظاہر ہو جائے گا. پھر کراس بٹن پر کلک کریں اور موڈل فارم غائب ہو جائے گا۔
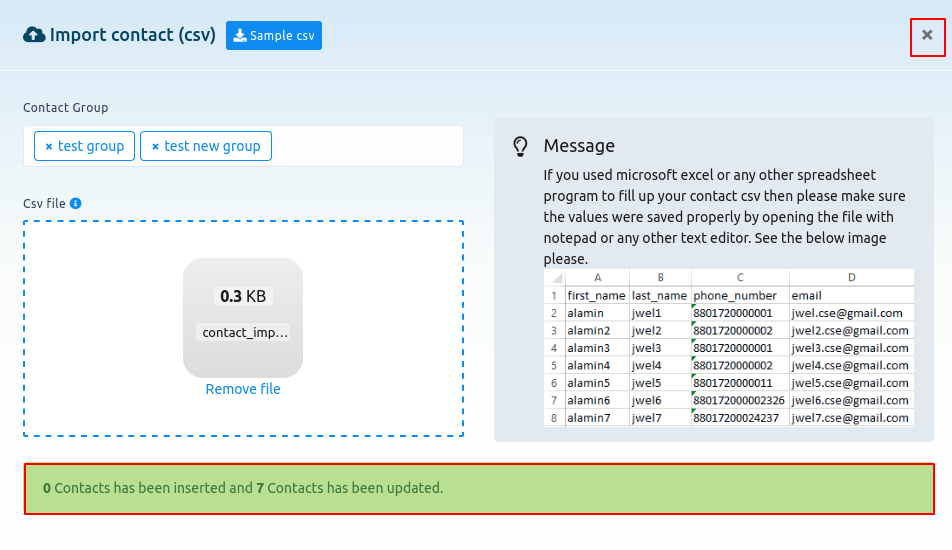
اور آپ دیکھیں گے کہ رابطے رابطے کی فہرست میں شامل کردیئے گئے ہیں۔
رابطے برآمد کریں۔
روابط برآمد کرنے کے لیے، سب سے پہلے، آپ کو وہ رابطے منتخب کرنے ہوں گے جنہیں آپ برآمد کرنا چاہتے ہیں۔
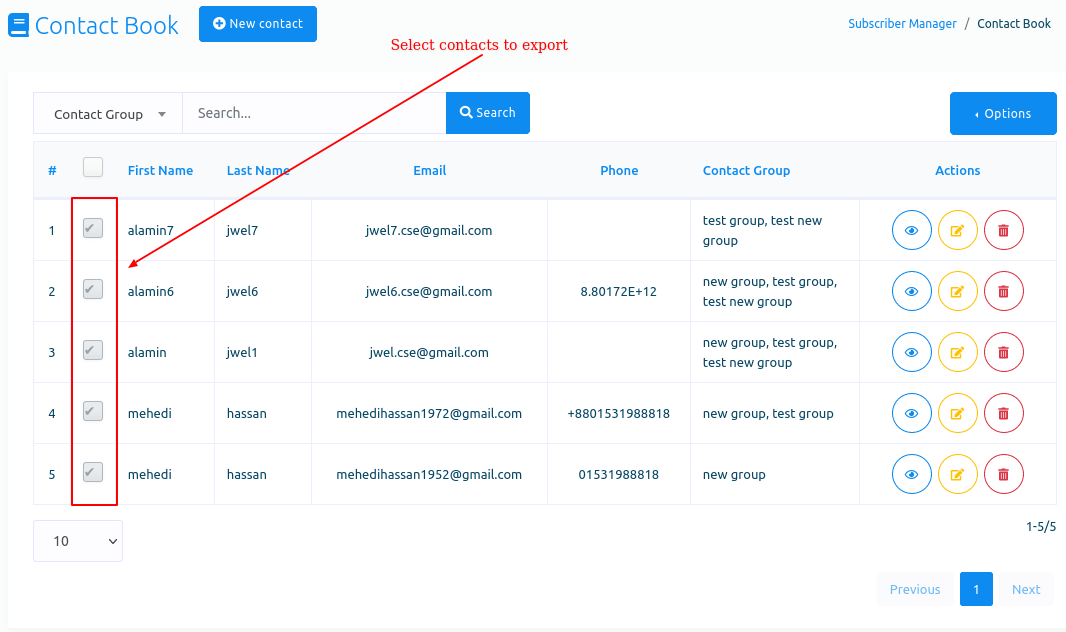
اس کے بعد آپشن بٹن کے ڈراپ ڈاؤن مینو کے ایکسپورٹ بٹن پر کلک کریں۔ اور منتخب رابطوں کی ایک CSV فائل ڈاؤن لوڈ کی جائے گی۔
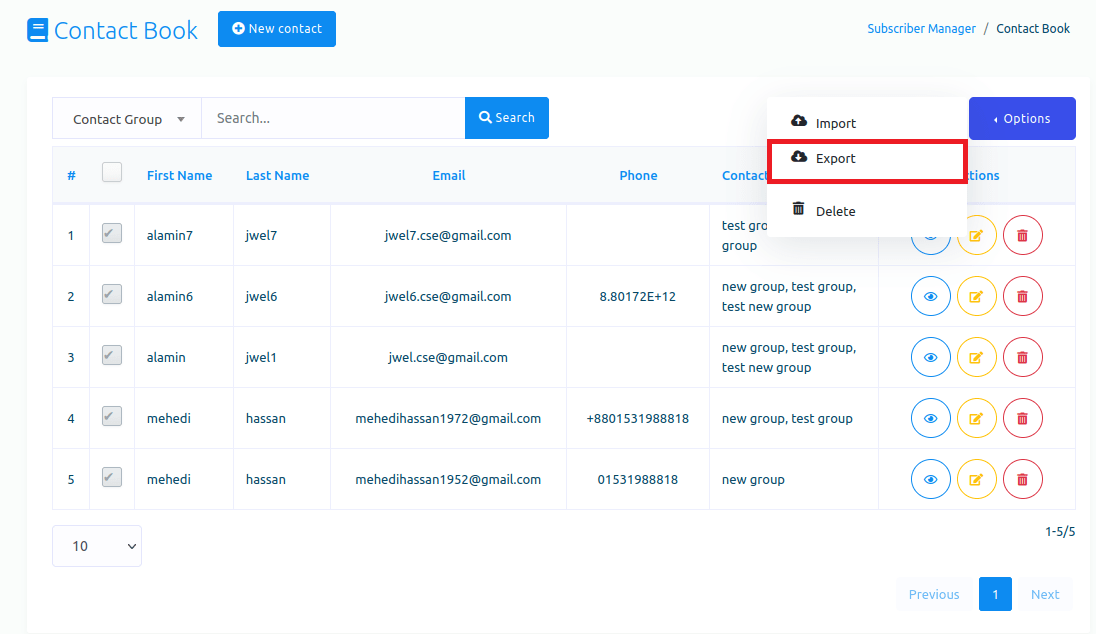
رابطے حذف کریں۔
رابطوں کو حذف کرنے کے لیے، پہلے، آپ کو ان رابطوں کو منتخب کرنا ہوگا جنہیں آپ حذف کرنا چاہتے ہیں۔

پھر آپشن بٹن کے ڈراپ ڈاؤن مینو کے ڈیلیٹ بٹن پر کلک کریں۔
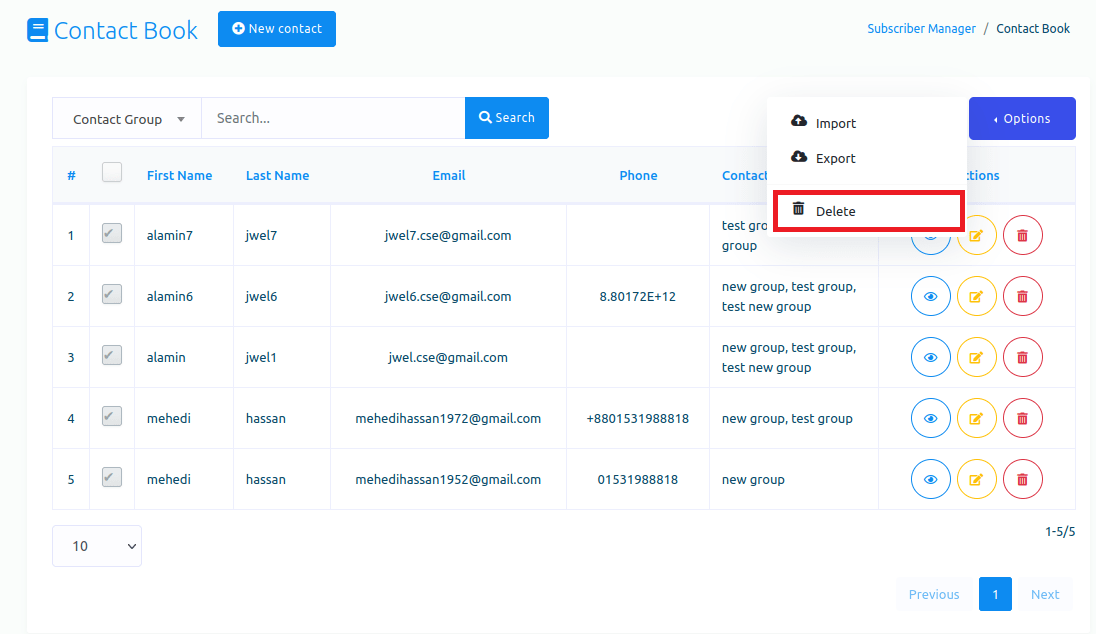
فوری طور پر، ایک موڈل فارم اوکے اور کینسل بٹن کے ساتھ ظاہر ہوگا۔ رابطوں کو حذف کرنے کے لیے، اوکے بٹن پر کلک کریں اور منتخب کردہ رابطے حذف ہو جائیں گے۔
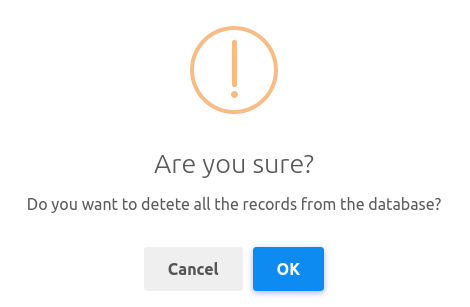
سانچے
ای میل ٹیمپلیٹ
اب نشریات کے انٹرفیس پر واپس جائیں۔ ٹیمپلیٹ آپشن پر، ای میل ٹیمپلیٹ بنانے کے لیے ای میل بٹن پر کلک کریں۔
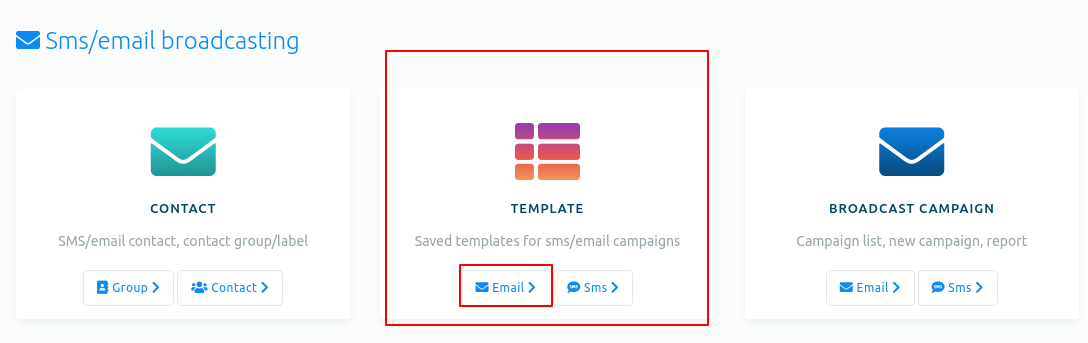
فوری طور پر، ای میل ٹیمپلیٹ نامی ایک صفحہ ایک بٹن کے ساتھ نمودار ہوگا جسے نیا ٹیمپلیٹ کہتے ہیں۔ اب نئے ٹیمپلیٹ بٹن پر کلک کریں اور دو آپشنز کا ایک ڈراپ ڈاؤن مینو - رچ ٹیکسٹ ایڈیٹر اور ڈریگ اینڈ ڈراپ - ظاہر ہوگا۔ رچ ٹیکسٹ ایڈیٹر پر کلک کریں۔
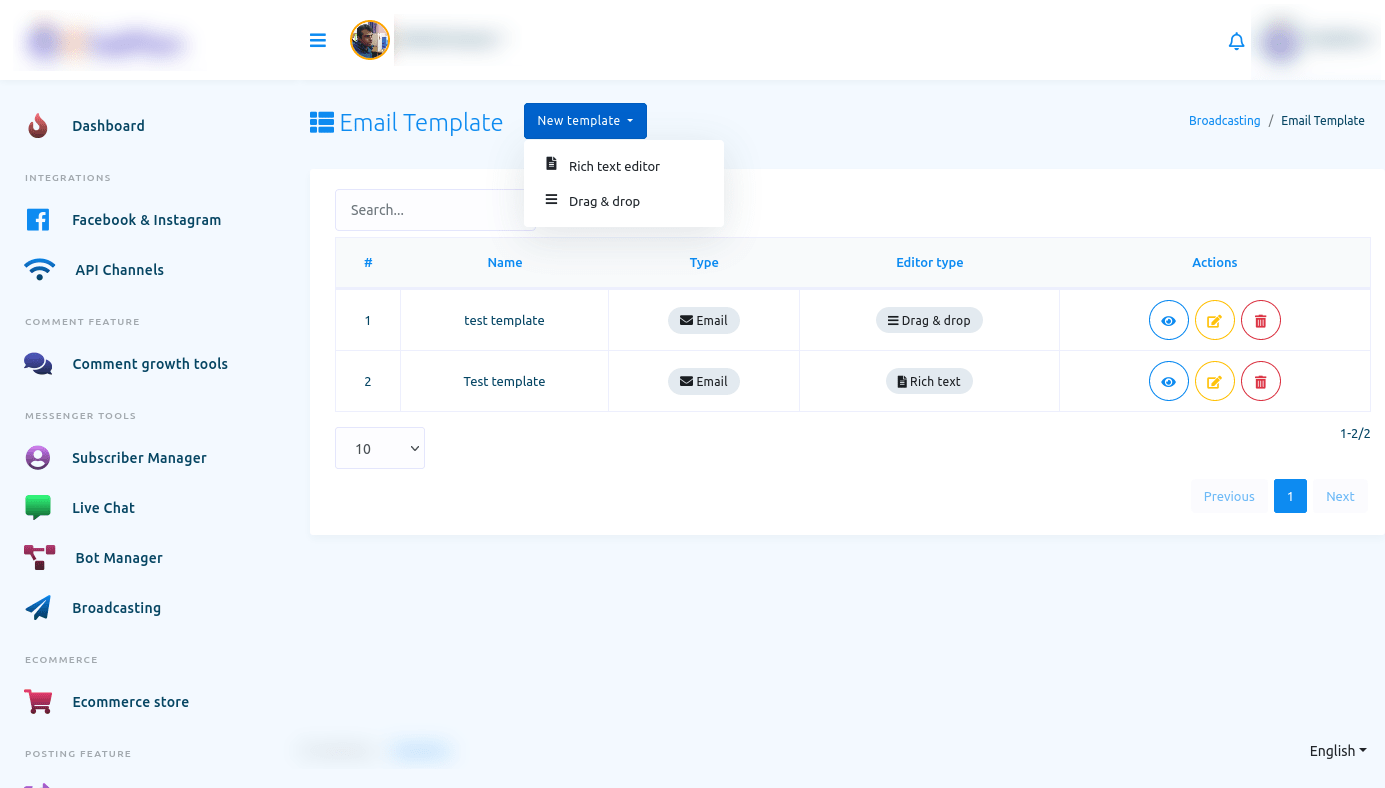
کچھ فیلڈز - ٹیمپلیٹ کا نام، مضمون، مواد کے ساتھ فوری طور پر ایک موڈل فارم تخلیق ٹیمپلیٹ ظاہر ہوگا۔ اب آپ کو ٹیمپلیٹ کا نام دینا ہے، سبجیکٹ فیلڈ میں سبجیکٹ لکھنا ہے اور کنٹینٹ فیلڈ میں میل کا مواد لکھنا ہے۔ اب ٹیمپلیٹ کو محفوظ کرنے کے لیے سیو بٹن پر کلک کریں۔
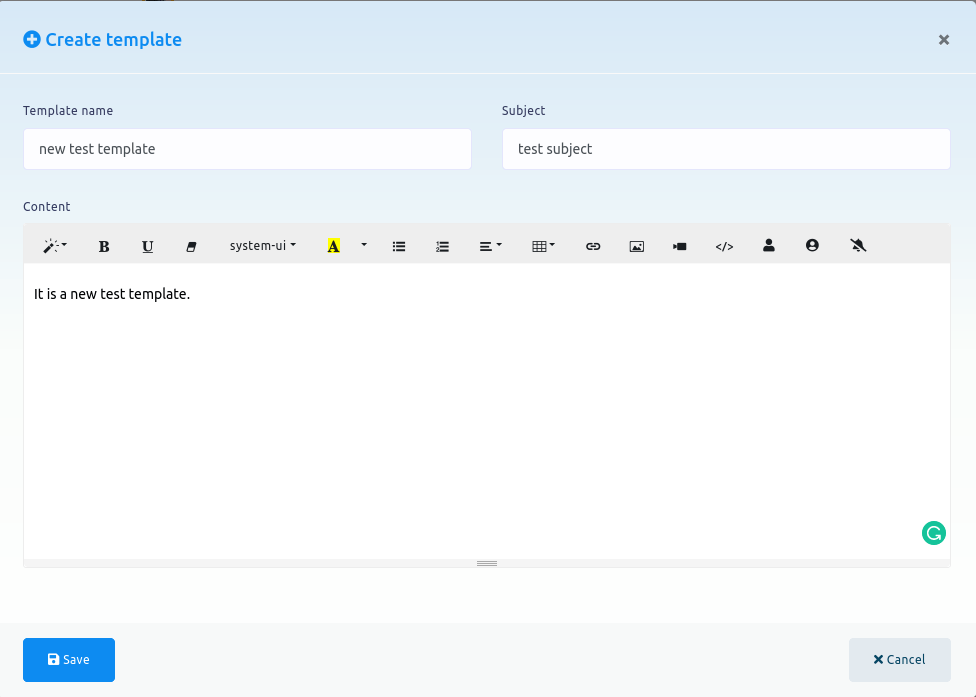
اب ٹیمپلیٹ محفوظ شدہ ٹیمپلیٹس کی فہرست میں ظاہر ہوگا۔ یقینا، آپ ٹیمپلیٹ میں ترمیم اور حذف کر سکتے ہیں۔ بلاشبہ، آپ ویو ٹیمپلیٹ بٹن پر کلک کرکے ٹیمپلیٹ دیکھ سکتے ہیں۔
ڈریگ اینڈ ڈراپ کے ذریعے ٹیمپلیٹ بنائیں
دوسری جانب اگر آپ ڈریگ اینڈ ڈراپ کے ذریعے ٹیمپلیٹ بنانا چاہتے ہیں تو ڈراپ ڈاؤن مینو کے ڈریگ اینڈ ڈراپ آپشن پر کلک کریں۔
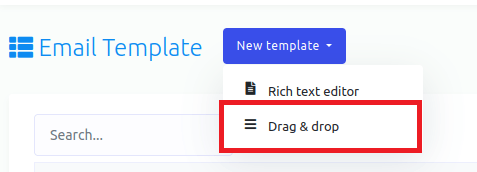
فوری طور پر، چار اختیارات کے ساتھ ایک صفحہ - کوئی سائڈبار، بائیں سائڈبار، دائیں سائڈبار، دونوں سائڈبار - ظاہر ہوگا۔
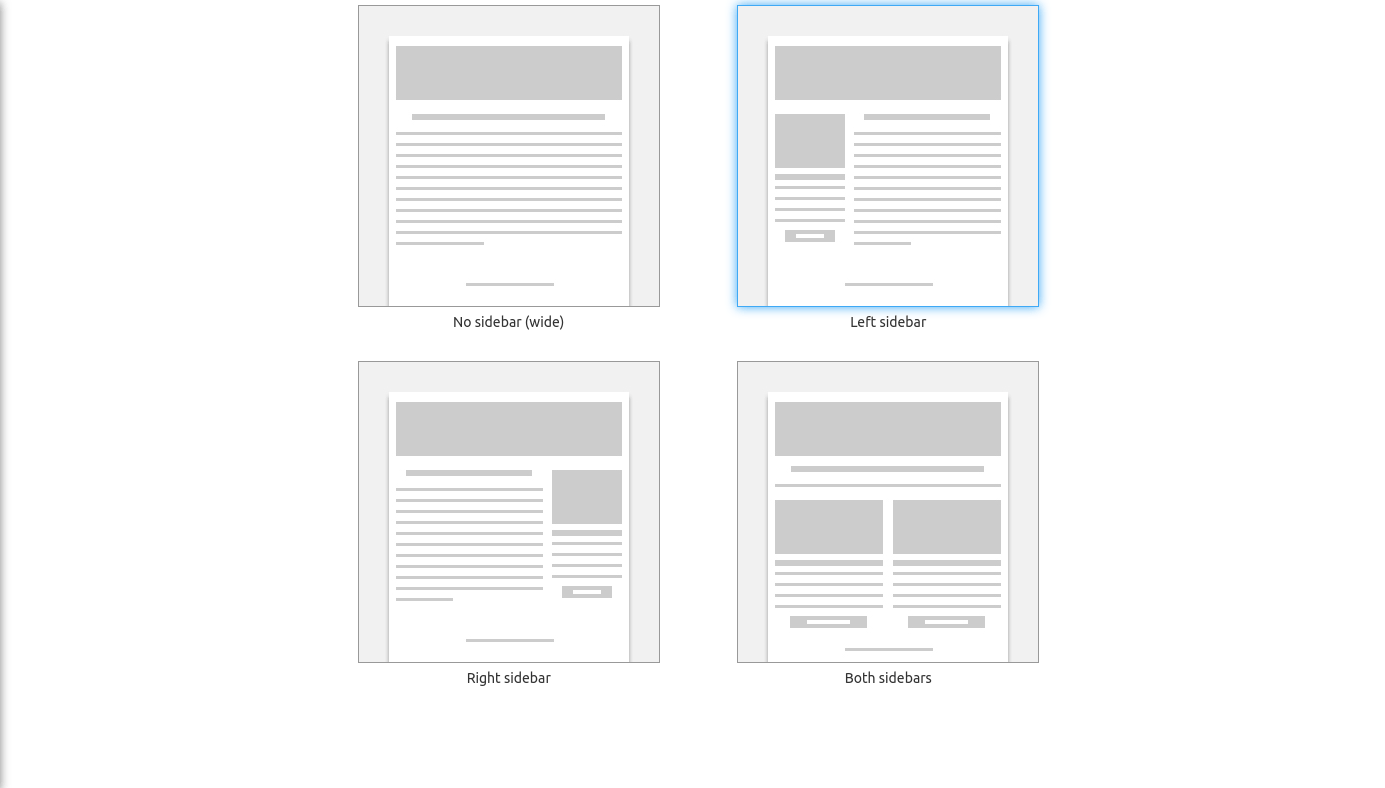
چار قسم کے اختیارات کے ساتھ، آپ چار قسم کے ٹیمپلیٹ بنا سکتے ہیں۔ کسی بھی آپشن پر کلک کریں اور ایک ایڈیٹر ظاہر ہوگا۔ ایڈیٹر کے دائیں جانب، آپ کو کچھ عناصر کے ساتھ ایک سائڈبار نظر آئے گا - متن، تصویر، لنک، اور تقسیم کرنے والا۔ اب آپ کو عنصر کو گھسیٹ کر ایڈیٹر پر چھوڑنا ہوگا۔
اب ٹیکسٹ عنصر کو گھسیٹیں اور اسے ایڈیٹر پر چھوڑ دیں۔ اب ٹیکسٹ ایلیمنٹ پر ڈبل کلک کریں اور ایک فیلڈ نمودار ہوگی۔ اور میدان میں، آپ کو اپنا متن لکھنا ہوگا۔ پھر ٹیکسٹ کو محفوظ کرنے کے لیے ٹک پر کلک کریں۔ اسی طرح کراس بٹن پر کلک کر کے آپ متن اور عنصر کو حذف کر سکتے ہیں۔
اب تصویری عنصر کو سائڈبار سے گھسیٹیں اور اسے ایڈیٹر پر چھوڑ دیں۔ اب تصویر اپ لوڈ کرنے کے لیے امیج عنصر پر ڈبل کلک کریں۔ ایک تصویر اپ لوڈ کرنے کے بعد، تصویر تصویری عنصر پر ظاہر ہوگی۔
اسی طرح، ایک لنک عنصر کو گھسیٹیں جہاں آپ کو URL فراہم کرنا ہے۔ عنصر پر کلک کریں اور ایک موڈل فارم ظاہر ہوگا۔ موڈل کے پہلے فیلڈ میں، آپ کو یو آر ایل فراہم کرنا ہوگا۔ پھر آپ کو لنک کا عنوان لکھنا ہوگا۔ آپ لنک کے بار کا رنگ اور پس منظر کا رنگ بھی تبدیل کر سکتے ہیں۔ آپ پیش نظارہ کا سائز اور پوزیشن بھی تبدیل کر سکتے ہیں۔
اس کے علاوہ، آپ ڈیوائیڈر عنصر کو گھسیٹ کر چھوڑ سکتے ہیں۔ تقسیم کرنے والا عنصر عنصر کو تقسیم کرے گا۔ ٹھیک ہے، آپ تقسیم کرنے والے کا رنگ تبدیل کر سکتے ہیں۔
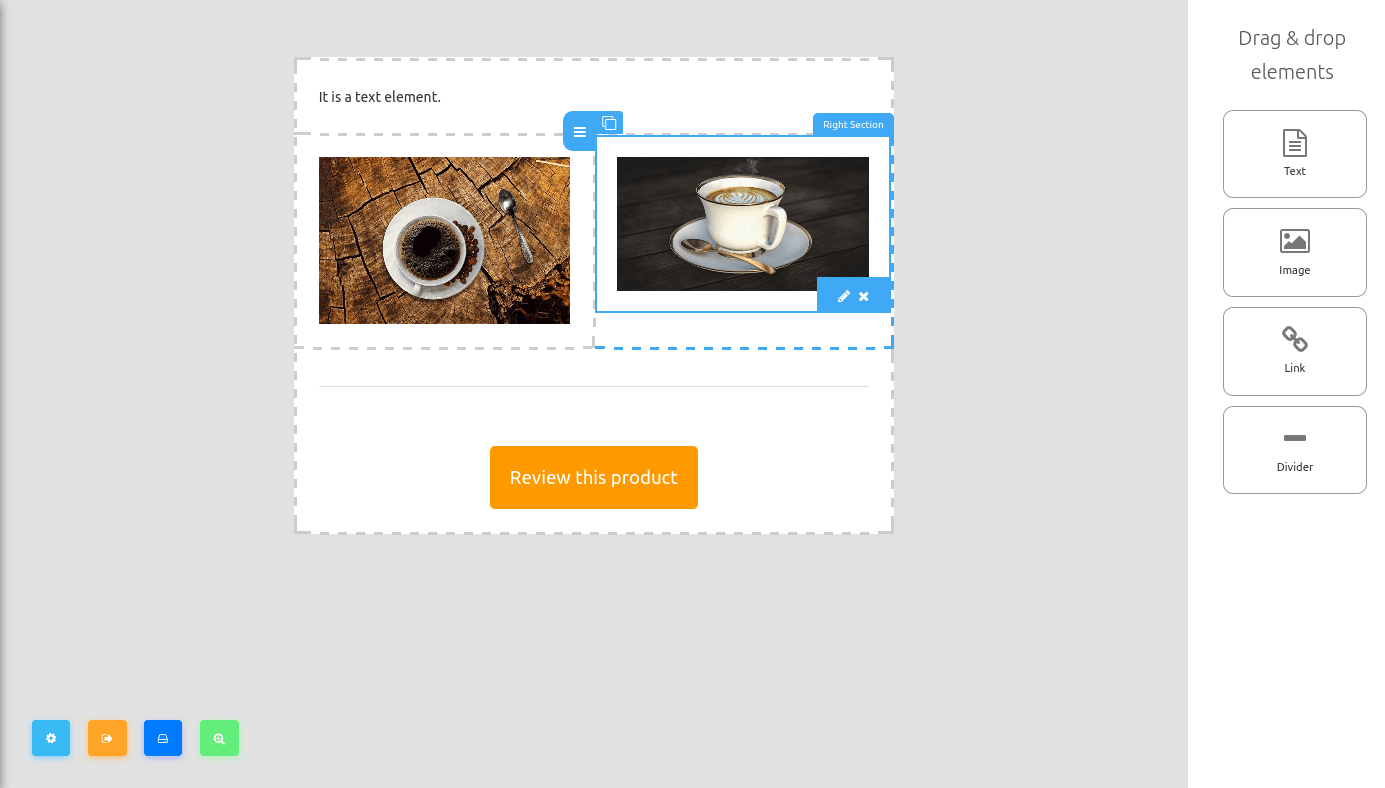
ایڈیٹر کے نیچے بائیں جانب، آپ کو کچھ بٹن نظر آئیں گے - لے آؤٹ کے اختیارات، محفوظ کریں اور چھوڑیں، ٹیمپلیٹ کو محفوظ کریں، ٹیمپلیٹ کو محفوظ کریں اور پیش نظارہ بٹن۔
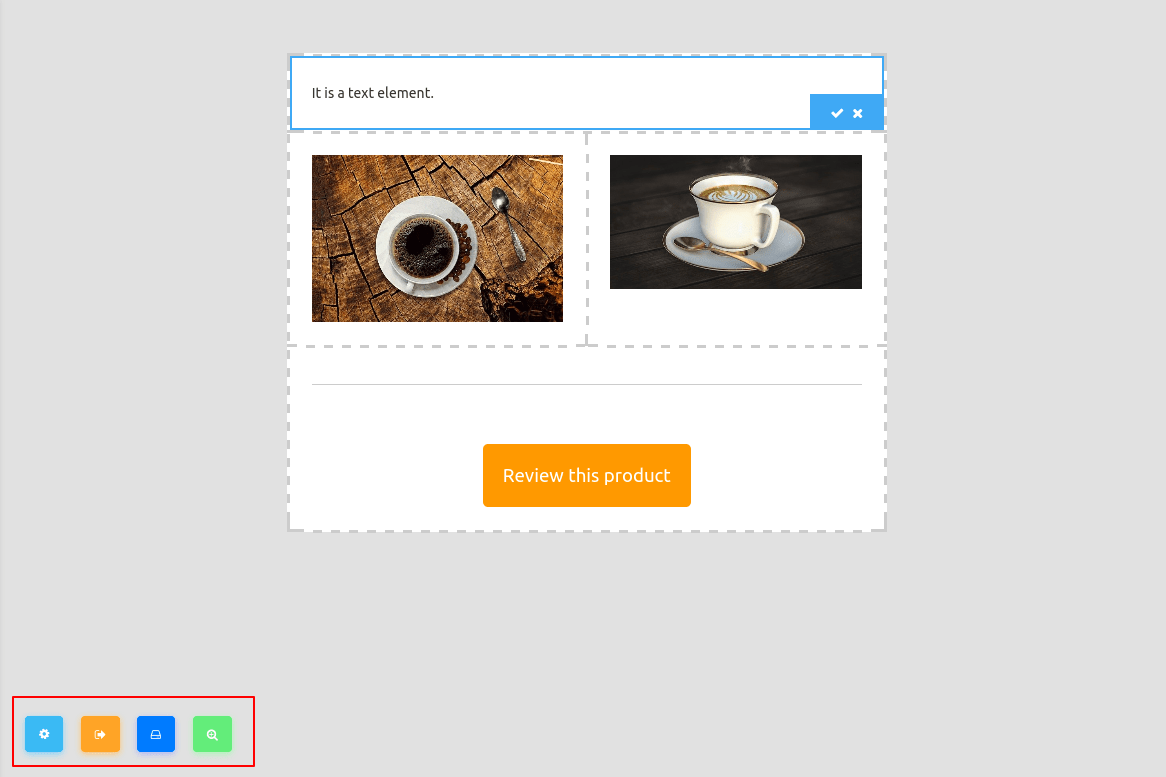
اب لے آؤٹ کے اختیارات پر کلک کریں اور بائیں سائڈبار نمودار ہوگی۔ سائڈبار سے، آپ ٹیمپلیٹ کی ترتیب کو تبدیل کر سکتے ہیں۔
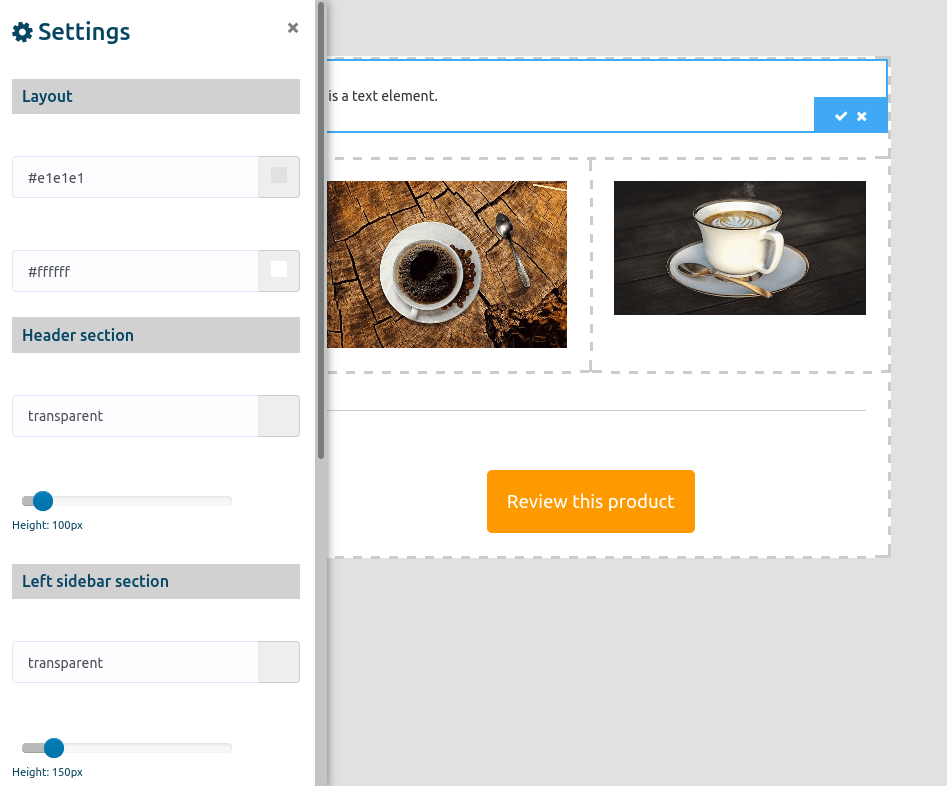
ایس ایم ایس ٹیمپلیٹ
ایس ایم ایس کے لیے ٹیمپلیٹ بنانے کے لیے ٹیمپلیٹ میں موجود ایس ایم ایس آپشن پر کلک کریں۔
ایک تصویر یہاں ہوگی۔
اور فوری طور پر، ایس ایم ایس ٹیمپلیٹ کے نام سے ایک صفحہ نمودار ہو جائے گا جس کے بٹن کے ساتھ نیو ٹیمپلیٹ کہا جاتا ہے۔ نیو ٹیمپلیٹ بٹن پر کلک کریں۔
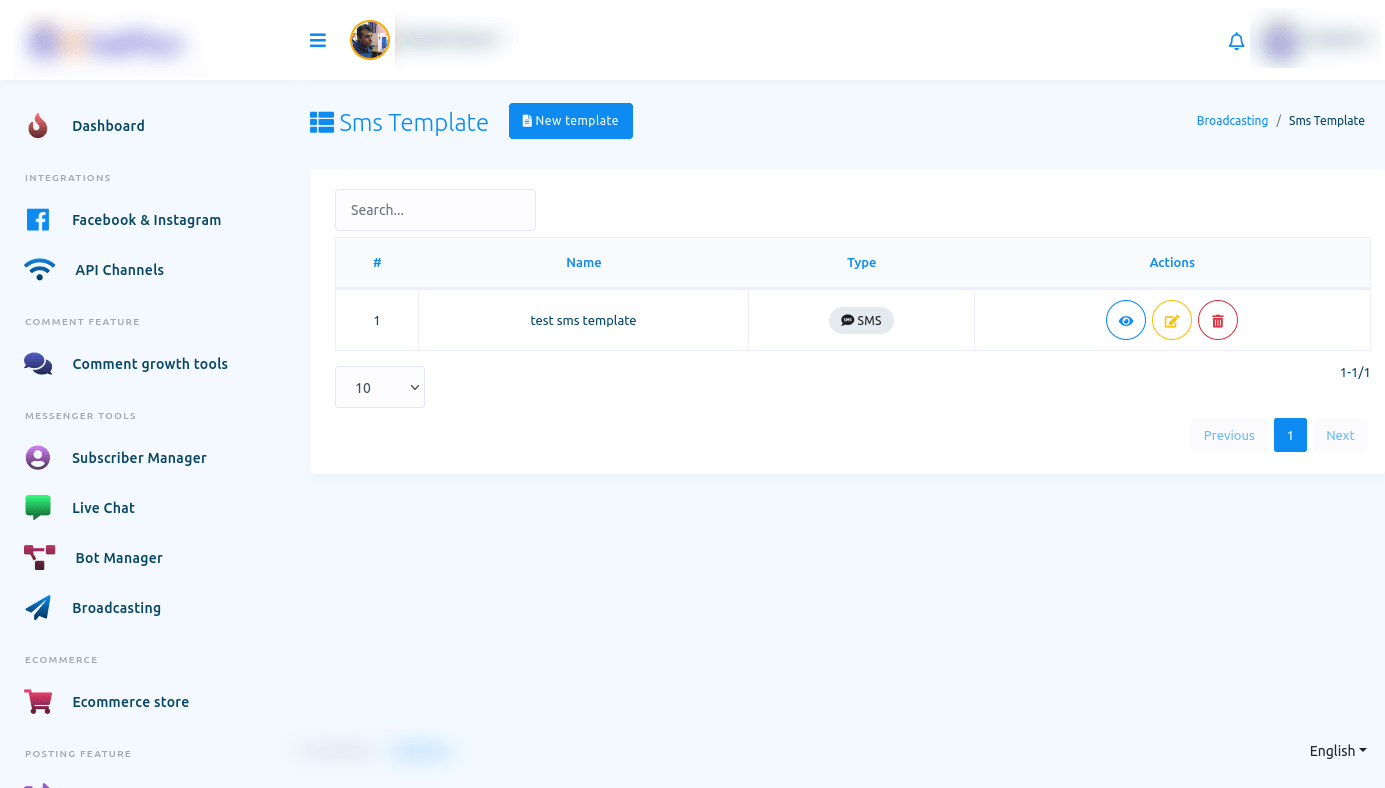
اور فوری طور پر، تخلیق ٹیمپلیٹ نامی ایک ماڈل ظاہر ہو جائے گا۔
آپ کو ٹیمپلیٹ کے نام کے خانے میں ٹیمپلیٹ کا نام فراہم کرنا ہوگا۔ پھر آپ کو مواد کے میدان میں مواد لکھنا ہوگا۔ آپ مواد میں پہلا نام یا آخری نام بھی شامل کر سکتے ہیں۔
پھر ٹیمپلیٹ کو محفوظ کرنے کے لیے سیو بٹن پر کلک کریں۔