في هذه المدونة ، سأوضح لك كيفية إنشاء بوت Facebook Messenger و Instagram DM bot باستخدام Zoocial Flow Builder. يرجى اتباع المدونة التعليمية خطوة بخطوة لإنشاء روبوت Facebook Messenger تفاعلي أو Instagram DM bot.
لإنشاء روبوت ، أولاً ، انتقل إلى لوحة القيادة الخاصة بـ Zoocial. انقر الآن على خيار Bot manager في الشريط الجانبي الأيسر من لوحة القيادة.
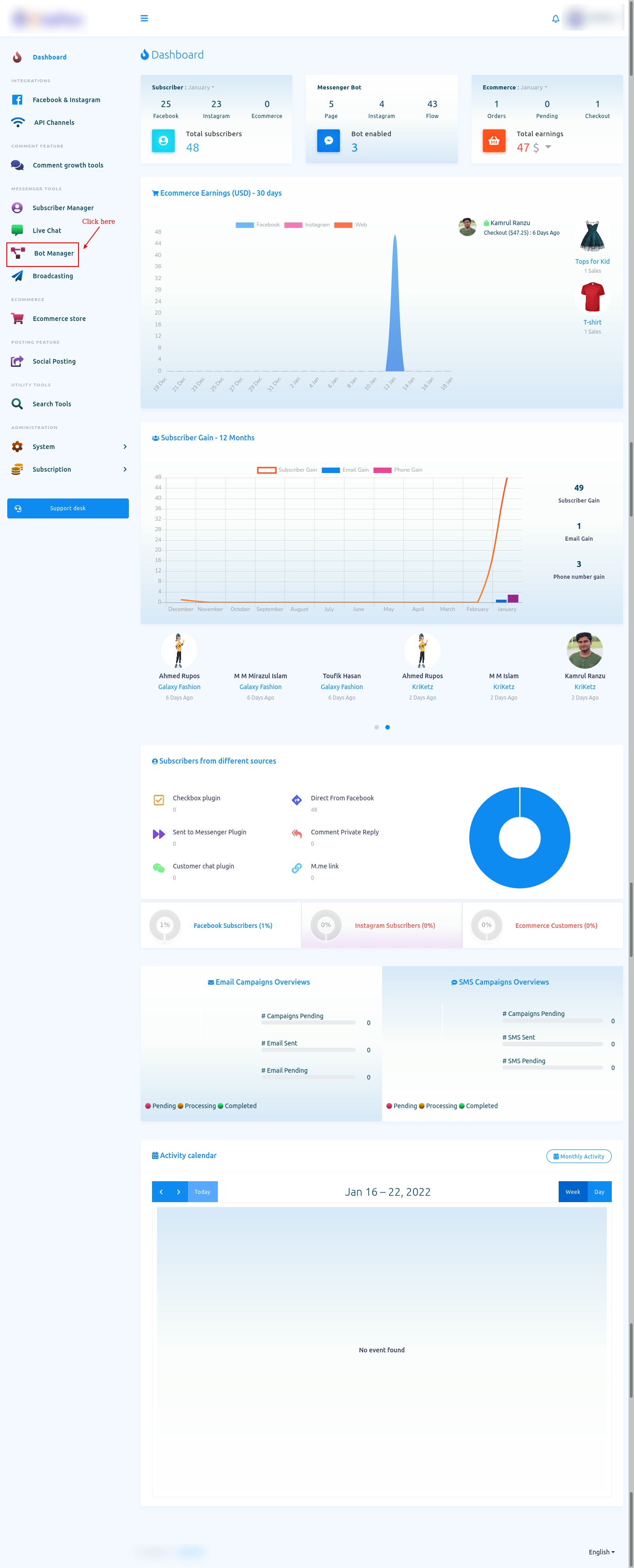
مدير البوتات
وعلى الفور ، ستظهر صفحة مدير الروبوت. في الجزء العلوي من الصفحة ، سترى الملف الشخصي لحساب Facebook الخاص بك. إذا قمت باستيراد ملف تعريف Facebook آخر ، فيمكنك تغيير ملف تعريف Facebook.
لإنشاء روبوت على صفحة Facebook ، حدد زر الاختيار Facebook. من ناحية أخرى ، لإنشاء روبوت على Instagram ، حدد زر الاختيار إلى Instagram.
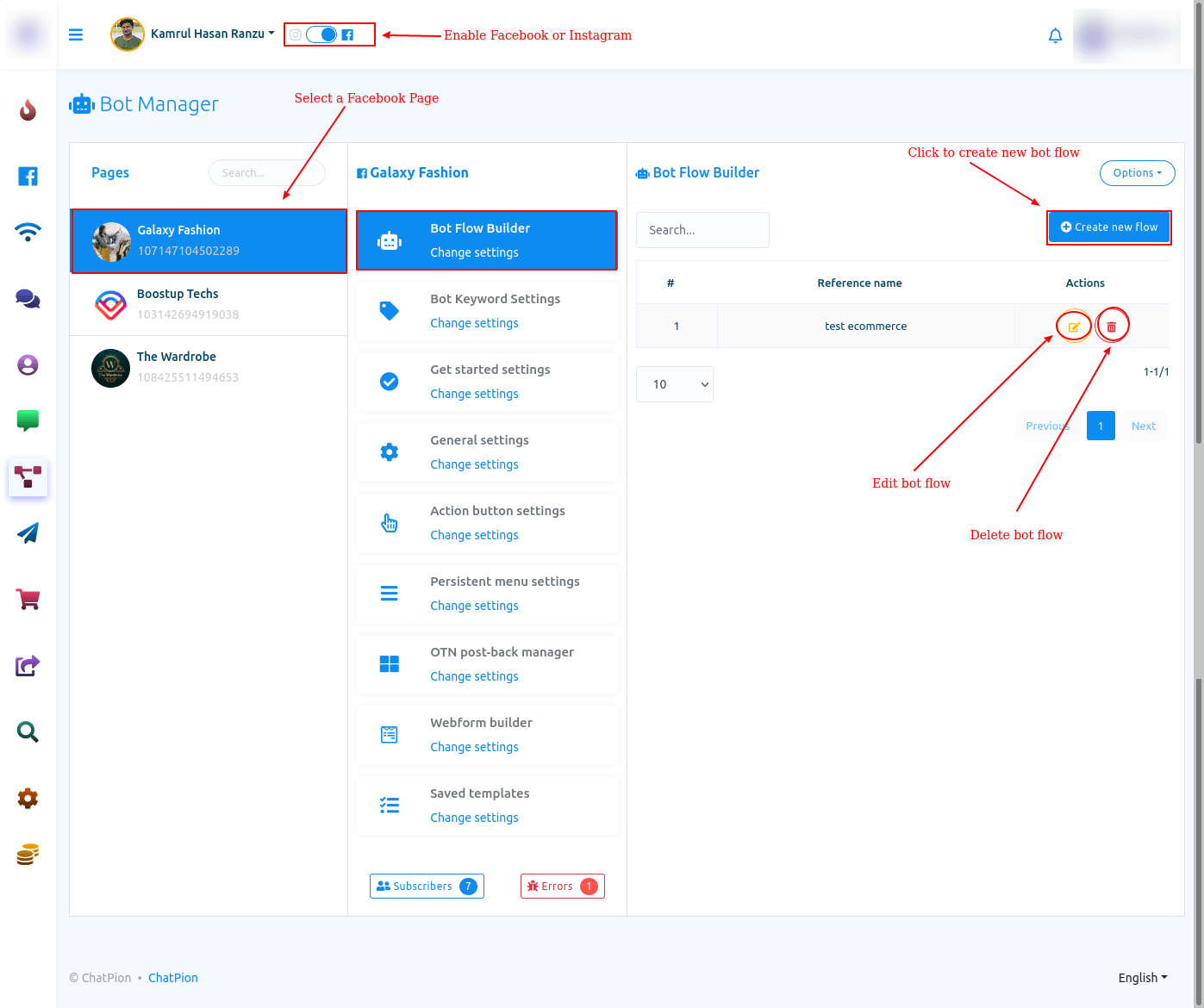
محرر منشئ التدفق المرئي
حسنًا ، لإنشاء روبوت ، انقر فوق الزر "إنشاء تدفق جديد". وعلى الفور ، سيظهر محرر Flow Builder. ينقسم المحرر إلى قسمين - قائمة المستندات والمحرر. في قائمة Doc ، يتم تجميع جميع المكونات معًا. لإنشاء روبوت ، يجب عليك سحب المكونات من قائمة Doc وإفلاتها في المحرر. ثم عليك تكوين المكونات وربطها ببعضها البعض. في قائمة Doc ، هناك 14 مكونًا.
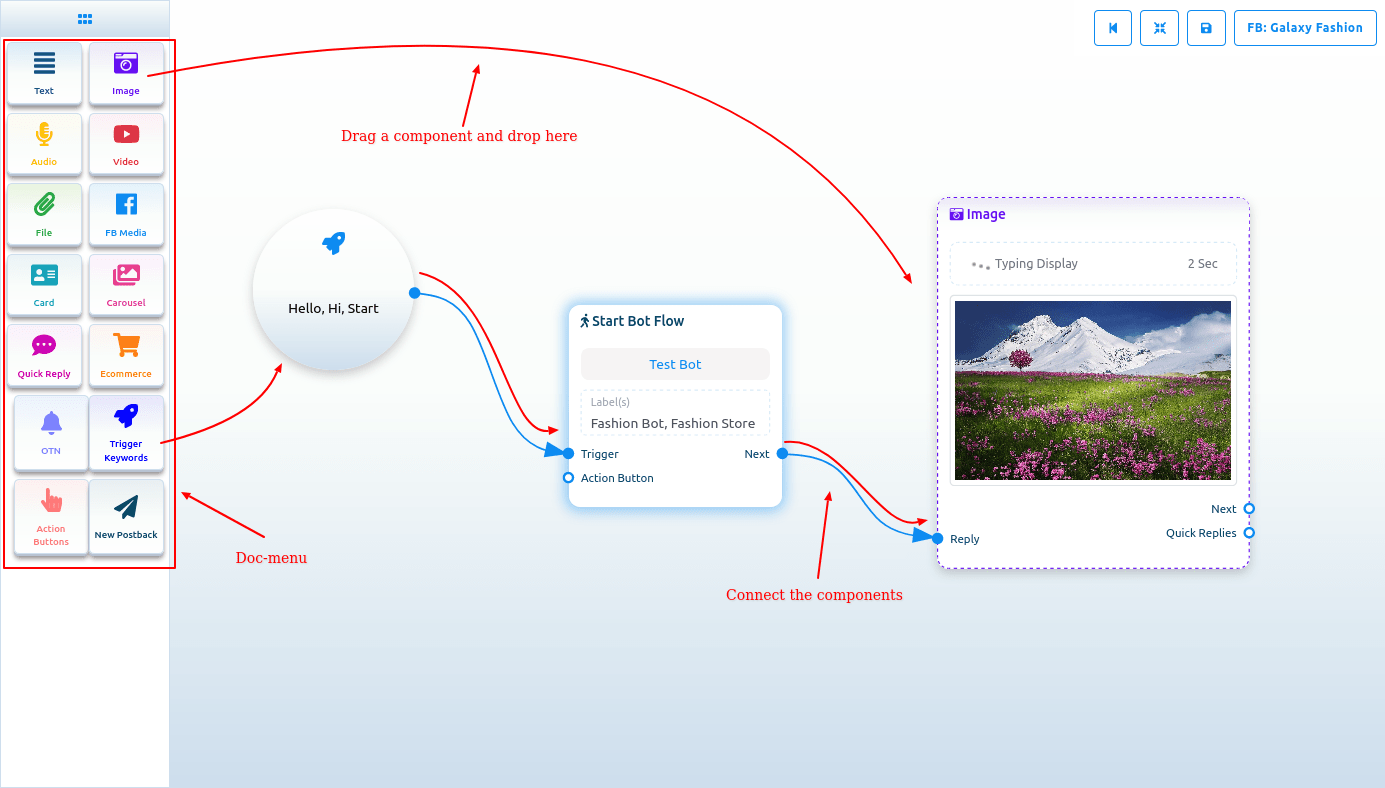
بدء تدفق الروبوت
في المحرر ، سترى عنصرًا يسمى بدء تدفق الروبوت. هذا المكون ضروري لبناء الروبوت. انقر نقرًا مزدوجًا فوق عنصر تدفق الروبوت ، وسيظهر الشريط الجانبي الأيمن المسمى تكوين المرجع مع حقلين - العنوان واختيار الملصقات. في حقل العنوان ، أدخل عنوانًا للبوت.
وفي حقل اختيار التصنيفات ، يجب عليك تحديد التصنيفات من القائمة المنسدلة لحقول مختلفة. يمكنك تحديد عدة تسميات في حقل اختيار التصنيفات. انقر الآن على زر تم وستتم إضافة المعلومات إلى العنصر.
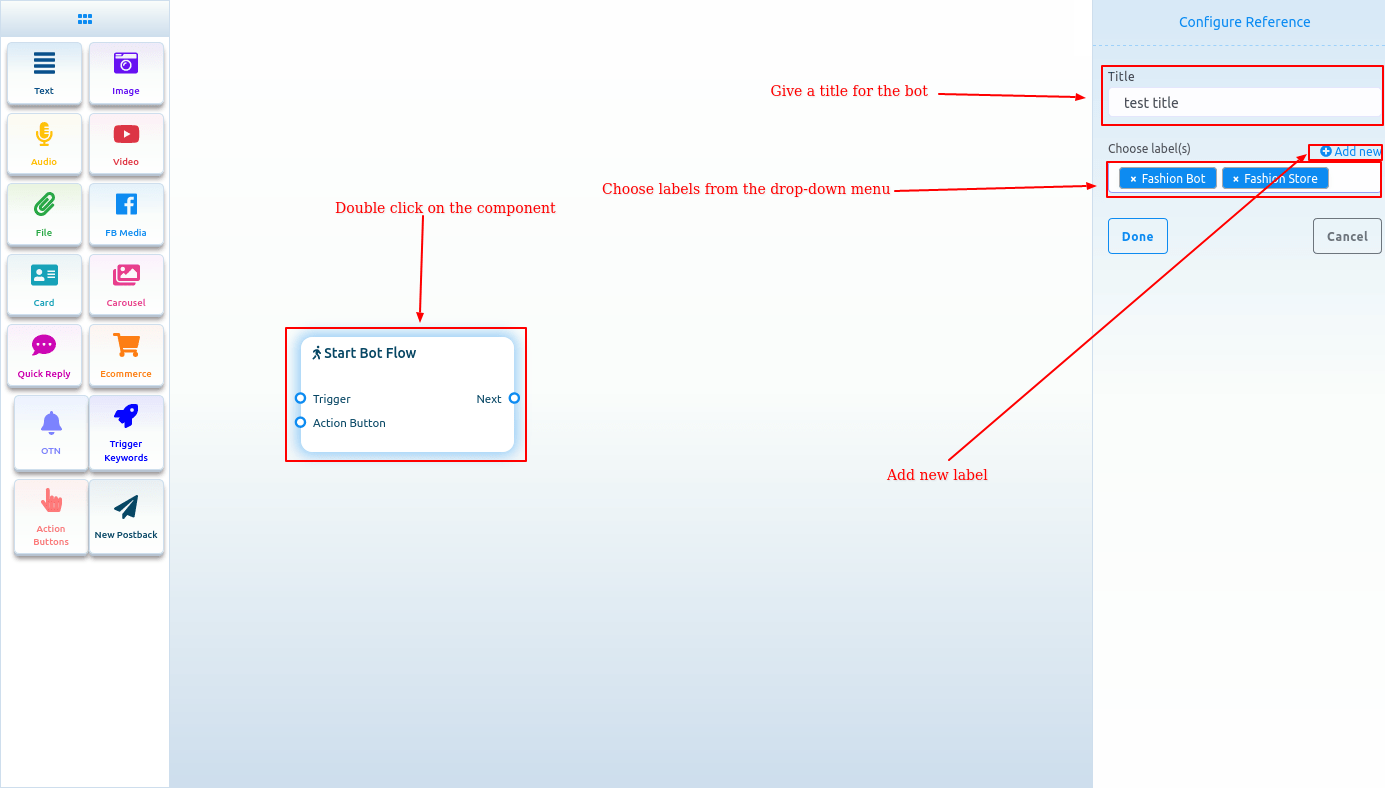
أضف تسمية جديدة
ومن حقل اختيار التصنيفات ، يمكنك إضافة تسمية جديدة. فقط اكتب اسم الملصق واضغط على Enter.
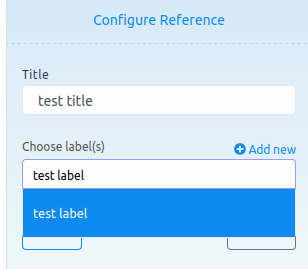
تشغيل الكلمات الرئيسية
الآن اسحب عنصر الكلمات الرئيسية المشغل وأفلته في المحرر. الآن انقر نقرًا مزدوجًا فوق المكون وسيظهر شريط جانبي يسمى تكوين Trigger. في هذا المجال ، يجب عليك تقديم كلمات رئيسية مفصولة بفواصل. عندما يكتب المستخدم إحدى الكلمات الرئيسية ، سيبدأ الروبوت. يمكنك أيضًا تحديد نوع المطابقة - مطابقة تامة للكلمات الرئيسية ومطابقة سلسلة. ثم اضغط على زر تم. وستظهر الكلمات الرئيسية على المكون.
قم الآن بتوصيل مكون Trigger Keywords بمكون Start Bot Flow.
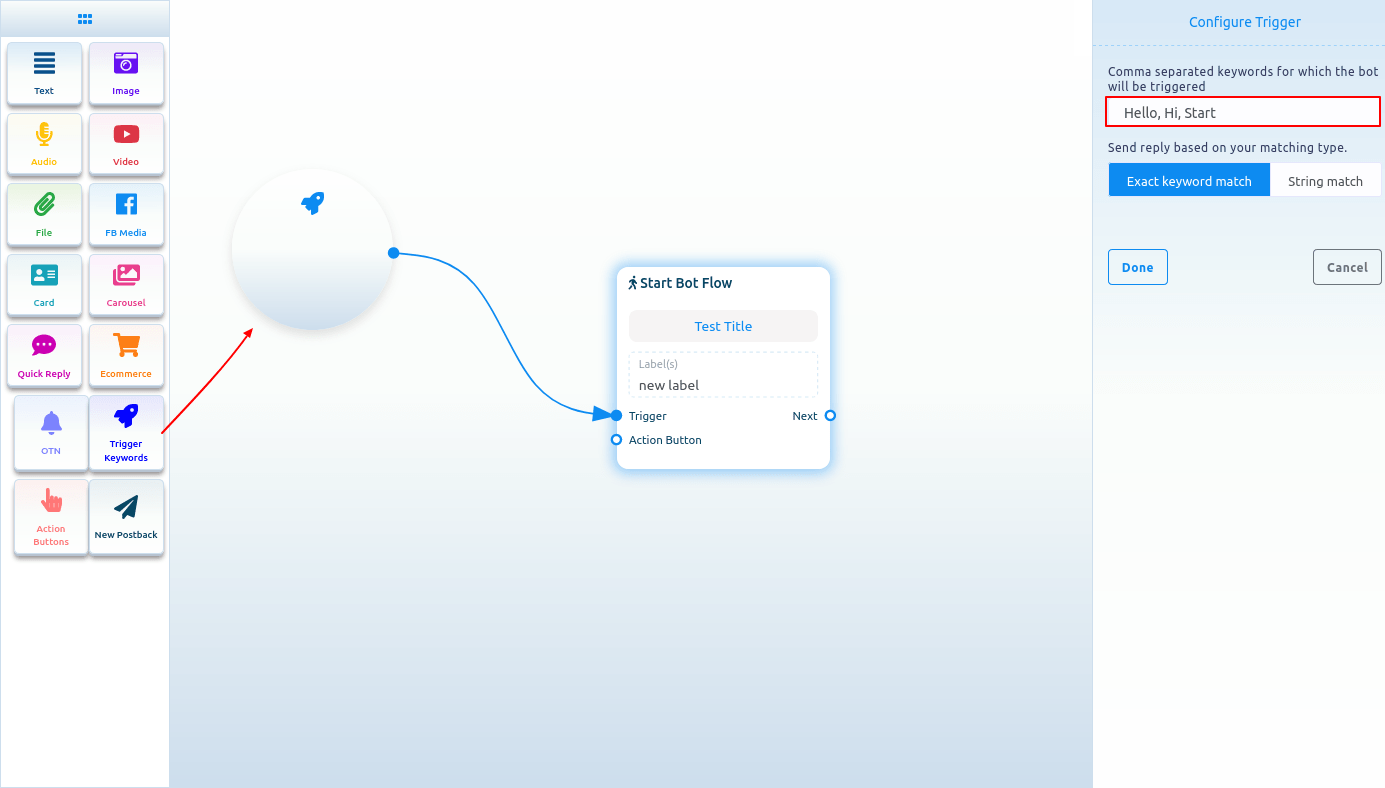
أضف المكونات دون سحبها من قائمة Doc
يمكنك أيضًا إضافة مكونات بدون سحب المكون من قائمة Doc وإفلاته في المحرر. من الإخراج التالي لأي مكون ، اسحب المؤشر وأفلته. وعلى الفور ستظهر قائمة بالمكونات المختلفة. ومن القائمة ، حدد مكونًا وسيظهر المكون على المحرر المتصل بالمكون الأم.
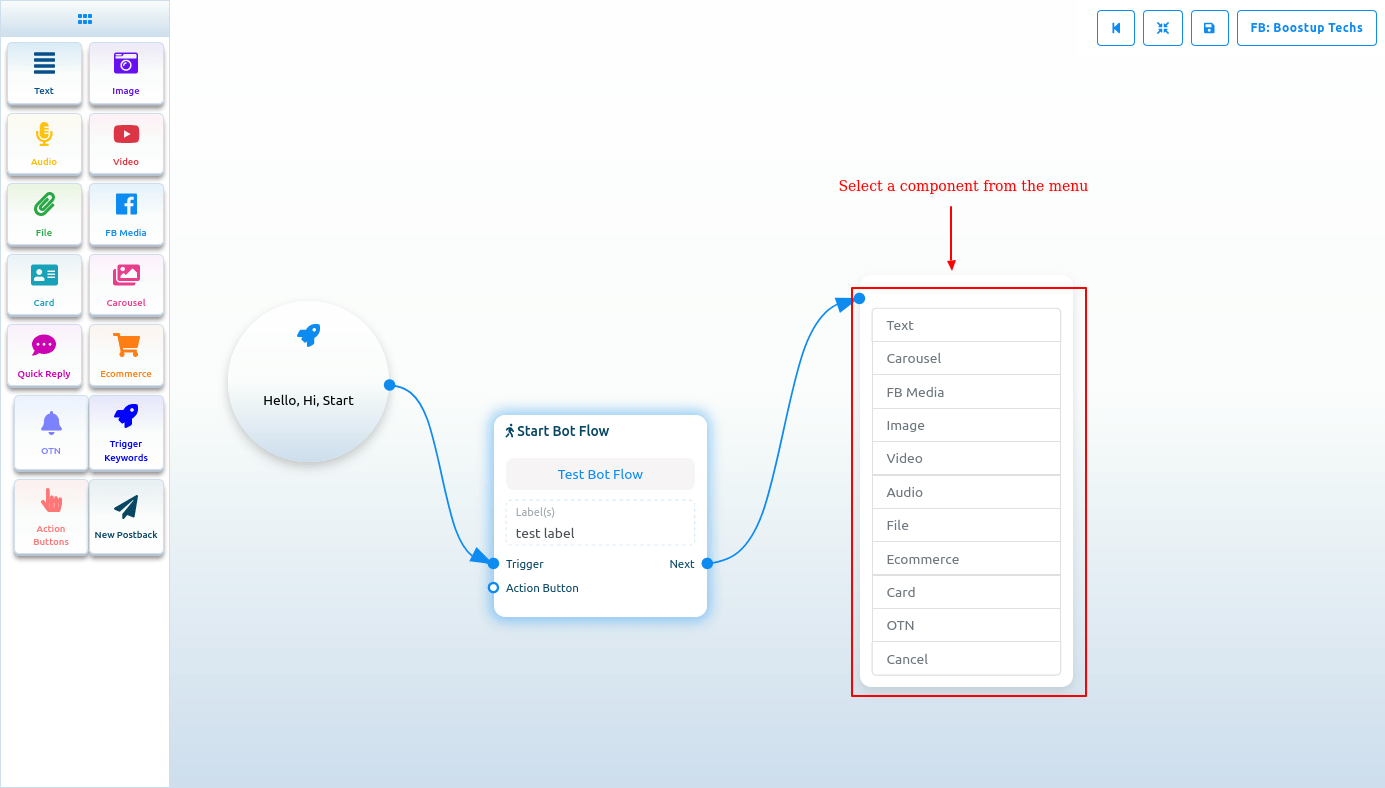
إذا قمت بسحب المؤشر من إخراج الزر لأي مكون وقمت بإسقاطه على المحرر ، فسيظهر مكون الزر على المحرر المتصل بالمكون الأم.
ملحوظة. مكون الزر غير موجود في قائمة المستندات.
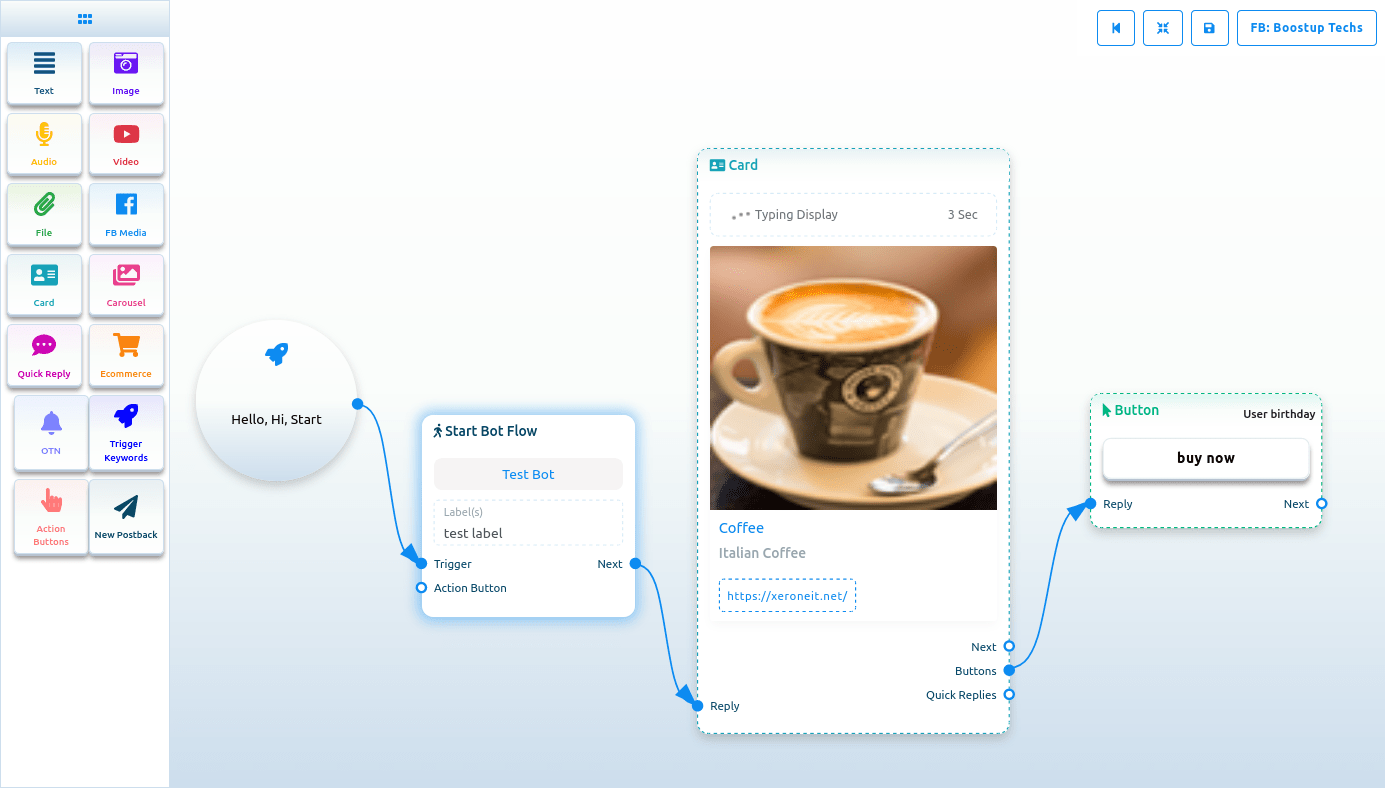
نص
إذا كنت تريد إنشاء روبوت باستخدام عنصر نصي ، فاسحب مكون النص وأسقطه في المحرر. الآن انقر نقرًا مزدوجًا فوق المكون وسيظهر شريط جانبي يسمى تكوين رسالة نصية مع حقل نص. في حقل النص ، يجب عليك تقديم رسالة الرد الخاصة بك. يمكنك تضمين الاسم الأول أو الاسم الأخير للمستخدم في رسالة الرد.
يمكنك أيضًا تمكين الكتابة على الشاشة عن طريق تشغيل زر الاختيار. ثم يمكنك تحديد وقت التأخير في الرد بالثواني.
انقر الآن على زر تم وستظهر المعلومات على المكون. ثم قم بتوصيل مكون النص بمكون تدفق برنامج الروبوت.
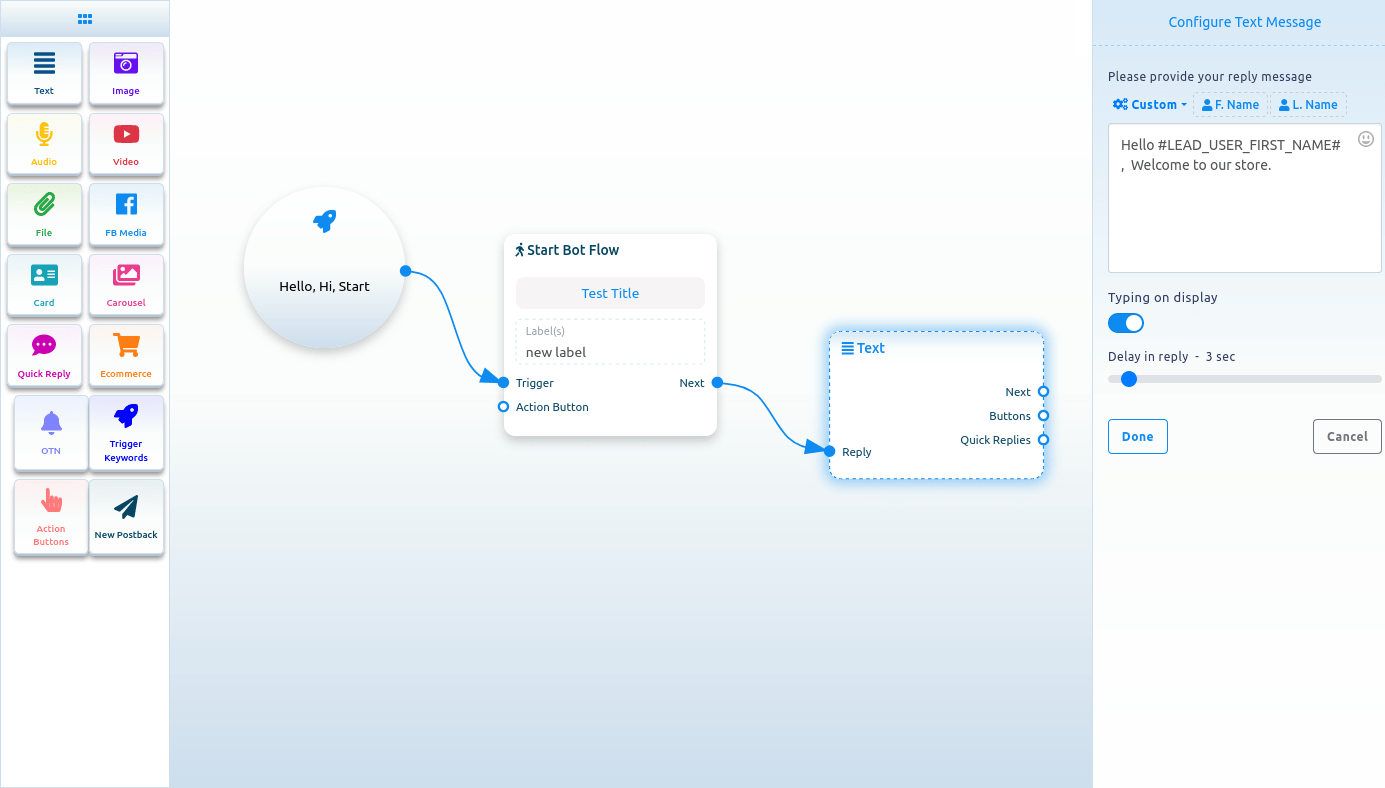
قم بتضمين المتغيرات المخصصة في رسالة الرد
إلى جانب ذلك ، يمكنك تضمين متغيرات مخصصة في رسالة الرد. انقر فوق الزر المسمى مخصص وستظهر قائمة منسدلة بالمتغيرات المختلفة. ومن القائمة المنسدلة ، حدد متغيرًا. سيتم استبدال المتغير المخصص بالقيمة الفعلية قبل إرسالها.
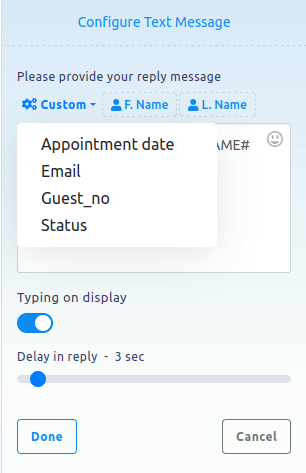
مكون الصور والصوت والفيديو والملف
وبالمثل ، يمكنك إضافة مكونات الصورة والصوت والفيديو والملف. بالنسبة لهذه المكونات ، يجب عليك تحميل صورة وصوت وفيديو وملف على التوالي. ثم عليك توصيل المكونات بالمكونات الأخرى.
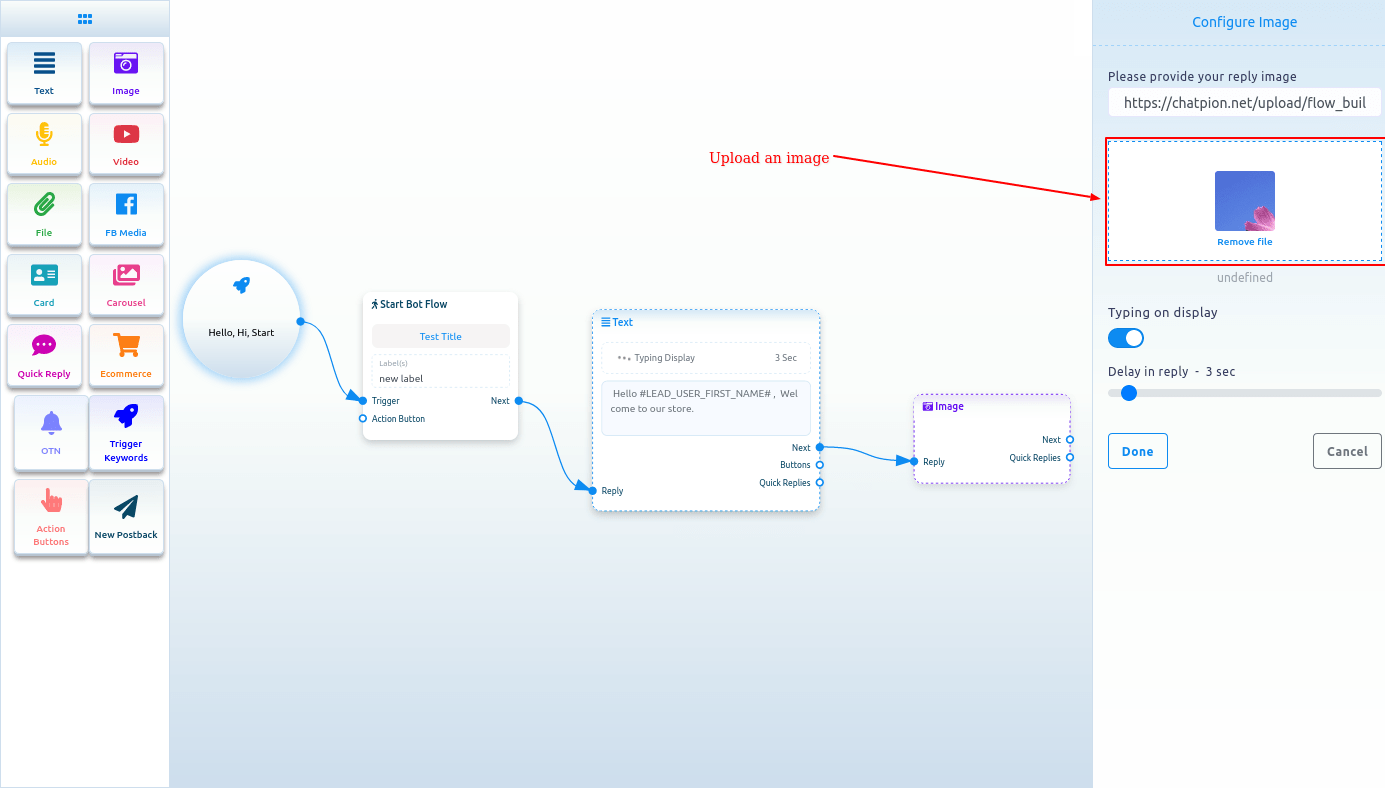
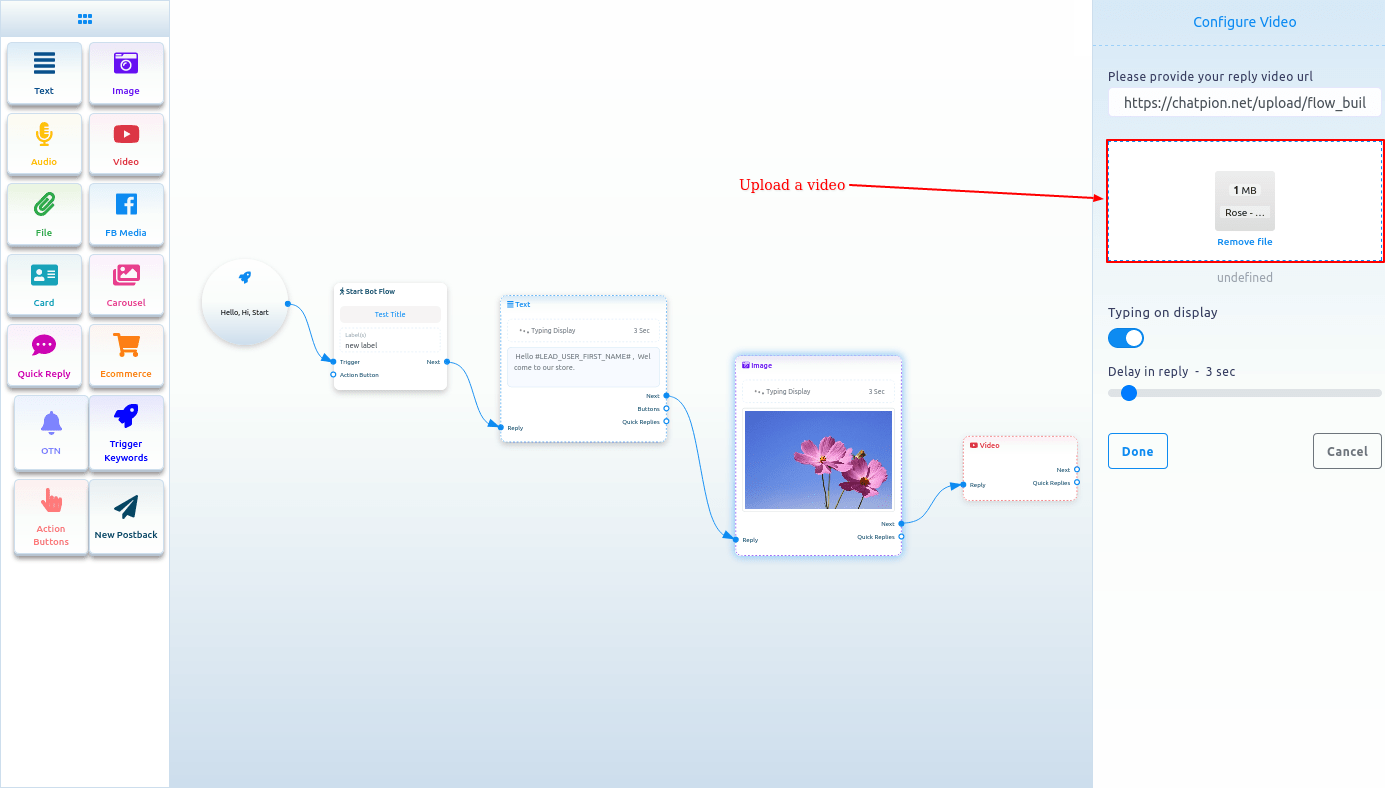
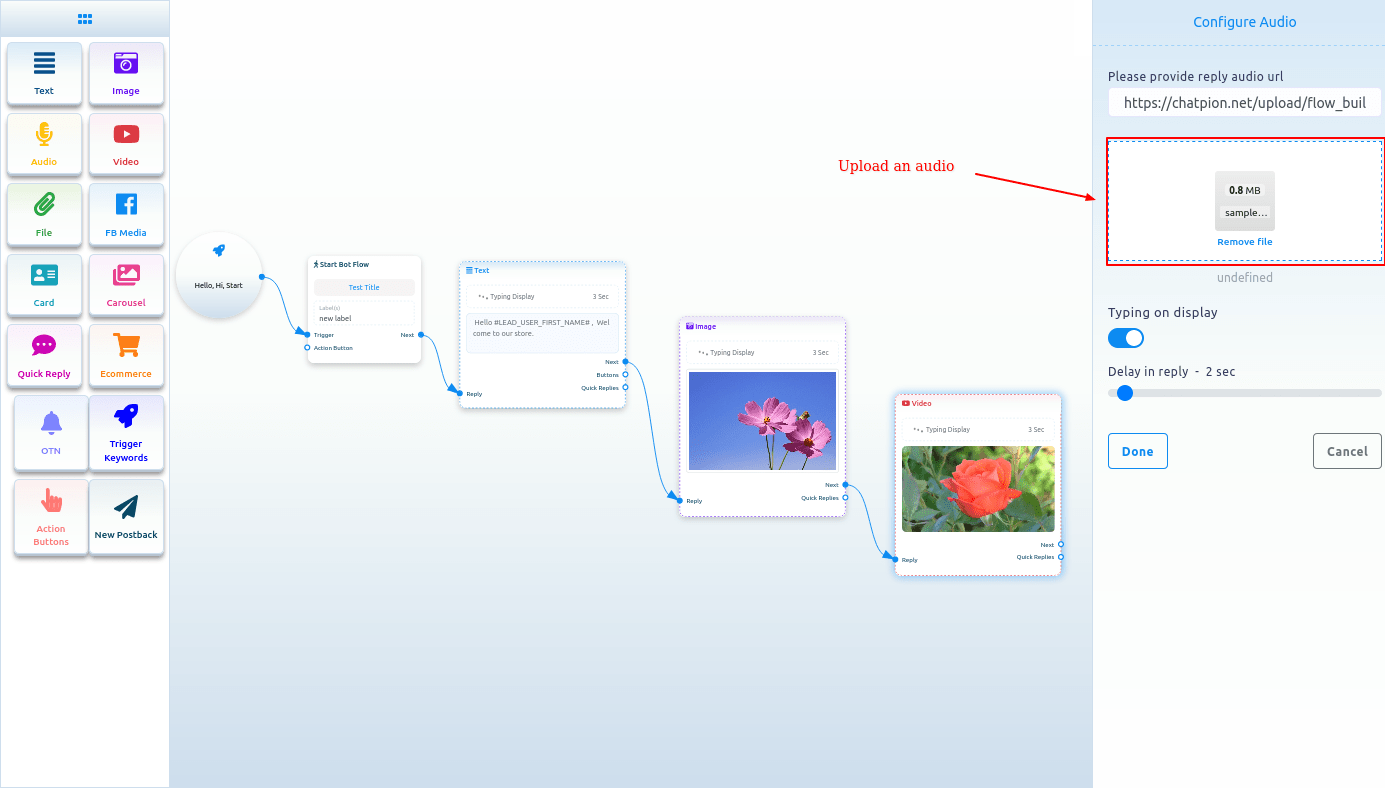
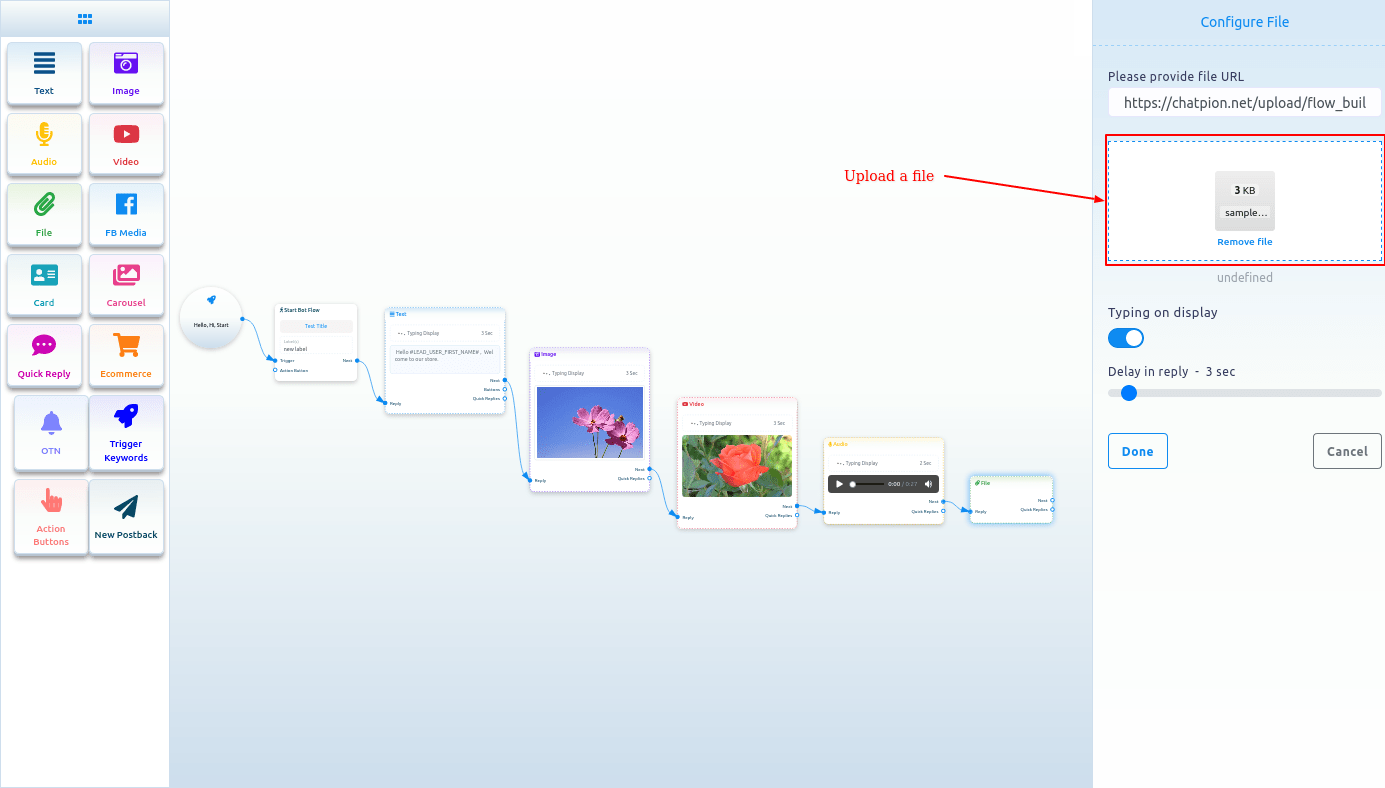
وسائل الإعلام FB
لإضافة مكون FB Media ، اسحب مكون FB Media من قائمة Doc وقم بإفلاته في المحرر. الآن انقر نقرًا مزدوجًا فوق مكون FB Media وسيظهر الشريط الجانبي الأيمن المسمى Facebook Media URL. في حقل عنوان URL الخاص بوسائط Facebook ، ضع عنوان URL الخاص بوسائط صفحة Facebook.
يمكنك تمكين الكتابة على الشاشة وتحديد الوقت بالثواني لتأخير الرد. انقر الآن على زر "تم" وسيظهر عنوان URL الخاص بوسائط صفحة Facebook على المكون.
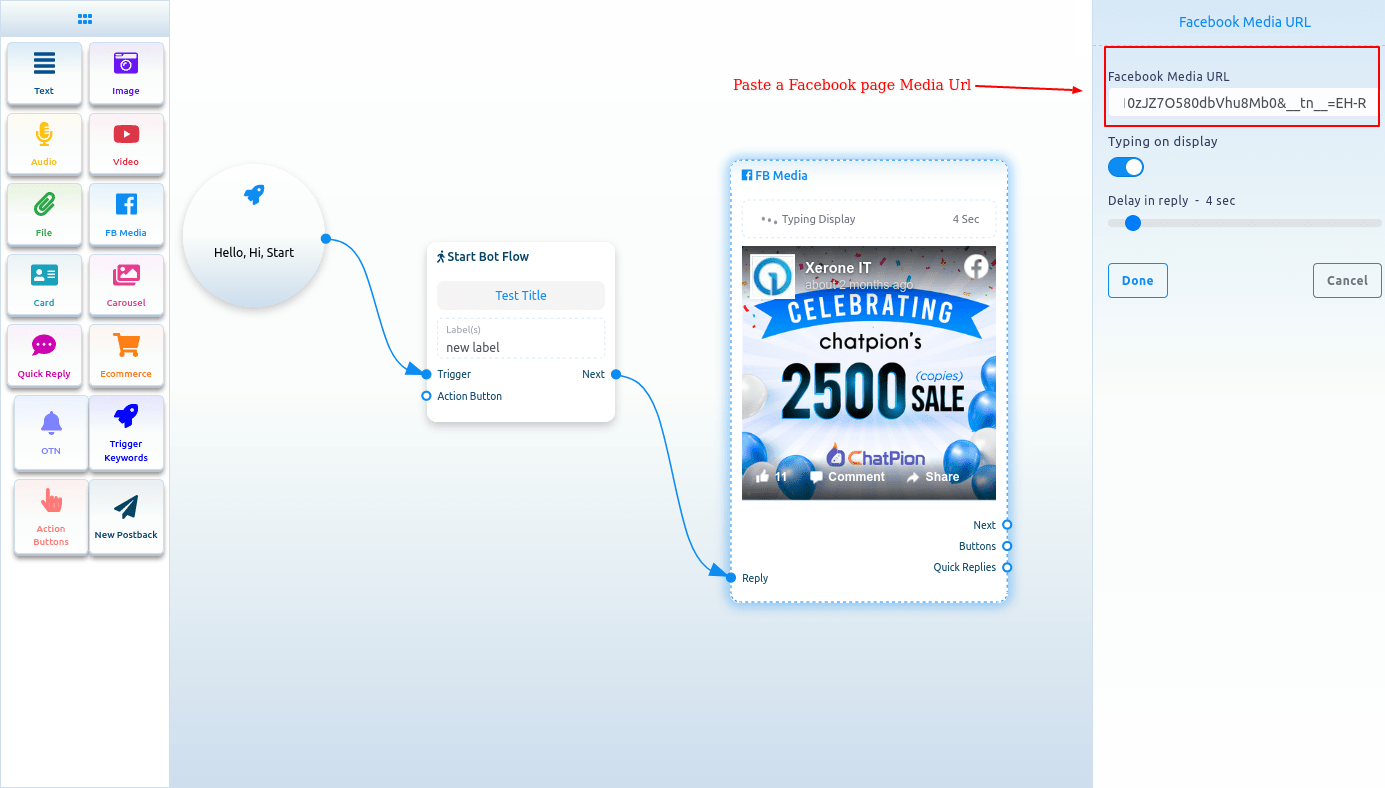
بطاقة
لإضافة مكون البطاقة ، اسحب مكون البطاقة من قائمة Doc وضعه على المحرر. سيظهر مكون البطاقة مع مكون زر. حسنًا ، الآن انقر نقرًا مزدوجًا فوق مكون البطاقة وسيظهر شريط جانبي أيمن يسمى تكوين القالب العام. الآن قم بتحميل الصورة. بعد تحميل صورة ، الصق ارتباط في الصورة انقر فوق حقل رابط الوجهة. عندما ينقر المستخدم على الصورة ، ستتم إعادة توجيه المستخدم إلى عنوان URL. الآن اكتب عنوانًا في حقل العنوان وعنوان فرعي في حقل الترجمة.
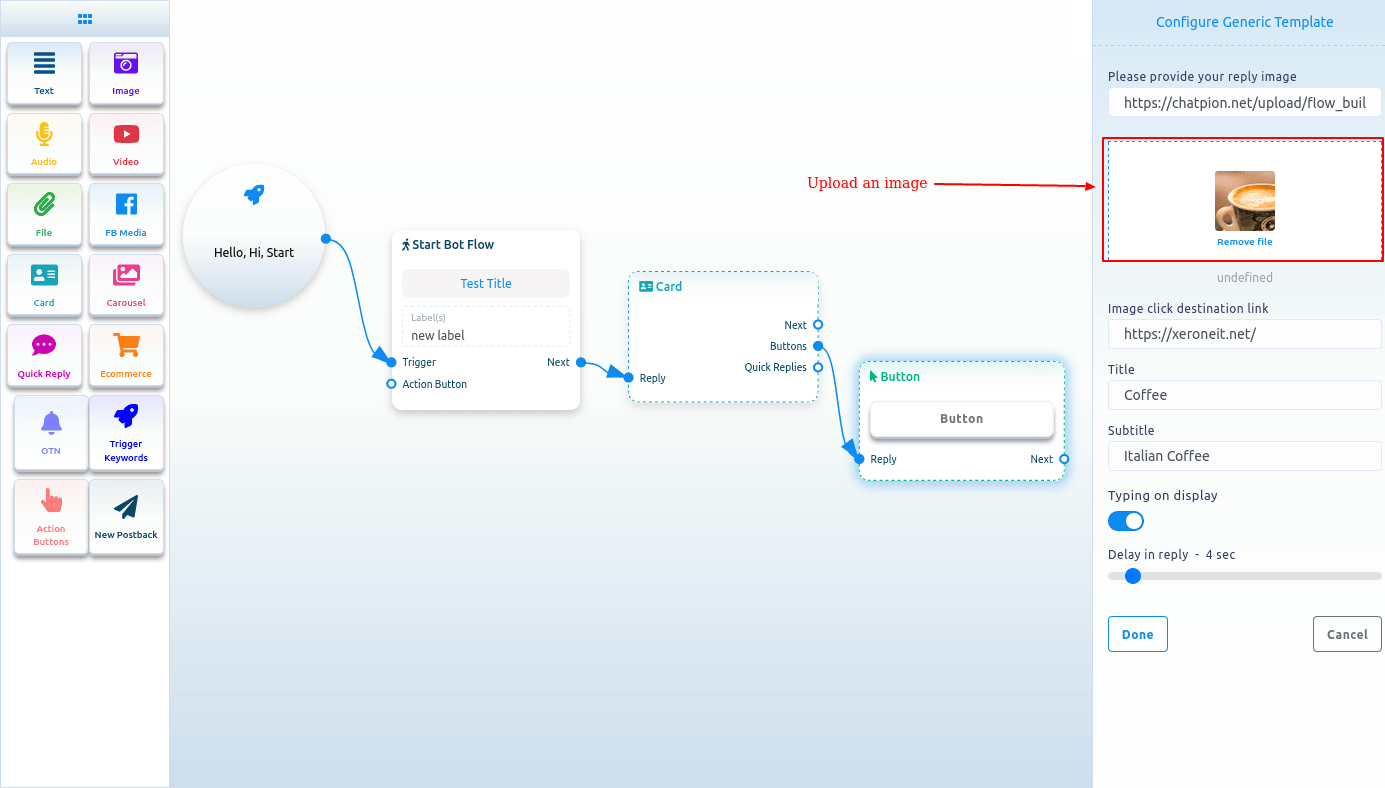
ثم عليك تكوين مكون الزر
اقرأ القسم التالي لمعرفة كيفية إضافة مكون الزر وتكوينه.
زر
لإضافة مكون زر ، اسحب المؤشر من إخراج الزر لمكون مثل مكون النص أو البطاقة وقم بإفلاته. على الفور ، سيظهر مكون الزر متصلاً بالمكوِّن الأم.
وأحيانًا يظهر مكون الزر تلقائيًا متصلاً بمكون آخر ، مثل مكون Card و Carousel.
الآن انقر نقرًا مزدوجًا فوق مكون الزر وسيظهر شريط جانبي أيمن يسمى زر التكوين. اكتب الآن نصًا في حقل نص الزر - سيظهر النص على الزر. ثم عليك تحديد نوع الزر من حقل نوع الزر. انقر فوق حقل نوع الزر والقائمة المنسدلة لأنواع الأزرار المختلفة - إعادة النشر الجديدة ، إعادة النشر ، Weburl ، Webview [كامل] ، Webview [مضغوط] ، Webview [طويل] ، عيد ميلاد المستخدم ، البريد الإلكتروني للمستخدم ، هاتف المستخدم ، موقع المستخدم ، اتصل بنا ، إلغاء الاشتراك ، إعادة الاشتراك ، الدردشة مع الإنسان وستظهر الدردشة مع الروبوت.
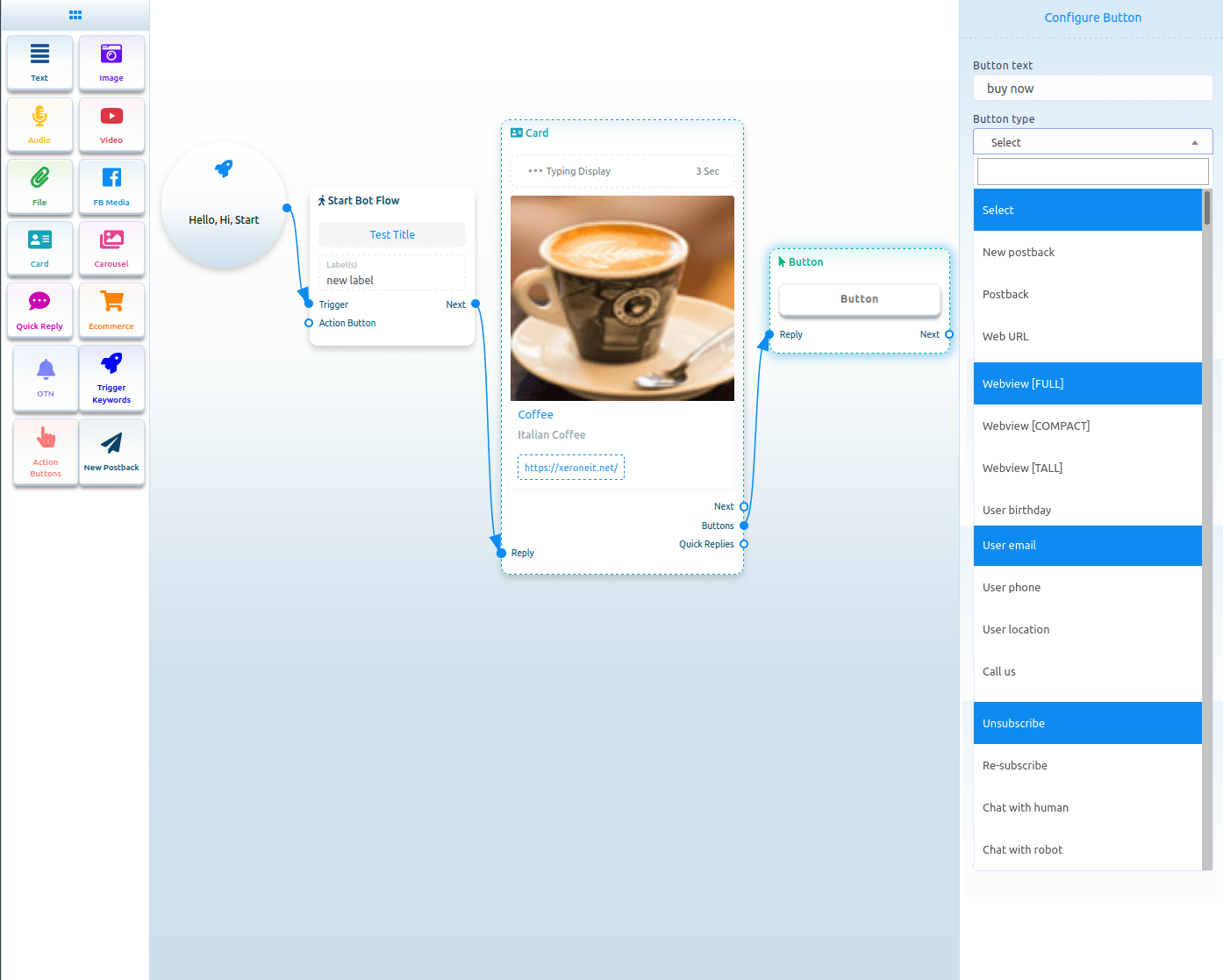
أنواع الأزرار
إعادة النشر الجديدة
حدد إعادة نشر جديدة على نوع الزر وانقر على زر تم.
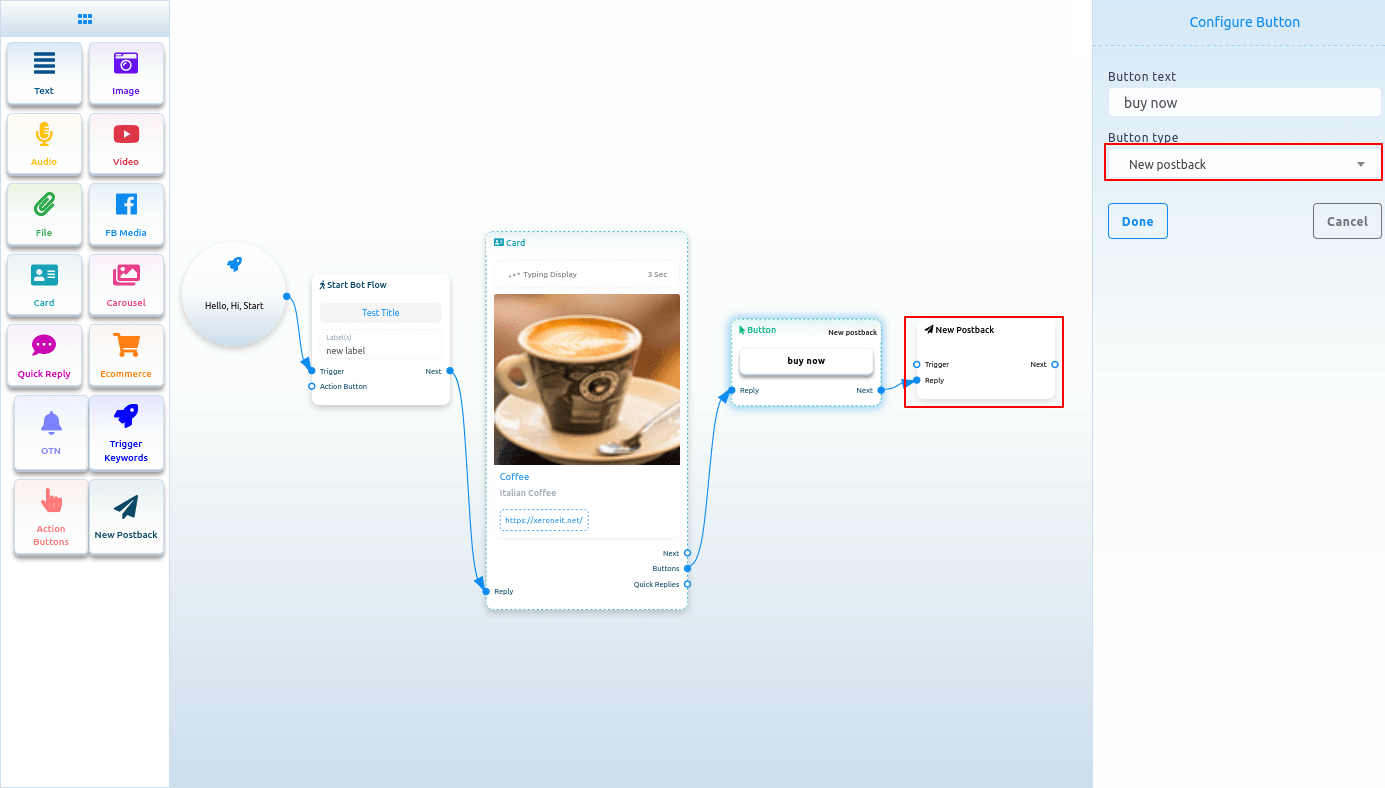
تكوين إعادة النشر الجديدة
وعلى الفور ، سيظهر زر إعادة النشر الجديد متصلاً بمكون الزر. الآن انقر نقرًا مزدوجًا فوق مكون إعادة النشر الجديد وسيظهر الشريط الجانبي الأيمن المسمى تكوين إعادة النشر الجديدة. أدخل عنوانًا لإعادة النشر الجديدة في حقل العنوان. وحدد تسميات من حقل اختيار التسمية. انقر الآن على زر تم.
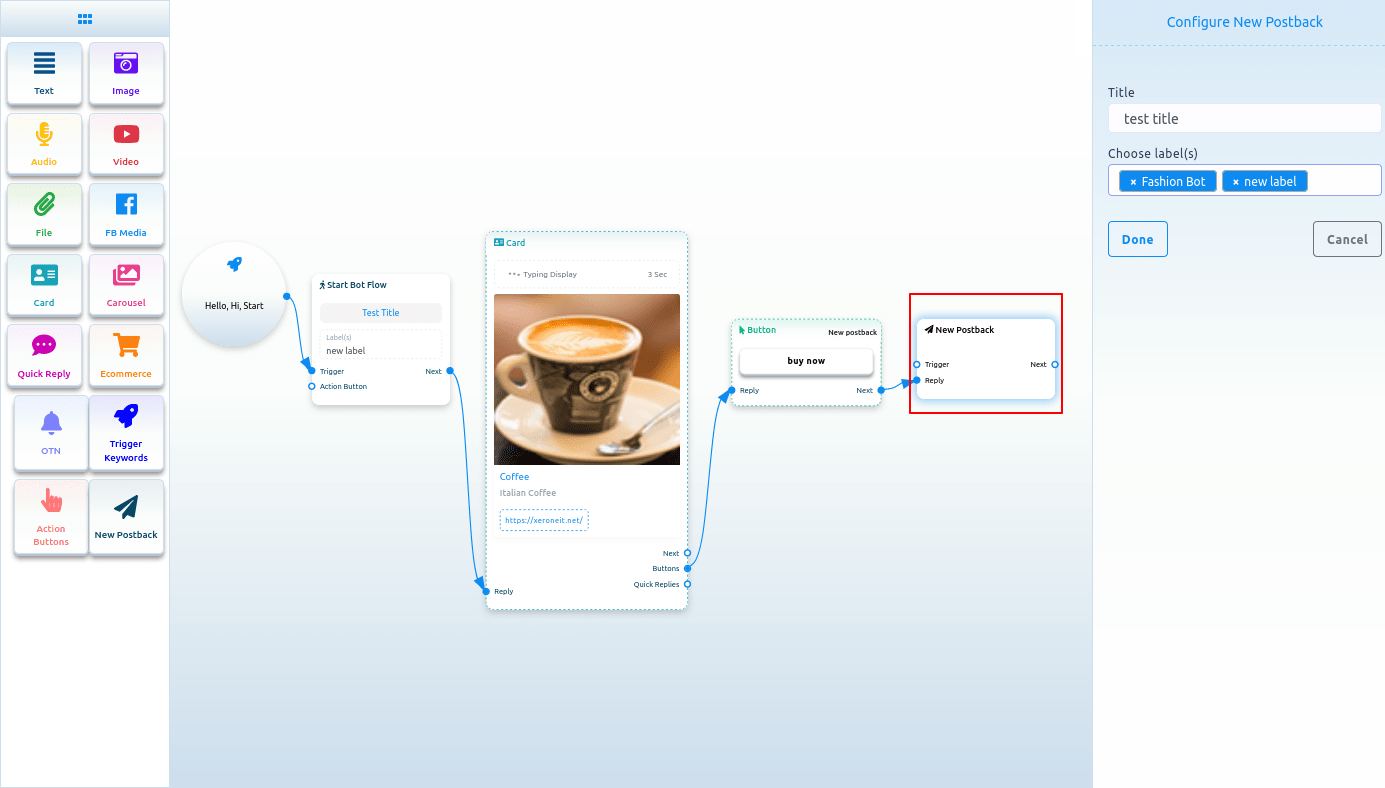
إعادة النشر
إذا حددت إعادة النشر كنوع الزر ، فسيظهر حقل يسمى معرّف إعادة النشر. ومن حقل معرف إعادة النشر ، يجب عليك تحديد معرف إعادة النشر. انقر فوق حقل معرف إعادة النشر وستظهر قائمة منسدلة بمعرف إعادة النشر المختلف. ومن القائمة المنسدلة ، حدد معرف إعادة النشر. وانقر على زر تم. سيظهر معرّف إعادة النشر في "مكوّن الزر".
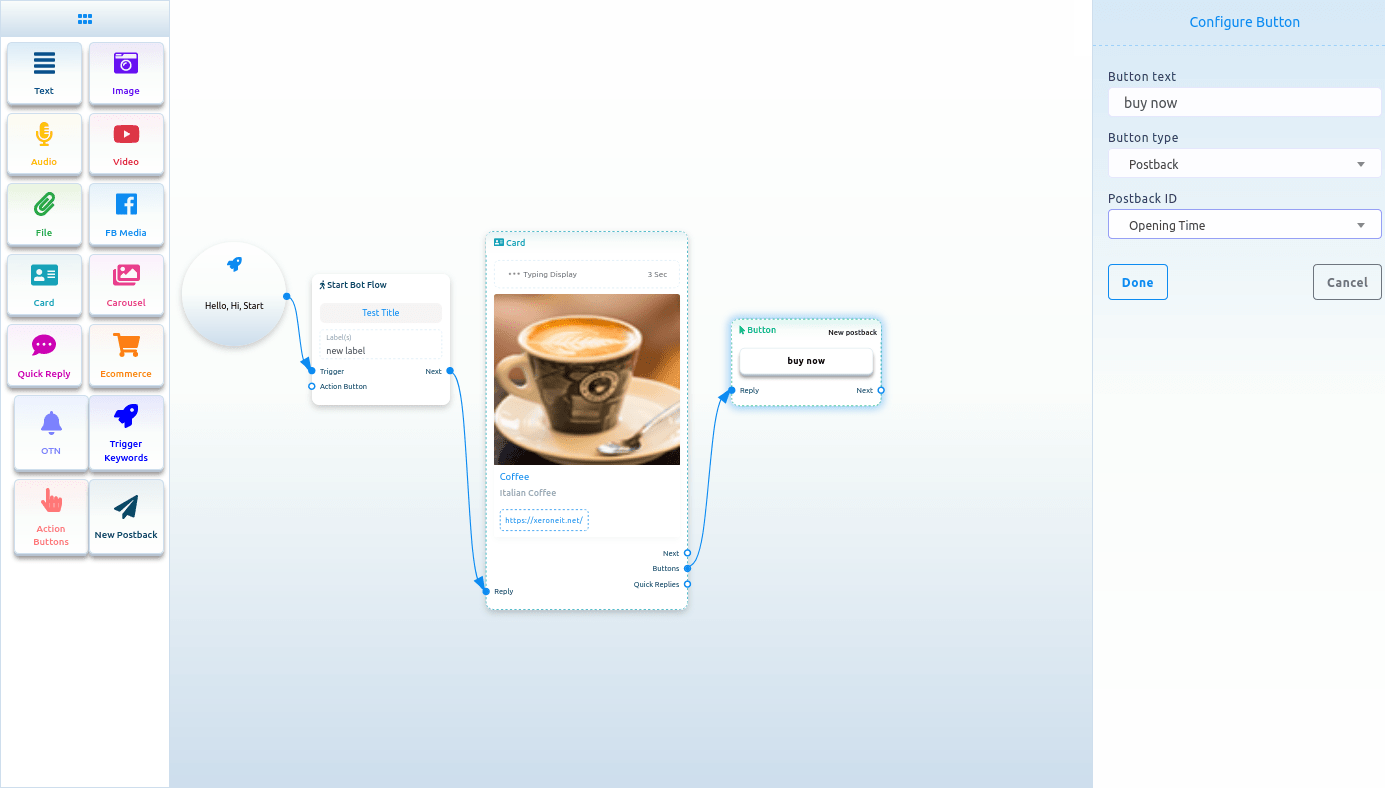
عنوان URL للويب ، عرض الويب [كامل] ، عرض الويب [طويل] ، عرض الويب [مضغوط]:
إذا حددت عنوان Web Url أو Webview [كامل] أو Webview [طويل] أو Webview [مضغوط] ، فسيظهر حقل آخر. وفي الحقل ، عليك لصق عنوان URL. الآن قم بلصق عنوان URL وانقر فوق الزر "تم". بعد ذلك ، سيظهر عنوان URL في مكون الزر.
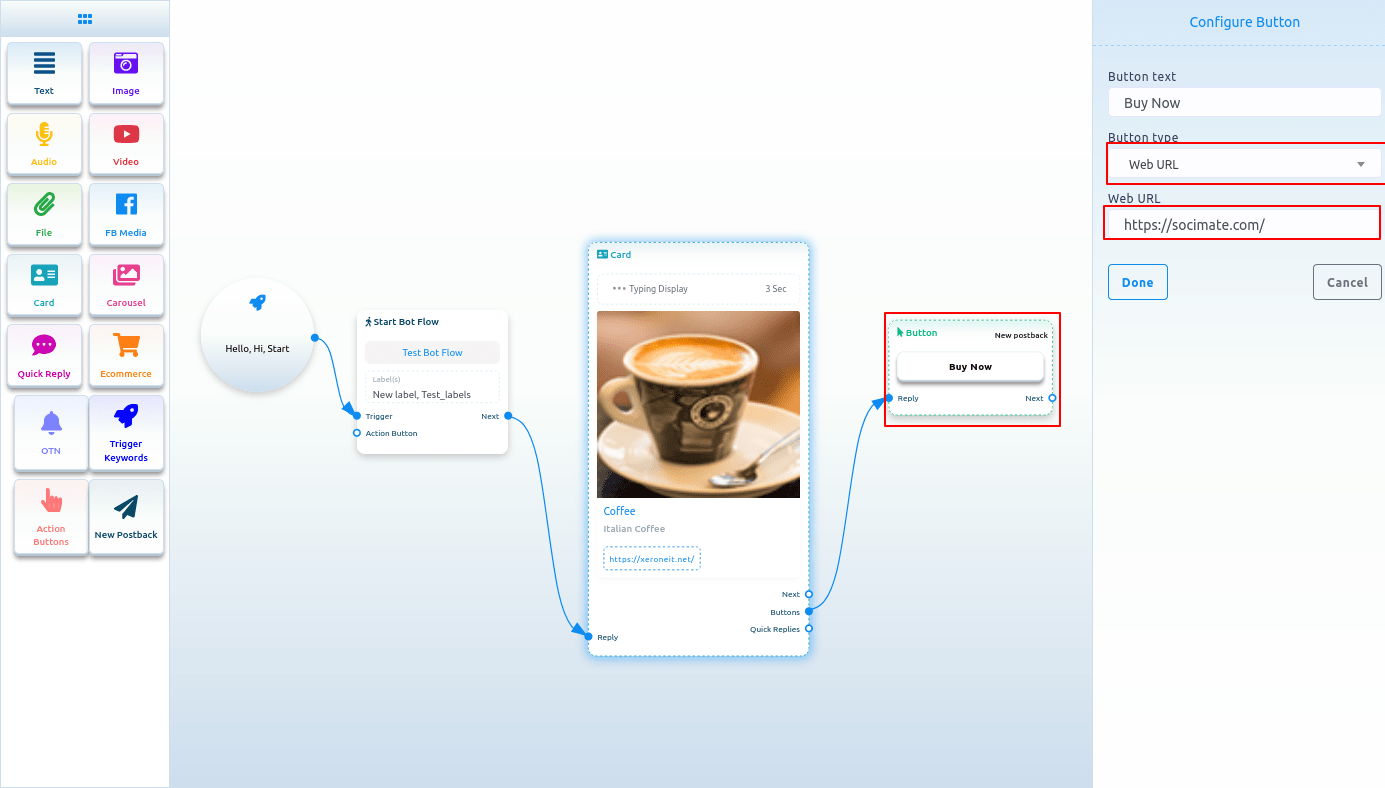
حدد نوع الزر
قم بتكوين حقل نوع الزر ، يمكنك تحديد البريد الإلكتروني للمستخدم ، أو تاريخ ميلاد المستخدم ، أو هاتف المستخدم أو موقع المستخدم ، أو زر إلغاء الاشتراك ، أو زر إعادة الاشتراك ، أو الدردشة مع الإنسان ، أو الدردشة مع الروبوت. بعد تحديد أي نوع من أنواع الأزرار ، انقر فوق الزر "تم". على الفور سيظهر نوع الزر على الزر.
اتصل بنا
حدد زر الاتصال بنا من القائمة المنسدلة لأنواع الأزرار المختلفة وعلى الفور ، سيظهر حقل آخر يسمى رقم الهاتف / الجوال. الآن عليك تقديم رقم هاتفك في الحقل. ثم انقر فوق الزر "تم".
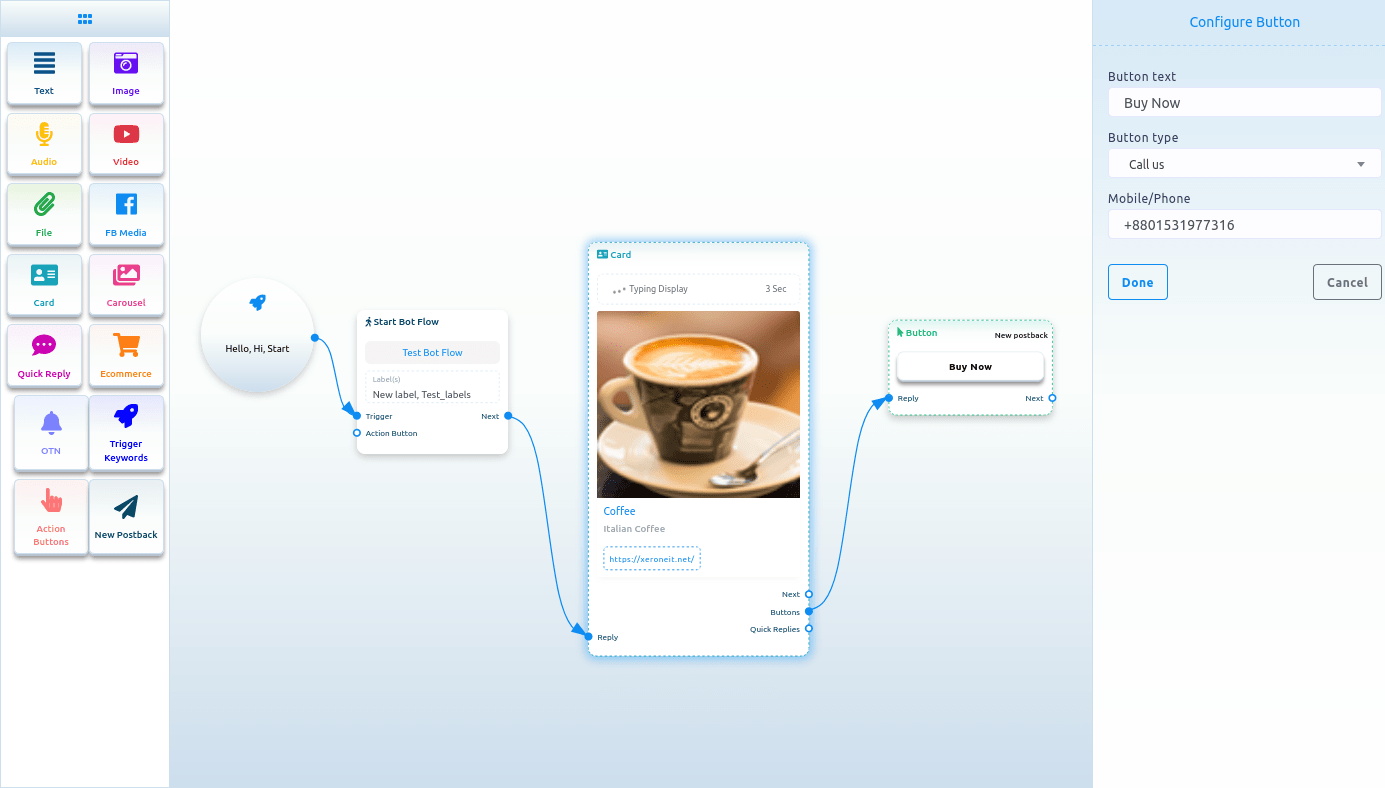
دائري:
دائري
لإضافة مكون Carousel ، اسحب مكوِّن Carousel من قائمة Doc وأفلته في المحرر. على الفور ، سيظهر مكوِّن الرف الدائري مع ثلاثة عناصر دائرية متصلة بمكوِّن الرف الدائري وثلاثة مكونات زر متصلة بمكونات الرف الدائري الثلاثة.
الآن انقر نقرًا مزدوجًا فوق مكون Carousel وسيظهر الشريط الجانبي الأيمن المسمى تكوين Carousel. في الشريط الجانبي ، يمكنك تمكين الكتابة على الشاشة وتحديد التأخير في وقت الرد بالثواني. انقر الآن على زر تم.
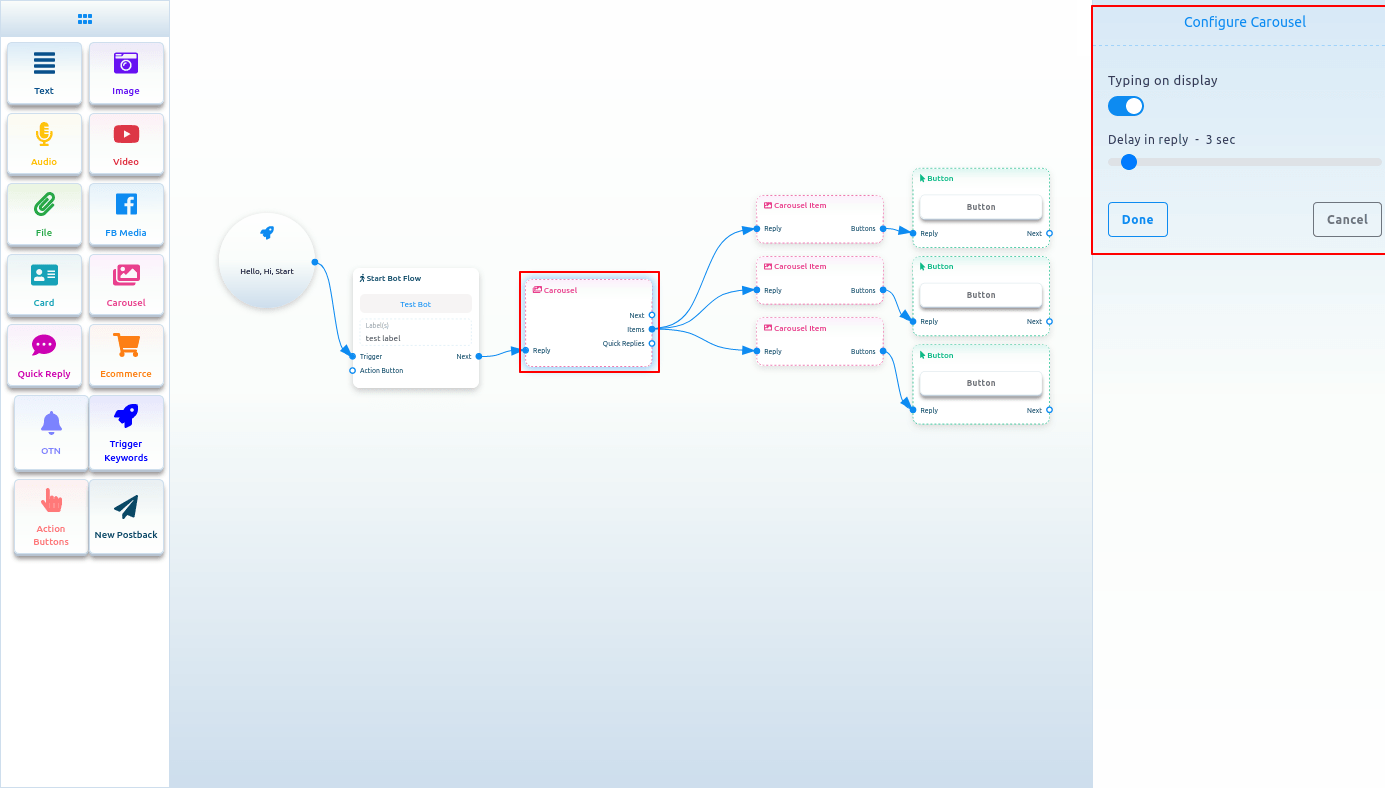
عنصر دائري
تعال الآن إلى مكون عنصر الرف الدائري. انقر نقرًا مزدوجًا على زر عنصر دائري وسيظهر الشريط الجانبي الأيمن المسمى تكوين عنصر دائري مع بعض الحقول.
الآن قم بتحميل الصورة. بعد تحميل صورة ، الصق ارتباط في الصورة انقر فوق حقل رابط الوجهة. عندما ينقر المستخدم على الصورة ، ستتم إعادة توجيه المستخدم إلى عنوان URL. اكتب الآن عنوانًا في حقل العنوان وعنوانًا فرعيًا في حقل الترجمة. قم بتمكين الكتابة على الشاشة وحدد وقت التأخير بالثواني.
وبالمثل ، يجب عليك تكوين عنصري الرف الدائري الآخرين.
الآن عليك تكوين الأزرار. أنت تعرف بالفعل كيفية تكوين الأزرار.
يمكنك إضافة مكونات أخرى بمكونات الزر إذا أردت.
انقر الآن على زر حفظ أو اضغط على ctrl + S وسيتم حفظ الروبوت الخاص بك.
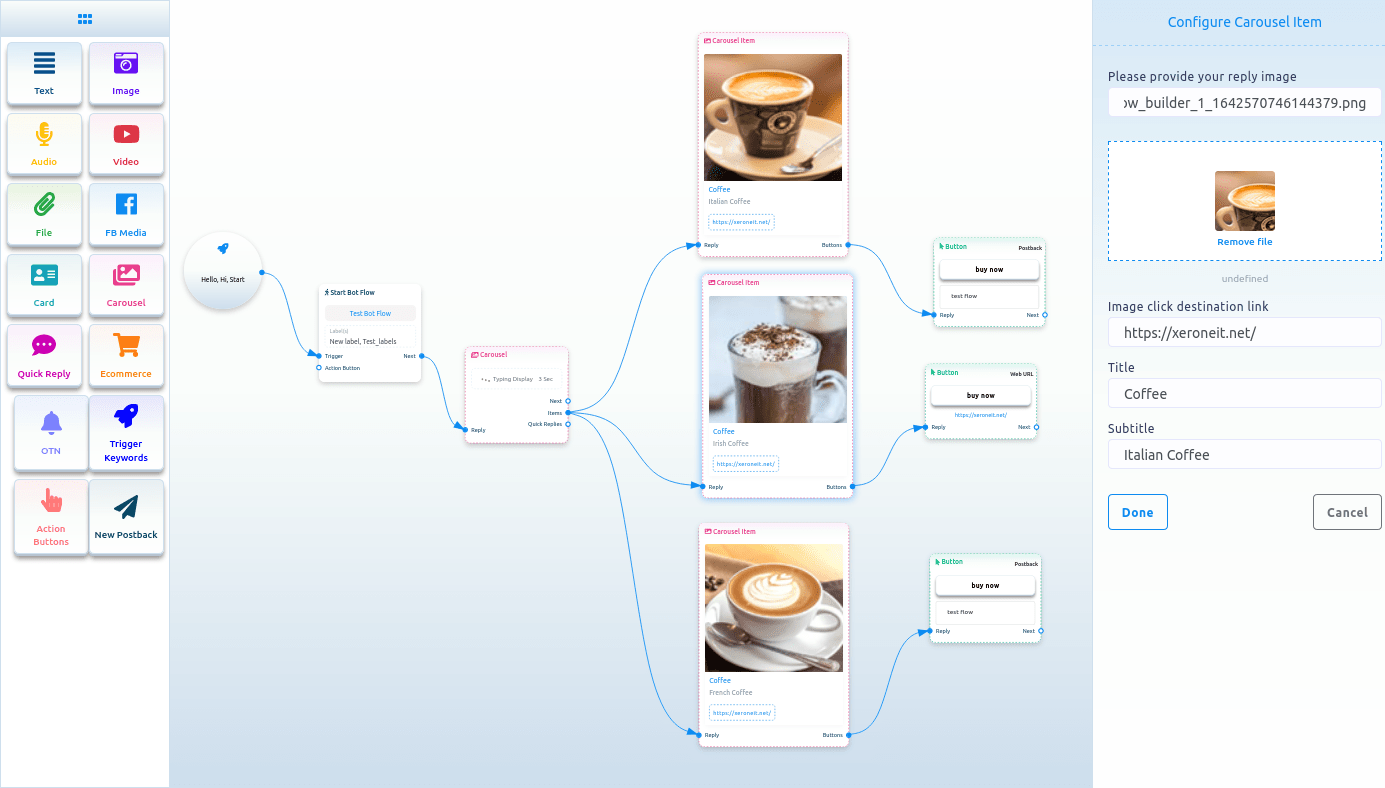
رد سريع
لإضافة مكون الرد السريع ، اسحب مكون الرد السريع من قائمة المستندات وقم بإفلاته في المحرر. فورًا ، سيظهر مكون الرد السريع في المحرر. يمكنك أيضًا إضافة مكون الرد السريع عن طريق سحب المؤشر من ناتج الردود السريعة للمكون وإفلاته في المحرر.
الآن انقر نقرًا مزدوجًا فوق مكون الرد السريع وسيظهر شريط جانبي الأيمن يسمى تكوين الرد السريع. الآن في حقل نوع الرد السريع ، يجب عليك تحديد نوع الرد السريع. انقر فوق حقل نوع الرد السريع وستظهر قائمة منسدلة لأنواع مختلفة من الردود السريعة - إعادة النشر الجديدة وإعادة النشر والهاتف والبريد الإلكتروني.
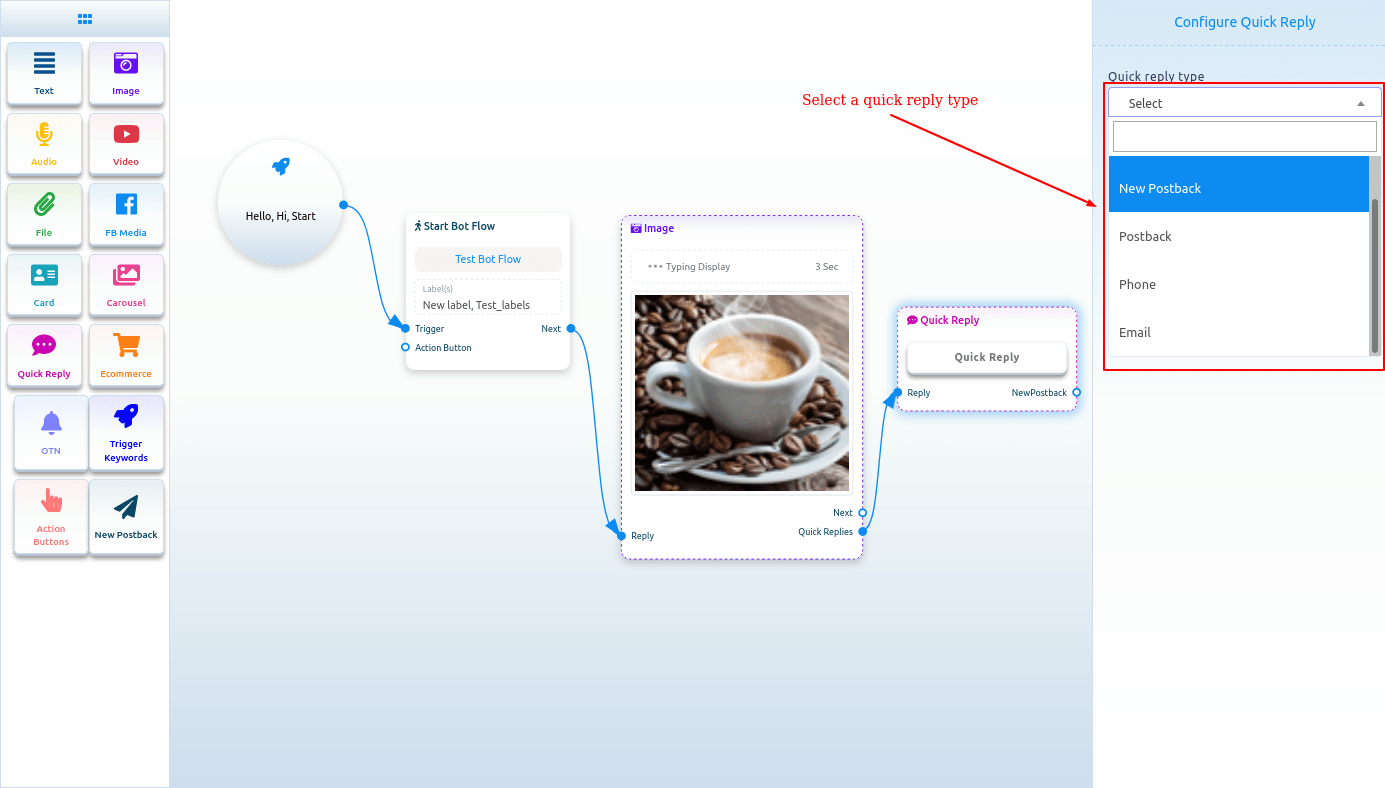
إعادة النشر الجديدة كنوع رد سريع
حدد إعادة النشر الجديدة كنوع الرد السريع ، وسيظهر على الفور حقل يسمى نص الزر. الآن عليك تقديم نص للزر في حقل نص الزر. ثم انقر فوق الزر "تم".

quick_reply_new_postback_component_connected.png
وعلى الفور ، سيظهر مكون إعادة النشر الجديد مرتبطًا بمكوِّن الرد السريع. الآن انقر نقرًا مزدوجًا على عنصر إعادة النشر الجديد وسيظهر الشريط الجانبي الأيمن المسمى تكوين إعادة النشر الجديد. أدخل عنوانًا لإعادة النشر الجديدة في حقل العنوان. وحدد تسمية من حقل اختيار التسمية. الآن انقر فوق الزر "تم".
بعد ذلك ، يجب عليك إضافة مكون آخر بالإخراج التالي لمكون إعادة النشر الجديد.
إعادة النشر كإجابة سريعة
إذا حددت إعادة النشر كنوع الرد السريع ، فسيظهر حقلين - نص الزر ومعرف إعادة النشر. في حقل نص الزر ، يجب عليك كتابة نص للزر. ومن حقل معرف إعادة النشر ، يجب عليك تحديد إعادة النشر. انقر فوق حقل معرف إعادة النشر وستظهر قائمة منسدلة بمعرف إعادة النشر المختلف. ومن القائمة المنسدلة ، حدد معرف إعادة النشر. وانقر على زر تم. وسيظهر معرف إعادة النشر في مكون الرد السريع

الهاتف كرد سريع
ما عليك سوى تحديد الهاتف كنوع الرد السريع في حقل نوع الرد السريع والنقر فوق الزر تم. في هذه الحالة ، سيجمع الرد السريع رقم هاتفك من ملف تعريف Facebook الخاص بك ويظهر في برنامج المراسلة. عندما ينقر المستخدم على رقم الهاتف ، سيتلقى النظام رقم الهاتف. وسيتلقى المستخدم رسالة تفيد بأن النظام قد استلم رقم هاتفك.
إرسال بالبريد الإلكتروني كرد سريع
ما عليك سوى تحديد البريد الإلكتروني كنوع الرد السريع في حقل نوع الرد السريع والنقر فوق الزر تم. في هذه الحالة ، سيجمع الرد السريع عنوان بريدك الإلكتروني من ملف تعريف Facebook الخاص بك ويظهر في برنامج المراسلة. عندما ينقر المستخدم على رقم الهاتف ، سيتلقى النظام عنوان البريد الإلكتروني. وسيتلقى المستخدم رسالة تفيد بأن النظام قد تلقى عنوان بريدك الإلكتروني.
التجارة الإلكترونية
لإضافة مكون التجارة الإلكترونية ، اسحب مكون التجارة الإلكترونية من قائمة المستندات وأفلته في المحرر. فورًا ، سيظهر مكون التجارة الإلكترونية في المحرر.
الآن انقر نقرًا مزدوجًا فوق مكون التجارة الإلكترونية وسيظهر شريط جانبي الأيمن يسمى تكوين التجارة الإلكترونية مع بعض الحقول. أولاً ، عليك تحديد متجر التجارة الإلكترونية. انقر فوق حقل تحديد متجر التجارة الإلكترونية الخاص بك وستظهر قائمة منسدلة بالمتاجر المختلفة المحددة مسبقًا. حسنًا ، لتكوين مكون التجارة الإلكترونية ، عليك أولاً إنشاء متاجر.
بعد تحديد متجر ، يجب عليك تحديد منتجات للرد الدائري / العام. بمجرد النقر فوق الحقل ، ستظهر قائمة منسدلة بالمنتجات المختلفة. الآن حدد المنتجات من القائمة المنسدلة. بالطبع ، يمكنك اختيار منتجات متعددة. ثم عليك كتابة نص لزر الشراء الآن. أيضًا ، يمكنك تمكين الكتابة على الشاشة وتحديد وقت التأخير بالثواني. الآن انقر فوق الزر "تم".
ثم يتعين عليك توصيل مكون التجارة الإلكترونية بمكون آخر.
ستظهر المنتجات التي حددتها كقالب دائري / عام في برنامج المراسلة. وبالضغط على زر الشراء الآن ، سيتمكن المستخدم من شراء المنتج.
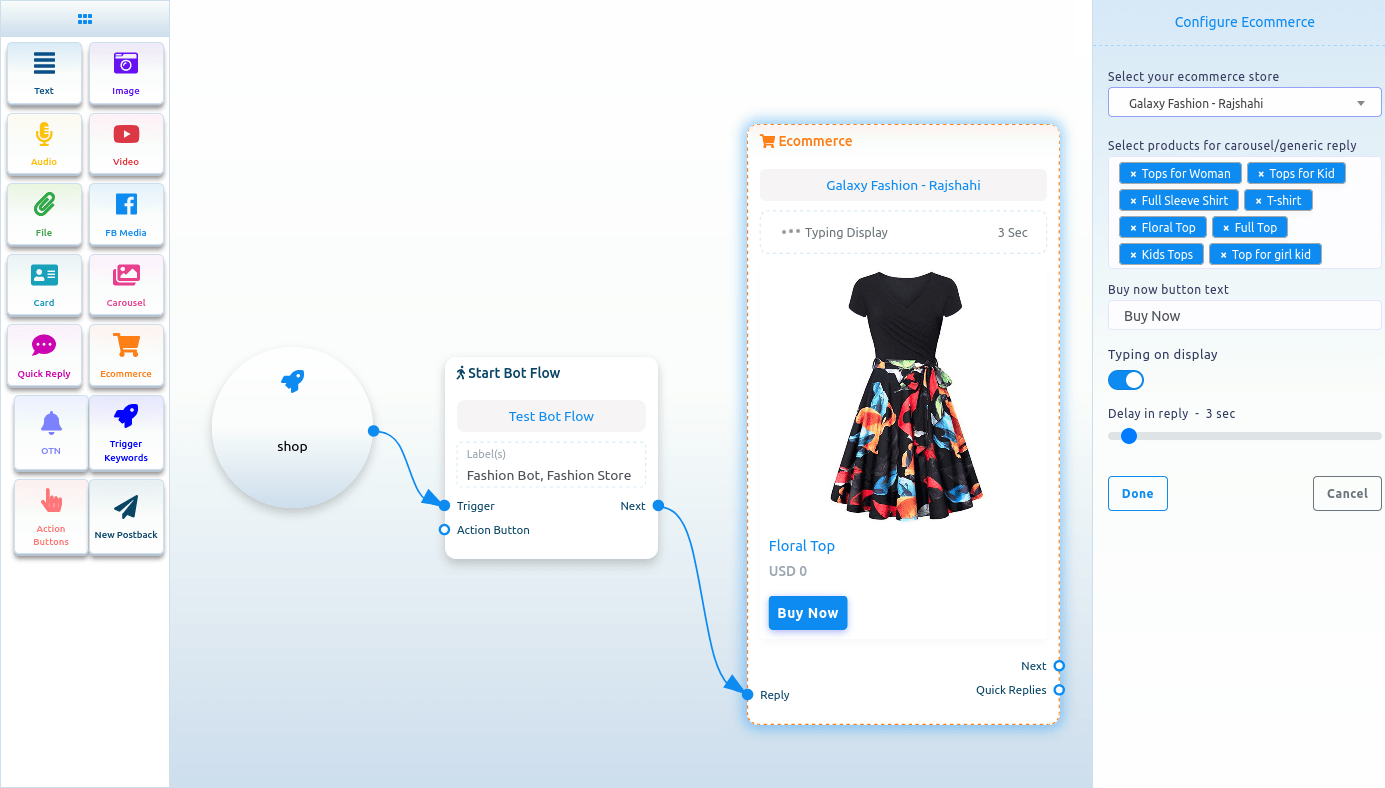
OTN
لإضافة مكون OTN ، اسحب مكون OTN من قائمة doc وأفلته في المحرر. على الفور ، سيظهر مكون OTN في المحرر.
الآن انقر نقرًا مزدوجًا على مكون OTN وسيظهر شريط جانبي الأيمن يسمى تكوين OTN مع حقلين.
أولاً ، عليك كتابة عنوان لمكون OTN في حقل العنوان. ثم يتعين عليك تحديد إعادة نشر OTN محددة مسبقًا من حقل معرف إعادة النشر لشبكة OTN.
أيضًا ، يمكنك تمكين الكتابة على الشاشة وتحديد وقت التأخير بالثواني.
ثم اضغط على زر تم.
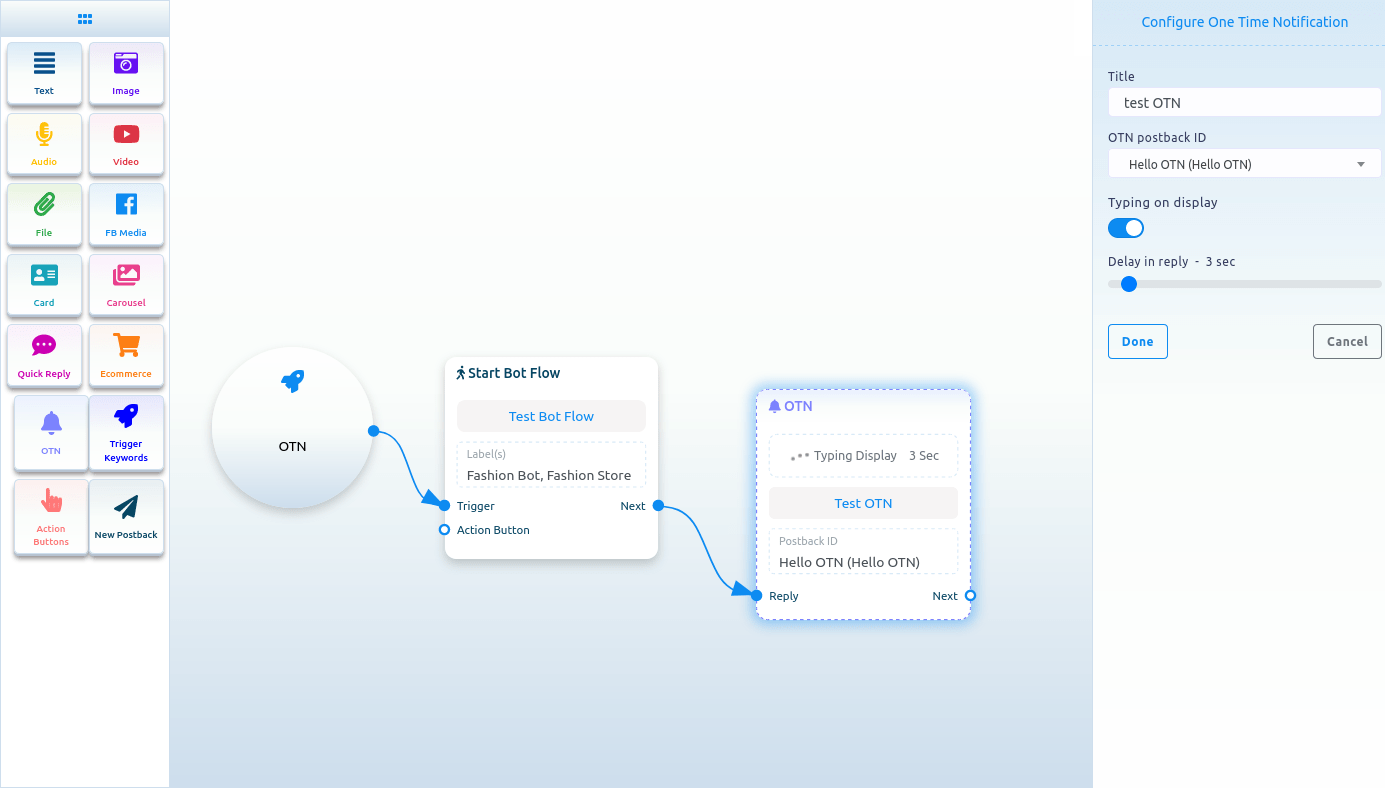
إنشاء إعادة النشر لشبكة OTN
إذا لم يكن لديك أي إعادة نشر لشبكة OTN محددة مسبقًا ، فيجب عليك إنشاء إعادة نشر عبر OTN أولاً. لإنشاء إعادة النشر عبر OTN ، حدد New OTN من القائمة المنسدلة لحقل معرف إعادة النشر لشبكة OTN. وانقر على زر تم.
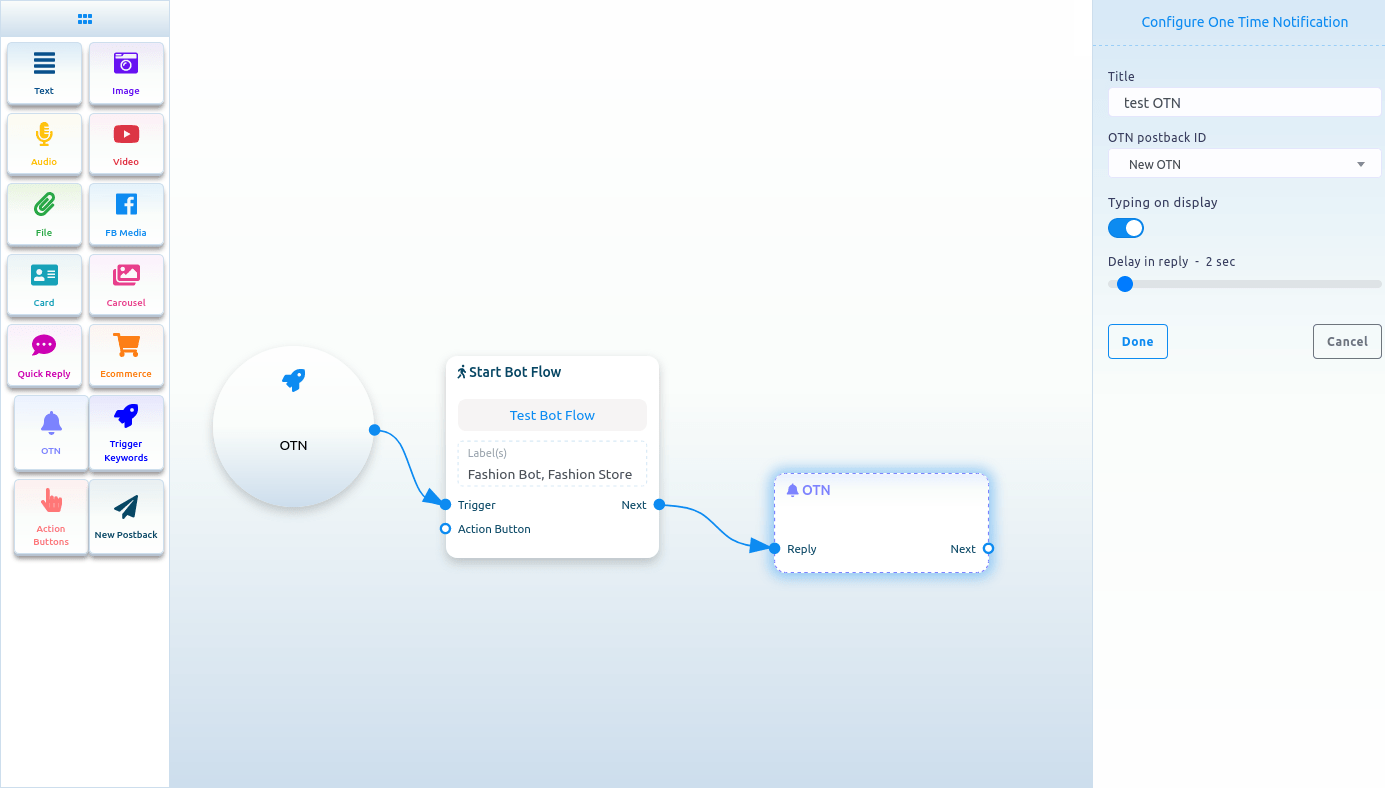
انقر الآن على مكون OTN الجديد وسيظهر شريط جانبي الأيمن يسمى Configure New OTN مع بعض الحقول. أدخل اسمًا للقالب في حقول اسم القالب واختر التسميات في حقل التسميات. يمكنك تمكين الكتابة على الشاشة وتحديد وقت تأخير للرد بالثواني. ثم انقر فوق الزر "تم". وستظهر المعلومات في نموذج شبكة OTN الجديدة.
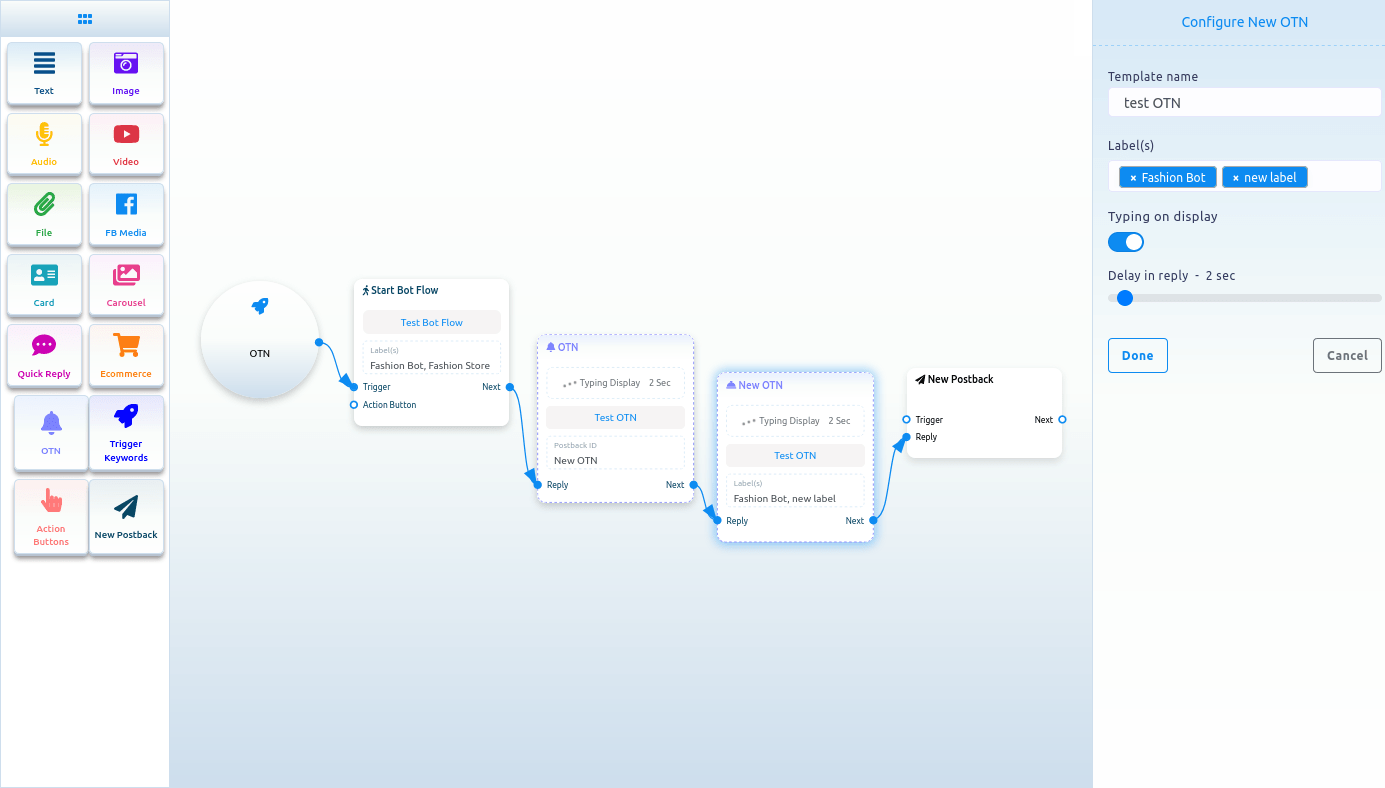
انقر الآن على مكون إعادة النشر الجديد وسيظهر شريط جانبي الأيمن يسمى تكوين إعادة النشر الجديد مع بعض الحقول. أدخل عنوانًا في حقل العنوان واختر التسميات في حقل اختيار التسميات. الآن انقر فوق الزر "تم". الآن عليك توصيل أحد المكونات بمكوِّن إعادة النشر الجديد. بعد ذلك ، انقر فوق الزر حفظ وسيتم حفظ الروبوت الخاص بك مع OTN.

أزرار الإجراءات
لإضافة مكون أزرار الإجراءات ، اسحب مكون زر الإجراء من قائمة Doc وقم بإفلاته في المحرر. على الفور ، سيظهر مكون أزرار الإجراءات في المحرر.
الآن انقر نقرًا مزدوجًا فوق مكون زر الإجراء ، وسيظهر شريط جانبي أيمن يسمى تكوين زر الإجراء مع حقل يسمى زر الإجراء. من الحقل ، عليك تحديد زر الإجراء. انقر فوق حقل زر الإجراء والقائمة المنسدلة لأزرار الإجراءات المختلفة - نموذج البدء ، لا يوجد قالب مطابقة ، قالب إلغاء الاشتراك ، قالب إعادة الاشتراك ، قالب الرد السريع بالبريد الإلكتروني ، قالب الرد السريع للموقع ، قالب الرد السريع Brithday ، الدردشة مع القالب البشري ، والدردشة مع قالب الروبوت - ستظهر. الآن عليك تحديد قالب زر إجراء من القائمة المنسدلة. ثم انقر فوق الزر "تم". على الفور ، سيظهر اسم قالب زر الإجراء في مكون زر الإجراء.
الآن عليك توصيل مكون زر الإجراء بمكون تدفق الروبوت.

