التجارة الإلكترونية
متجر التجارة الإلكترونية هي ميزة خاصة لـ Zoocial ، أفضل برنامج تسويق في العالم. باستخدام هذه الميزة ، يمكنك إنشاء مطعم افتراضي سيتم فتحه داخل Facebook Messenger وعلى المتصفح.
بعد إنشاء مطعمك الافتراضي مباشرة ، سيوفر لك رمزين QR - رمز الاستجابة السريعة للماسنجر ورمز الاستجابة السريعة للمتصفح. عليك فقط توفير رموز QR لعملائك. تمامًا كما يقوم عملاؤك بمسح رمز الاستجابة السريعة لـ Messenger ، يفتح متجرك الافتراضي داخل برنامج المراسلة الخاص بك على الفور. وبالمثل ، بمجرد قيامهم بمسح رمز الاستجابة السريعة للمتصفح ، سيتم فتح متجرك الافتراضي على متصفحاتهم. بسبب رموز QR ، سيتخلص عملاؤك من العثور على صفحتك على Facebook ، وإرسال الرسائل ، وإدخال رابط مطعمك الافتراضي في متصفحاتهم.
إلى جانب ذلك ، سيوفر المطعم الافتراضي عنواني url تحت رموز QR - عنوان url وعنوان url الخاص بالمتصفح. تمامًا مثل رموز QR ، سيتم فتح عنوان url الخاص بـ Messenger داخل برنامج المراسلة وسيتم فتح عنوان url للمتصفح على المتصفح.
إنشاء مطعم افتراضي
أولاً ، عليك إنشاء متجر لمطعمك الافتراضي وإضافة مواد غذائية إلى المتجر. ثم يتعين عليك إجراء بعض الإعدادات حتى يعمل مطعمك الافتراضي بشكل صحيح.
لإنشاء متجر ، انتقل إلى اللوحة اليمنى للوحة التحكم Zoocial> انقر فوق قائمة "متجر التجارة الإلكترونية".
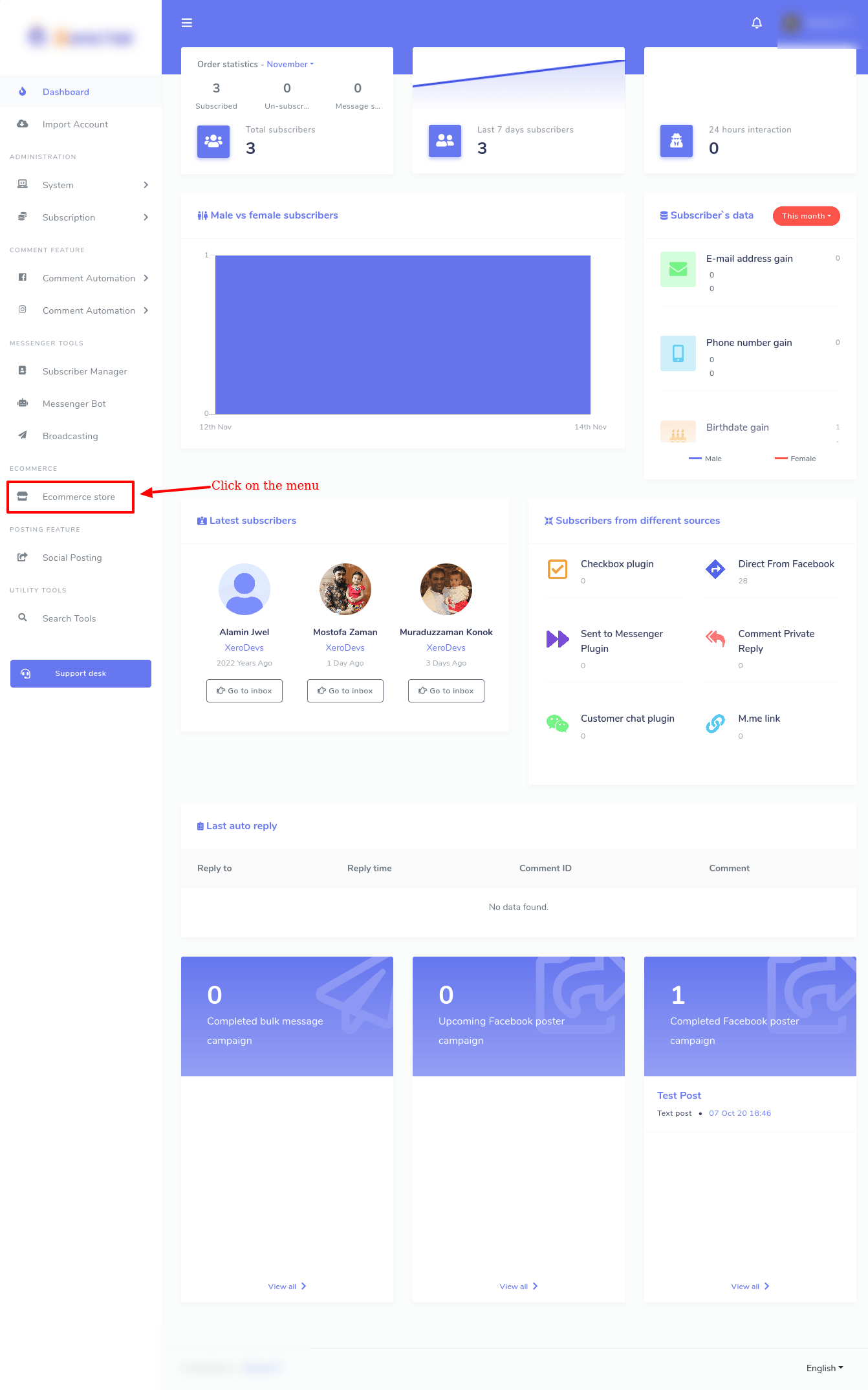
بمجرد النقر فوق متجر التجارة الإلكترونية ، ستظهر واجهة متجر التجارة الإلكترونية مع زر إنشاء متجر في أعلى الصفحة. وستظهر المتاجر الموجودة الأخرى المدرجة ضمن قائمة "المتجر" على الجانب الأيسر. بعد تحديد أي متجر موجود ، يمكنك إضافة المزيد من المنتجات إلى المتجر المحدد وتعديل الإعدادات.
إنشاء جديد وتحرير المتجر الحالي
حسنًا ، لإنشاء متجر جديد ، عليك النقر فوق الزر إنشاء متجر أولاً. على الفور ، سيظهر نموذج. يجب عليك ملء النموذج - اختيار صفحة Facebook ، وتقديم بعض المعلومات الأولية حول المطعم الافتراضي ، وتدوين شروط الخدمة وسياسة الاسترداد ، وتحميل الشعار والأيقونة المفضلة.
في النموذج ، يوجد مربع خاص يسمى محلي يحتاج إلى القليل من الشرح. بمجرد النقر فوق المربع ، ستظهر قائمة منسدلة ببعض اللغات - يمكنك تحديد أي لغة. سيفتح مطعمك الافتراضي باللغة التي تختارها. على سبيل المثال ، إذا حددت اللغة الإنجليزية ، فسيظهر مطعمك الافتراضي لعملائك باللغة الإنجليزية.
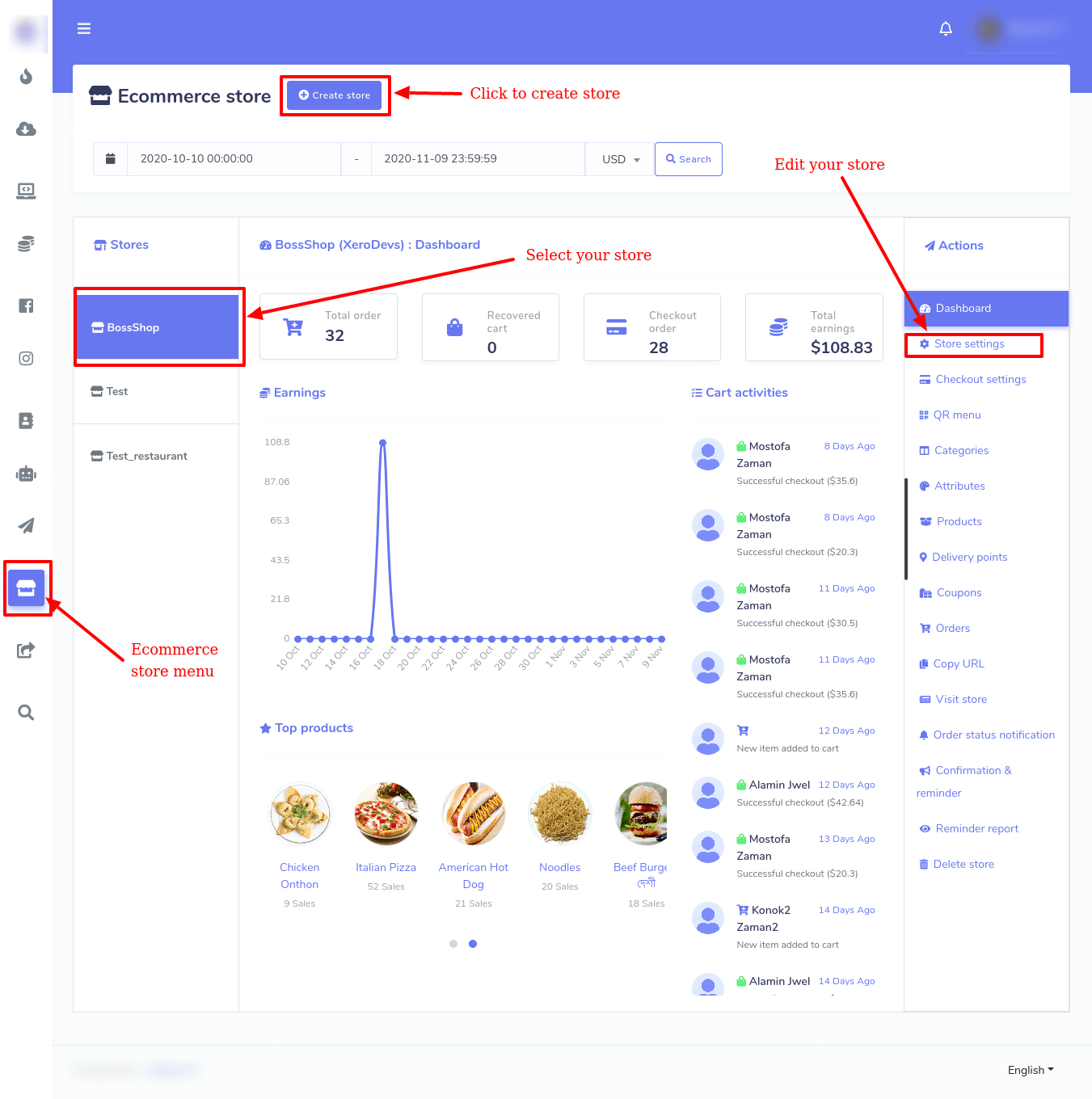
هناك نوعان من المربعات تسمى "Facebook Pixel Id" و "Google Analytics ID" والتي تحتاج أيضًا إلى القليل من الشرح.
Facebook Pixel Id هو جزء من الكود يمكنك وضعه داخل الكود المصدري لموقعك على الويب. يمكن للرمز تلقائيًا جمع وتخزين بيانات زوار موقعك على الويب. بسبب رمز Facebook Pixel ، يمكنك تشغيل إعلانات Facebook للجماهير المستهدفة الذين زاروا موقع الويب الخاص بك قبل استخدام البيانات. يرجى زيارة وصلة لمعرفة كيفية إنشاء Facebook Pixel Id.
يعمل Google Analytics ID أيضًا مثل Facebook Pixel Id لإعادة استهداف زوار موقعك على الويب في إعلانات Google. يرجى زيارة وصلة لمعرفة كيفية إنشاء معرف Google التحليلي.
على أي حال ، بعد ملء النموذج ، انقر فوق الزر إنشاء متجر في أسفل النموذج. إذا قمت بملء كل حقل إجباري بشكل صحيح ، فسيظهر مربع منبثق برسالة ناجحة.
إضافة فئة
الآن عليك إضافة بعض الفئات إلى متجرك حتى تتمكن من إضافة عناصر غذائية في فئات مختلفة. تعتبر الفئة شيئًا مهمًا لترتيب عناصر الطعام الخاصة بك. إذا تم تنظيم المواد الغذائية الخاصة بك بشكل صحيح ، فيمكن لعملائك البحث عن عناصر غذائية مختلفة والاختيار من بينها بسهولة. لإضافة فئة ، انقر فوق الخيار المسمى "الفئات" في "قائمة الإجراءات" على الجانب الأيمن من لوحة التحكم. على الفور ، ستظهر صفحة بها زر إضافة فئة أعلى يمين الصفحة.
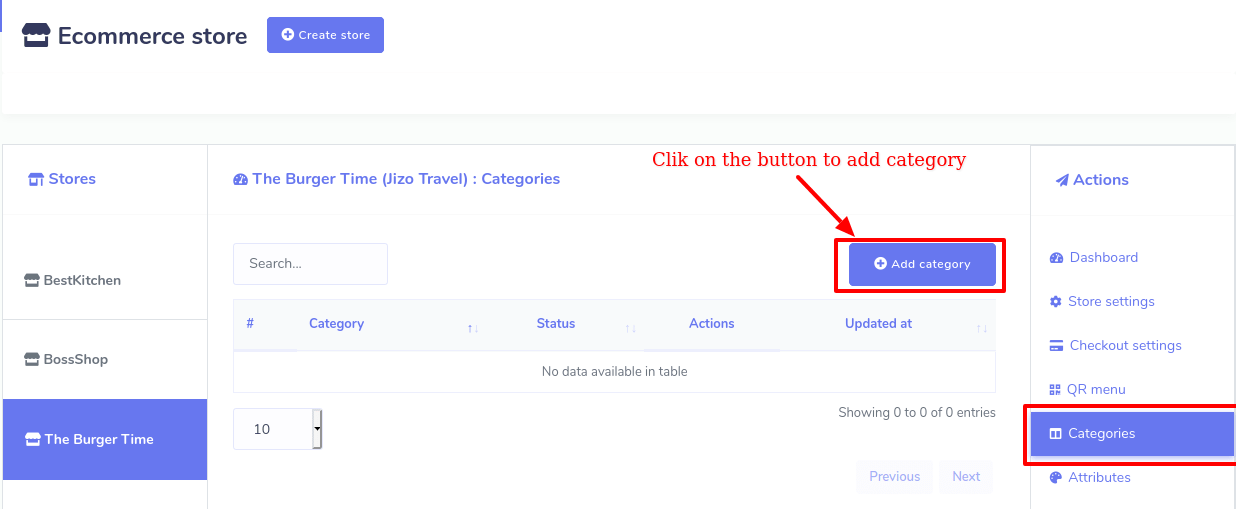
انقر فوق إضافة فئة> اكتب اسم الفئة> انقر فوق الزر "حفظ".
انقر الآن على زر إضافة فئة وعلى الفور ، سيظهر نموذج منبثق. يجب عليك ملء النموذج - كتابة اسم الفئة. ثم اضغط على زر حفظ. الآن تمت إضافة هذه الفئة إلى متجرك.
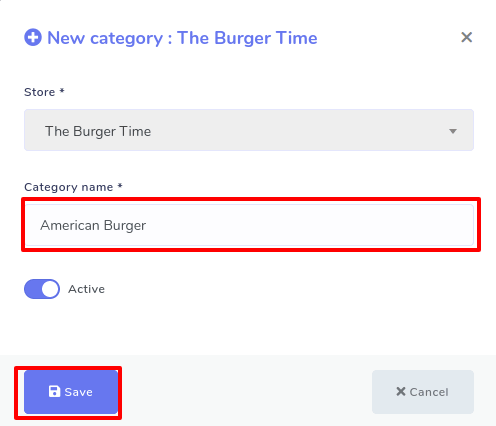
بالطبع ، يمكنك إضافة أي عدد تريده من الفئات. وسيتم إدراج جميع الفئات التي تحتوي على زري تحرير وحذف في صفحة "الفئات". من خلال النقر على زر تعديل وحذف حذف ، يمكنك تعديل وحذف الفئة. يمكنك أيضًا رؤية حالة الفئة - ما إذا كانت الفئة نشطة أم لا.
اضف ميزة
لإضافة السمة ، انقر فوق السمات> إضافة سمة> اكتب اسم السمة> توفير قيمة السمة> تمكين أو تعطيل زري اختيار كما تراه مناسبًا> حفظ.
تمامًا كما تنقر على خيار السمات في قائمة الإجراء على الجانب الأيسر من لوحة التحكم ، ستظهر صفحة تسمى "السمات" مع زر "إضافة سمة" أعلى يمين الصفحة.

انقر الآن على زر إضافة سمة وسيظهر مربع منبثق. في المربع ، يجب عليك كتابة اسم السمة وإعطاء قيم السمة مفصولة بفواصل. ثم قم بتمكين أو تعطيل ثلاثة أزرار تسمى "التحديد المتعدد" و "اختياري" و "نشط" على النحو الذي تراه مناسبًا للسمة.
بواسطة الزر نشط ، يمكنك جعل السمة نشطة أو غير نشطة. وظائف الزرين الآخرين معقدة بعض الشيء لفهمها. إذا قمت بتمكين زر التحديد المتعدد ، يمكن لعملائك تحديد قيم السمات المتعددة لنفس صنف الطعام. إذا أضفت خاصية تسمى "بيتزا الطبقة" وأضفت ثلاث قيم مثل "إكسترا تشيلي" و "توابل إضافية" و "جبنة إضافية" وقمت بتشغيل زر التحديد المتعدد ، يمكن لعملائك طلب بيتزا بها درجة حرارة إضافية ، إضافة وجبنة اضافية في نفس الوقت.
من ناحية أخرى ، إذا قمت بتعطيل زر التحديد المتعدد ، يمكن للعميل قيمة سمة واحدة فقط لعنصر غذائي معين. على سبيل المثال ، إذا قمت بتعطيل "التحديد المتعدد" لسمة تسمى "طبقات البيتزا" بثلاث قيم تسمى "Extra Chilly" و "Extra Spice" و "Extra cheese" ، فيمكن للعميل فقط طلب بيتزا إما مع المزيد من البرد ، بهار إضافي أو جبن إضافي.
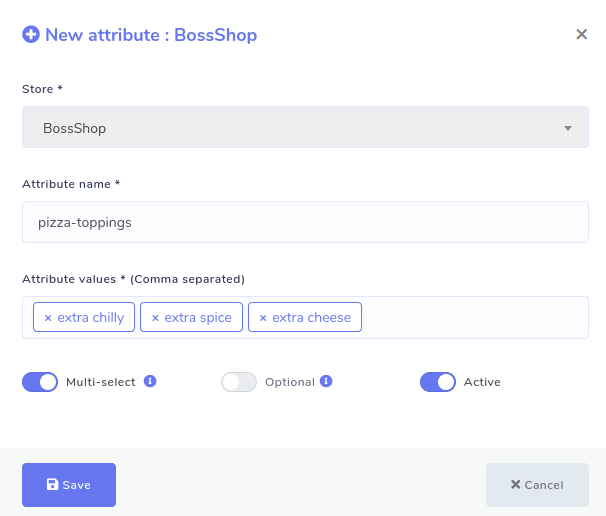
بالنسبة لزر التحديد المتعدد ، عليك أن تضع في اعتبارك أنه لا يمكنك تمكين زر التحديد المتعدد لسمات مثل "الحجم" لأن عنصر الطعام لا يمكن أن يكون صغيرًا ومتوسطًا وكبيرًا في نفس الوقت - هذا غير ممكن منطقيا. ولكن يمكنك تمكين زر التحديد المتعدد للسمات مثل الطبقة لأن الطبقة يمكن أن تحتوي على Extra Chilly و Extra Spice و Extra Cheese في نفس الوقت. علاوة على ذلك ، بالنسبة لسمات مثل الطبقة العلوية للبيتزا ، فإن تمكين زر الاختيار المتعدد مفيد لأنه بعد ذلك يمكن للعملاء طلب بيتزا تحتوي على المزيد من البرد والتوابل الإضافية والجبن الإضافي في الطبقة في نفس الوقت.
من ناحية أخرى ، إذا قمت بتشغيل الزر الاختياري ، يمكن لعملائك تجنب تحديد سمات لعنصر غذائي معين. ثم يمكن للعملاء طلب مواد غذائية معينة لا تحتوي على مكونات إضافية. على سبيل المثال ، إذا قمت بتمكين الزر الاختياري لـ "طبقات البيتزا" ، يمكن للعميل طلب بيتزا مع طبقة لا تحتوي على مكونات إضافية.
ولكن إذا قمت بتعطيل الزر "اختياري" ، فيجب على العملاء اختيار سمة. وإلا فلن يتمكن من طلب الطعام. مطلوب تعطيل الزر "اختياري" لسمات مثل الحجم ، ويجب على العميل تحديد قيمة للحجم سواء كانت صغيرة أو متوسطة أو كبيرة. خلاف ذلك ، لا يمكنهم طلب عنصر غذائي.
ثم يأتي زر "نشط". إذا قمت بتشغيل الزر النشط ، فستظهر السمة عند إضافة عنصر غذائي إلى المتجر وإلا فلن تظهر.
مثل خيار الفئة ، بعد إضافة سمة واحدة أو أكثر ، ستظهر السمات على الصفحة. بالطبع ، يمكنك إضافة العديد من السمات كما تريد. حسنًا ، من الصفحة ، يمكنك تحرير وحذف أي سمة تريدها ويمكنك رؤية حالة السمات.
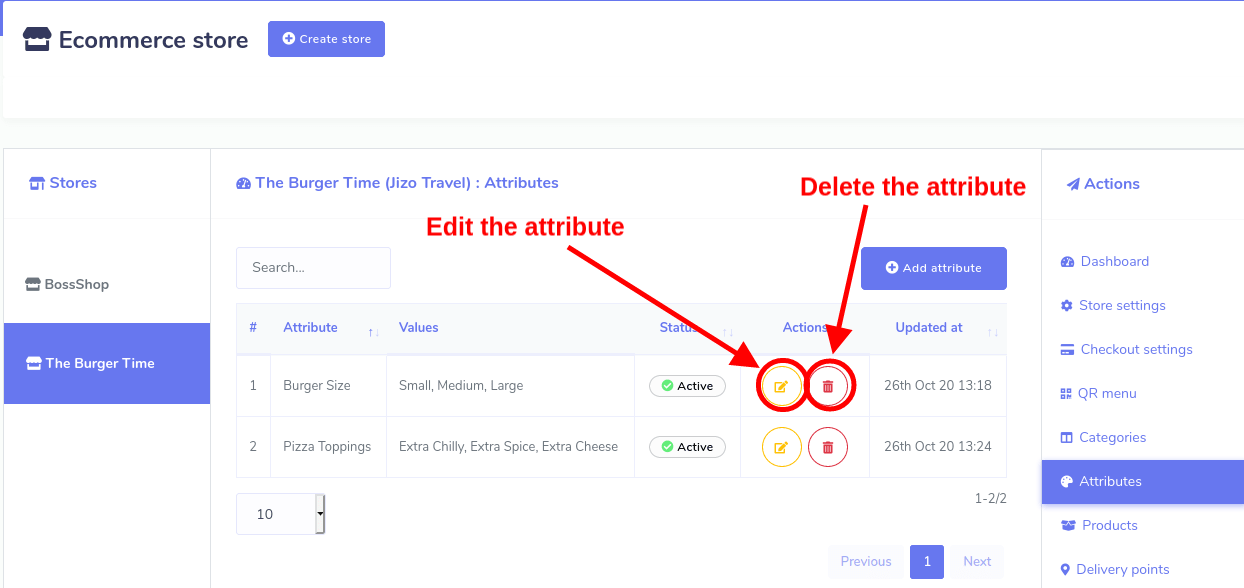
أضف المنتجات إلى المتجر
بعد إضافة الفئات والسمات ، يمكنك إضافة عناصر الطعام التي يمكن تضمينها في الفئات وإرفاقها بالسمات.
انقر فوق المنتجات> إضافة منتج> املأ النموذج> انقر فوق الزر حفظ.
لإضافة منتجات ، انقر فوق خيار "المنتجات" في قائمة "الإجراء" على الجانب الأيسر من لوحة التحكم. على الفور ، ستظهر صفحة المنتجات مع زر إضافة منتج "إضافة منتج" في الموضع العلوي الأيمن. انقر الآن على الزر وسيظهر نموذج. يجب عليك ملء النموذج لإضافة المنتج - تقديم بعض المعلومات الأولية حول المنتجات ، واختيار الفئات والسمات. علاوة على ذلك ، يجب عليك تحميل الصور المصغرة والصور المميزة للمنتجات - يمكنك تحميل صورة أخرى للمنتجات في خيار الصورة المميزة. ملء النموذج ، عليك النقر فوق الزر حفظ. على الفور ، ستتم إضافة عنصر طعامك إلى متجرك الافتراضي.
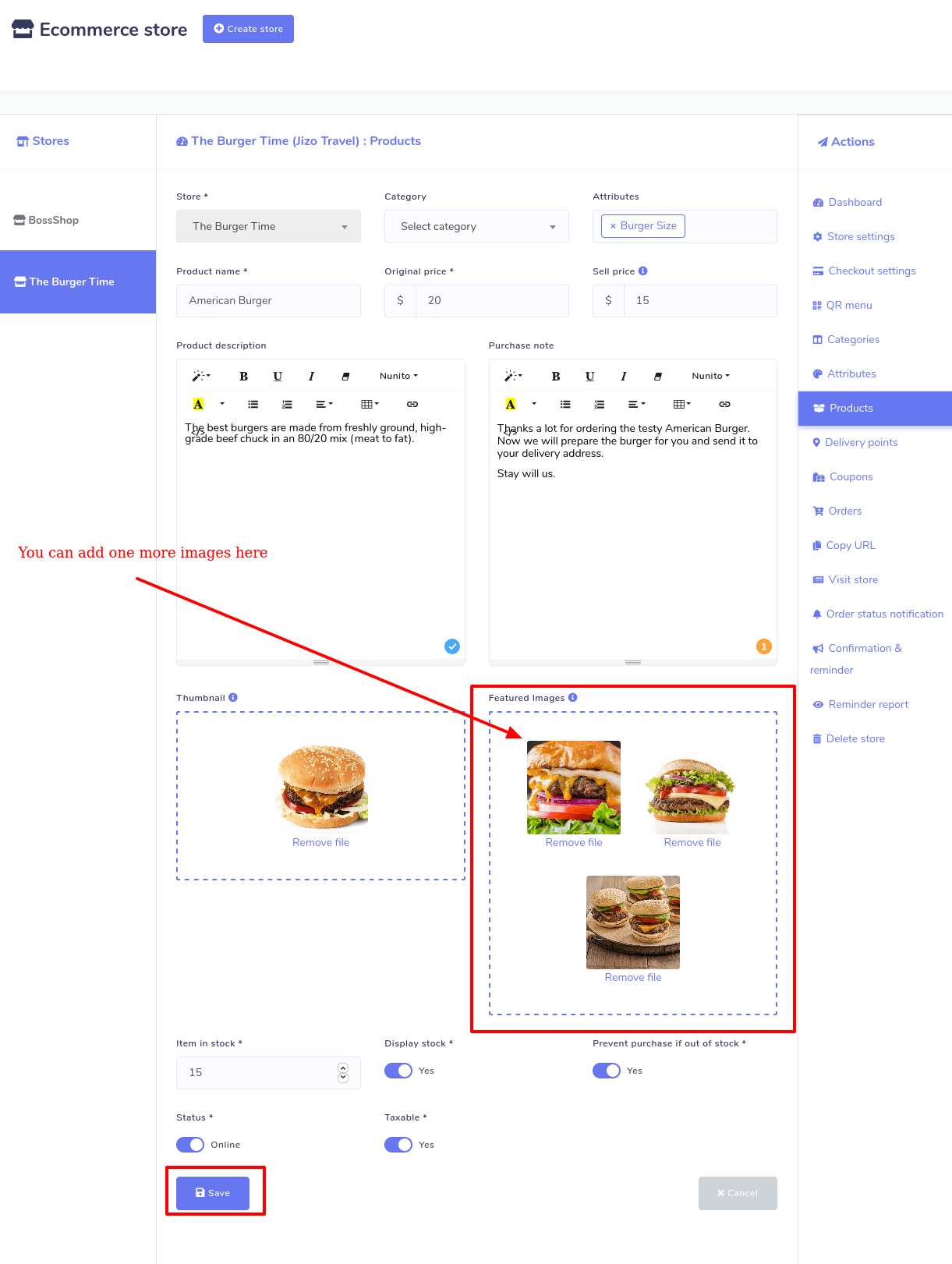
وبالمثل ، يمكنك إضافة آلاف العناصر الغذائية. وسيتم عرض جميع المواد الغذائية على الصفحة. ويمكنك تحرير وحذف واستنساخ المواد الغذائية ومشاهدة صفحة المنتج للمنتج عن طريق زر الإجراء. يمكنك أيضًا معرفة السعر وحالة ما إذا كان المنتج نشطًا أم غير نشط.
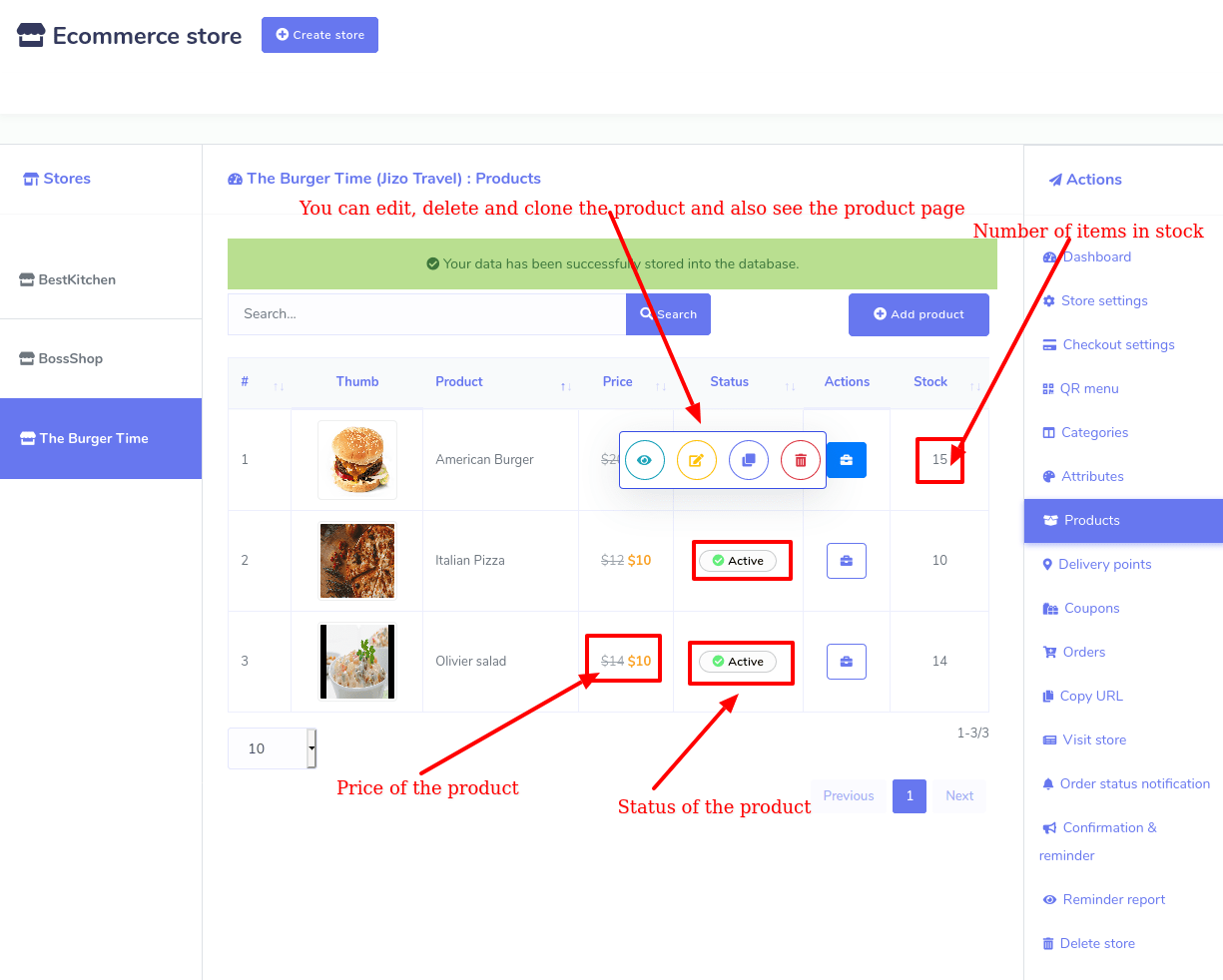
إعدادات الخروج
الآن عليك أن تقوم بإعداد إعداد الخروج لمطعمك الافتراضي. قام "متجر التجارة الإلكترونية" الخاص بـ Zoocial بدمج بعض طرق الدفع عبر الإنترنت - PayPal و Stripe و Mollie و Razorpay و Paystack حتى يتمكن عملاؤك من الدفع عبر طرق الدفع بسهولة. إلى جانب ذلك ، يدعم أنظمة الدفع اليدوي والنقد عند التسليم.
يمكنك الآن إجراء إعداد دفع محدد لمتجر معين. الإجراء> إعدادات الخروج لإجراء إعداد الدفع ، انقر فوق "إعدادات الدفع" في قائمة "الإجراء" في الجانب الأيسر من لوحة تحكم المتجر. على الفور ، أظهر نموذجًا يجب عليك تعبئته. أولاً ، يجب عليك تقديم معلومات حسابك لأي أو بعض طرق الدفع عبر الإنترنت التي تريد تمكينها. ثم يتعين عليك كتابة تعليمات الدفع اليدوي في منطقة النص المسماة "تعليمات الدفع اليدوية".
بعد ذلك ، ستحصل على خيار الدفع. من هنا ، يمكنك تمكين أي طرق دفع عبر الإنترنت والدفع اليدوي لمتجرك. ويتم تمكين "الدفع عند الاستلام" افتراضيًا.
بعد ذلك ، ستحصل على خيار "العملة والتسمية". هنا ، عليك تحديد عملة طرق الدفع عبر الإنترنت ، وهي العملة التي سيدفع العملاء من خلالها. على سبيل المثال ، إذا حددت USD (دولار) لـ PayPal و Stripe ، يتعين على عملائك الدفع بالدولار عبر PayPal و Stripe. ثم سترى ، على التوالي ، ثلاثة أزرار اختيار تسمى محاذاة لليمين ، ورقمان عشريان ، وفاصلة للعرض. من خلال وضع مؤشر الماوس على تلميحات الأدوات ، يمكنك رؤية وظائف هذه الأزرار. ثم يتعين عليك وضع ملصقات لزر "الشراء الآن" وعنوان الاستلام من المتجر.
ثم جاء خيار رسوم الضرائب والتسليم. هنا ، يجب عليك تقديم مبلغ الضريبة بالنسبة المئوية ورسوم التسليم.
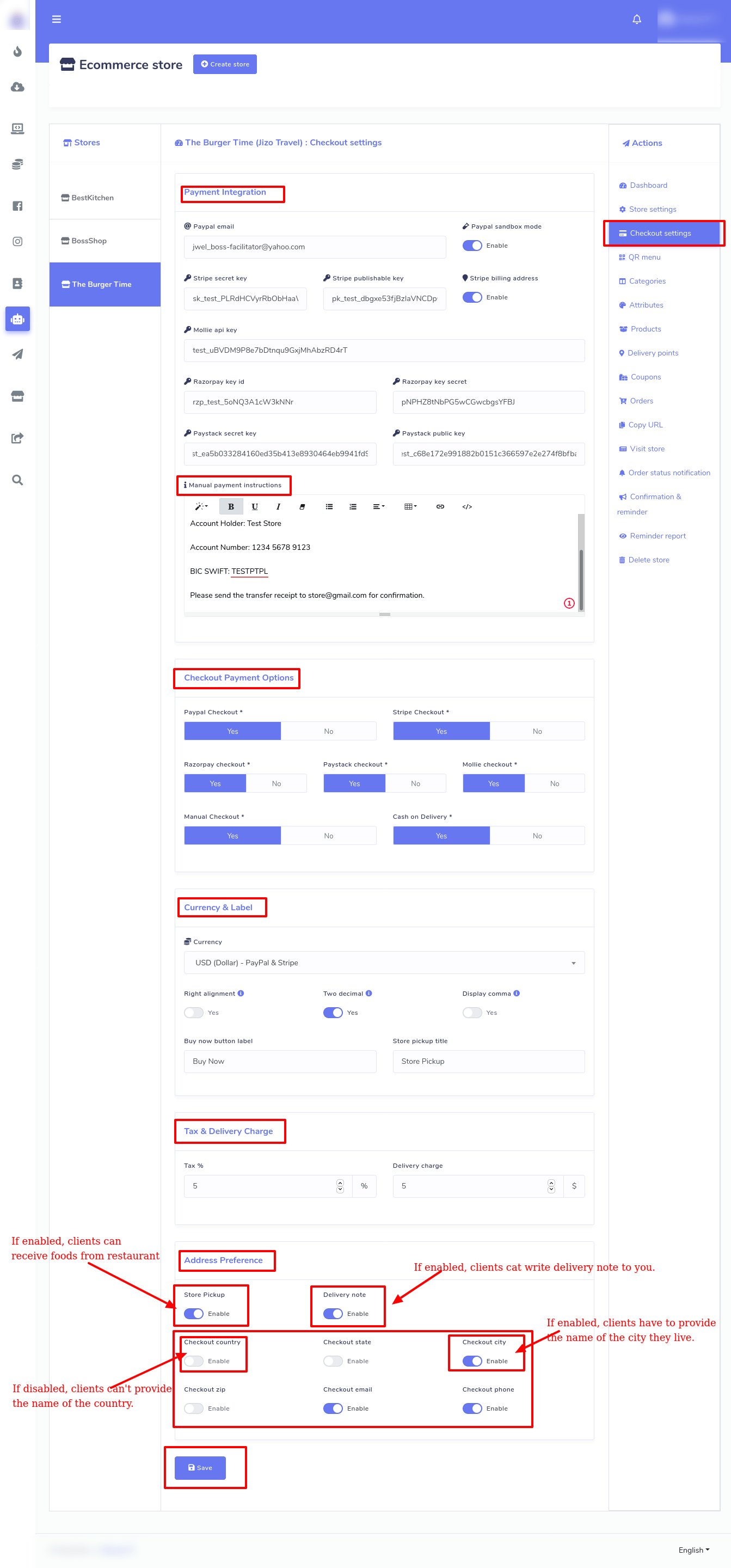
ثم تأتي منطقة تفضيل العنوان. في البداية ، سترى زر اختيار يسمى Store Pickup. إذا قمت بتمكين الزر ، يمكن للعملاء تقديم طلبات الطعام عبر مطعمك الافتراضي وتلقي عناصر الطعام الموجودة على طاولة مطعمك الحقيقي. ولكن إذا قمت بتعطيل زر Store Pickup ، فسيتعين عليك تقديم عنوان توصيل حيث سيتم تسليم الطعام. بجوار زر الاستلام من المتجر ، سترى زرًا يسمى إشعار التسليم. إذا قمت بتمكين زر "إشعار التسليم" ، فسيحصل عملاؤك على منطقة نصية حيث يمكنهم كتابة مذكرة تسليم. في مذكرة التسليم ، يمكنهم إخبارك كيف يريدون التسليم. على سبيل المثال ، يمكنه أن يخبرهم أنهم يريدون أن يرتدي عامل التوصيل قناعًا أثناء توصيل الطعام.
ثم تأتي بعض أزرار الاختيار ، من خلال تعطيلها وتمكينها ، يمكنك تحديد أي جزء من المعلومات يجب على عملائك توفيرها أثناء إعطاء عناوين التسليم الخاصة بهم. تكمن أهمية الأزرار في أنه في معظم الأوقات ، لا تحتاج إلى الرمز البريدي الخاص بالبلد والولاية والمدينة والبلد ، لأنك تعرف بالفعل منطقة عملائك. لذلك لا تحتاج إلى إزعاج عملائك الكرام لتقديم الرمز البريدي لبلده وولايته والمدينة والبلد الذي تعرفه مسبقًا. من ناحية أخرى ، إذا لم تكن متأكدًا من منطقة عملائك ، فقم بتمكين الرمز البريدي للبلد والولاية والمدينة والبلد بحيث يتعين عليهم توفيرها.
بعد ملء نموذج إعداد الخروج ، انقر فوق الزر حفظ ويتم تعيين إعداد الخروج الخاص بك.
نقاط التوصيل
نظرًا لأنك قمت بتمكين خيار الاستلام من المتجر ، يجب عليك تعيين نقاط التسليم. للقيام بذلك ، يجب عليك إضافة أسماء النقاط وتفاصيل النقاط. بالنسبة للمطعم ، ستكون نقاط التسليم في الجدول وستكون تفاصيل النقاط هي رقم الجدول. لإضافة نقطة تسليم ، انقر فوق "نقاط التسليم" على الجانب الأيسر من لوحة التحكم. على الفور ، ستظهر صفحة بها زر إضافة نقطة في الموضع العلوي الأيمن. انقر فوق الزر وسيظهر نموذج منبثق. ثم يتعين عليك ملء النموذج من خلال توفير تفاصيل النقطة (الجدول) والنقطة (على سبيل المثال ، الجدول 1).
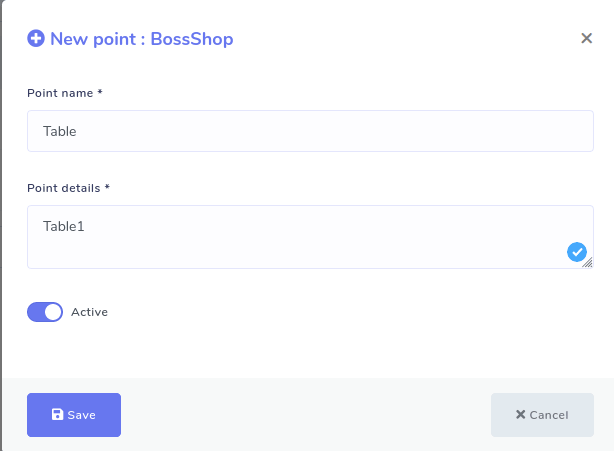
قسيمة
إذا كنت ترغب في إعطاء خصومات على بعض المنتجات المحددة ، فإن القسائم مطلوبة.
حسنًا ، لعمل كوبونات ، انقر فوق خيار الكوبونات في قائمة "الإجراء" في الجانب الأيسر من لوحة التحكم. وعلى الفور ، أظهر نموذجًا يجب عليك ملؤه لإنشاء قسيمة. في مجال المنتجات ، عليك تحديد المنتجات التي ستكون القسيمة قابلة للتطبيق.
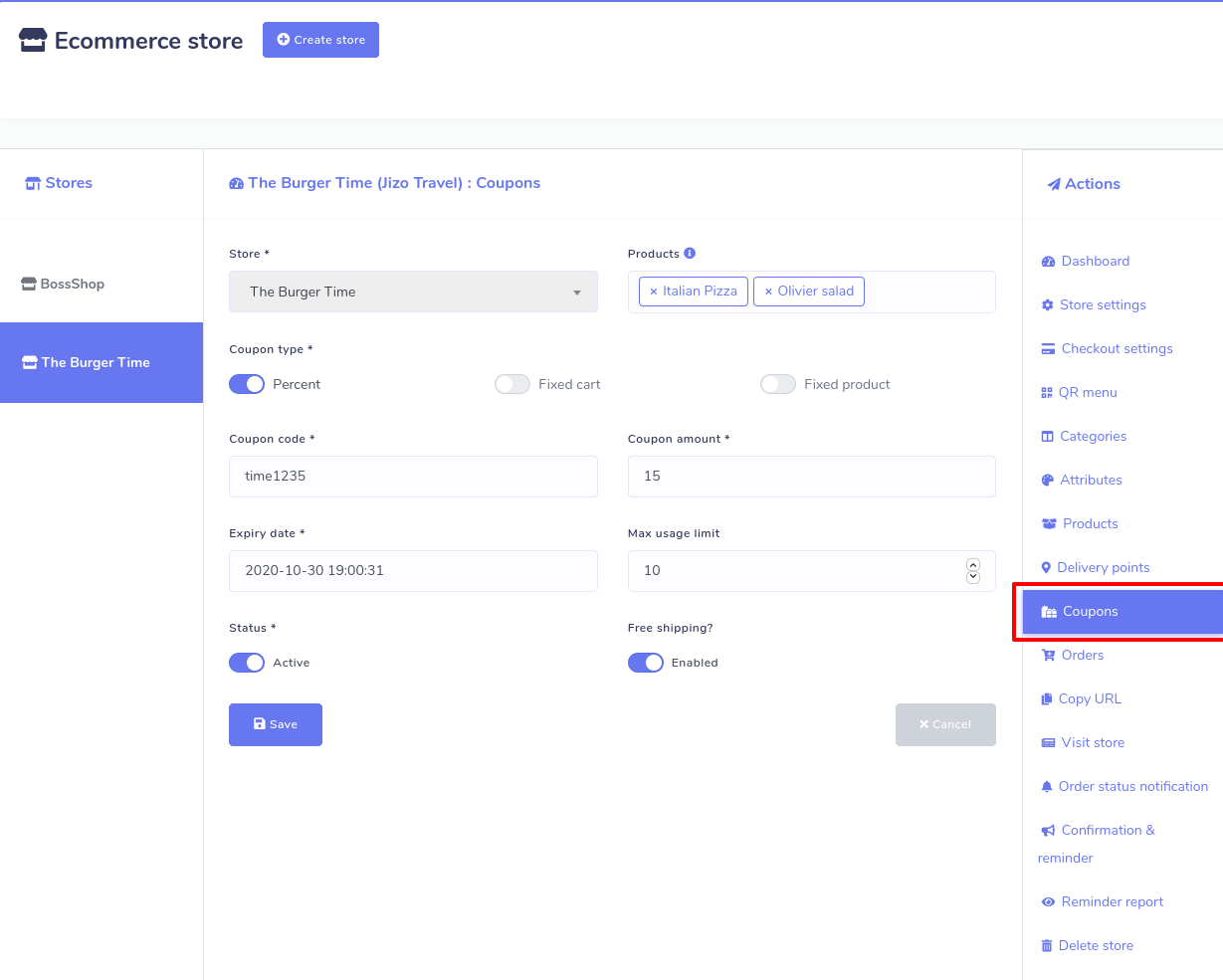
في متجر التجارة الإلكترونية Zoocial ، يمكنك إنشاء ثلاثة أنواع من القسائم ، مثل النسبة المئوية والعربة الثابتة والمنتجات الثابتة. الآن عليك تحديد أي من الأنواع الثلاثة لرموز القسيمة. قبل التحديد ، يجب أن تفهم وظائف كل نوع من أنواع القسائم.
دعونا نشرح لهم:
نوع القسيمة بالنسبة المئوية ينطبق على المنتجات المحددة فقط. على سبيل المثال ، إذا كانت العربة تحتوي على ثلاثة (3) قمصان @ $20 لكل منها = $60 ، فإن قسيمة خصم 10% تطبق خصمًا قدره $6.
عربة التسوق الثابتة - خصم إجمالي ثابت لسلة التسوق بأكملها. على سبيل المثال ، إذا كانت العربة تحتوي على ثلاثة (3) قمصان @ $20 لكل منها = $60 ، فإن قسيمة خصم $10 تمنح خصمًا قدره $10. سيكون نوع الكوبون هذا قابلاً للتطبيق على جميع المنتجات التي أضفتها إلى سلة التسوق سواء قمت بتحديد المنتجات أم لا.
منتج ثابت - خصم إجمالي ثابت للمنتجات المختارة فقط. يتلقى العملاء مقدارًا محددًا من الخصم لكل عنصر. على سبيل المثال ، ثلاثة (3) قمصان @ $20 لكل منها قسيمة لخصم $10 تطبق خصمًا قدره $30.
ثم عليك ملء المربعات التالية:
رمز القسيمة - الآن أعط رمز القسيمة. سيستخدم عملاؤك الرمز للحصول على خصومات على المنتجات التي تنطبق عليها القسيمة.
مبلغ القسيمة - ثم عليك تقديم مبلغ القسيمة. اعتمادًا على نوع الخصم الذي تختاره ، سيكون مبلغ القسيمة قيمة أو نسبة مئوية ثابتة. أدخل المبلغ بدون وحدة عملة أو علامة النسبة المئوية ، والتي ستتم إضافتها تلقائيًا بناءً على نوع الخصم الذي تختاره ، على سبيل المثال ، أدخل "10" مقابل 10 جنيهات إسترلينية أو 10%.
تاريخ انتهاء القسيمة - التاريخ يجب أن تنتهي صلاحية القسيمة ولا يمكن استخدامها بعد الآن.
الحد الأقصى للاستخدام - عليك تحديد عدد المرات التي يمكن فيها استخدام القسيمة قبل الوصول إلى تاريخ انتهاء الصلاحية.
إلغاء تنشيط القسيمة - عن طريق تعطيل زر الحالة ، فإنك تقوم بإلغاء تنشيط القسيمة في أي وقت.
الشحن المجاني - إذا قمت بتمكين الشحن المجاني ، فستتم إزالة تكلفة الشحن عند استخدام القسيمة.
طلبات
يمكنك الاطلاع على تفاصيل الطلبات التي قدمها عملاؤك على صفحة تسمى الطلبات. الأهم من ذلك ، باستخدام طابعة حرارية ، يمكنك طباعة فواتير الطلبات بسهولة. للاطلاع على تفاصيل الطلبات وطباعة الفواتير ، انقر فوق "الطلبات" في "قائمة الإجراءات" في الجانب الأيسر من لوحة التحكم. بدون تأخير ، ستظهر جميع الطلبات المدرجة على الصفحة. حرك شريط التمرير السفلي لرؤية التفاصيل الكاملة للأوامر. من الصفحة ، يمكنك تغيير حالة الطلبات. انقر فوق حقل "الحالة" بجوار الطلب المحدد وستظهر قائمة منسدلة بها "معلق" و "موافق عليه" و "مرفوض" و "تم الشحن" و "تم التسليم" و "مكتمل". يمكنك الآن تحديد واحد منهم لمعرفة حالة الطلب لاحقًا.
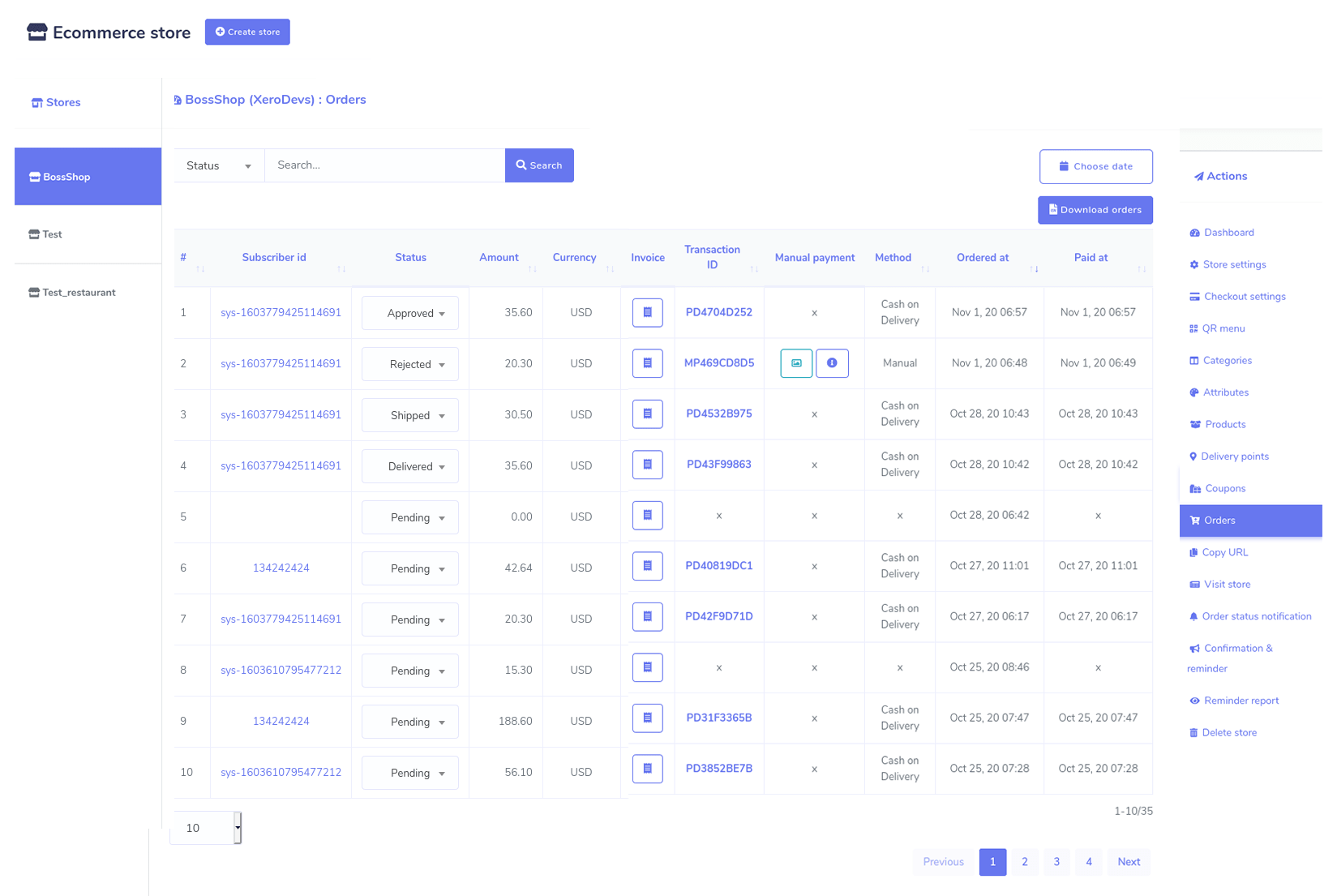
لطباعة الفاتورة ، انقر فوق حقل الفاتورة. على الفور ، ستظهر فاتورة الطلب جاهزة للطباعة. في الجزء العلوي من الصفحة ، سترى ثلاثة خيارات - A4 كبير ، حراري 88 ملم ، حراري 57 ملم. انقر فوق واحد منهم وسيظهر خيار الطباعة. بعد طباعة الفاتورة ، أعط النسخة للطاهي الخاص بك. بالنقر فوق الزر المسمى اختيار التاريخ ، يمكنك فقط رؤية الطلبات المقدمة في وقت محدد مثل الشهر الماضي. أيضًا ، يمكنك تنزيل قائمة الطلبات في ملف CSV بالنقر فوق الزر تنزيل الطلبات.
التأكيد والتذكير
إذا قمت بإجراء إعداد ، فيمكن للتأكيد والتذكير إرسال تذكيرات باسترداد سلة التسوق المهجورة إلى العملاء إذا غادروا مطعمك الافتراضي بعد إضافة عناصر الطعام إلى عربة التسوق. إنها ميزة مهمة للغاية لأنها يمكن أن تسترد المبيعات المفقودة من خلال إعادة العملاء المحتملين إلى مطعمك الافتراضي. بالإضافة إلى ذلك ، يمكن للميزة إرسال رسائل تأكيد بمجرد انتهائهم من الشراء حتى يمكن تأكيد العملاء بشأن شرائهم.
لإجراء إعداد ، انقر فوق خيار "التأكيد والتذكير" في القائمة اليسرى. على الفور ، أظهر نموذجًا يجب عليك ملؤه. في الجزء العلوي ، سترى ثلاثة خيارات - Messenger و SMS و Email. حدد Messenger لإرسال رسالة تأكيد وتذكير باسترداد سلة التسوق المهجورة عبر Messenger وحدد الرسائل القصيرة والبريد الإلكتروني على التوالي.
حسنًا ، إذا كنت تريد تعيين رسالة التأكيد لبرنامج messenger ، أولاً ، حدد messenger في أعلى النموذج ، ثم حدد "checkout messenger" في أسفل يمين النموذج. بعد ذلك ، يجب عليك كتابة المحتوى في مربع "محتوى المراسلة". وستتم إضافة زر طلبي ، رابط صفحة الطلب المضمن ، تلقائيًا إلى رسالة التأكيد. أي أن عملائك سيتلقون الرسالة مع زر "طلبي". وبالنقر على الزر ، يمكن للعميل رؤية سجل الطلبات. بالطبع ، يمكنك تغيير تسمية زر طلبي.
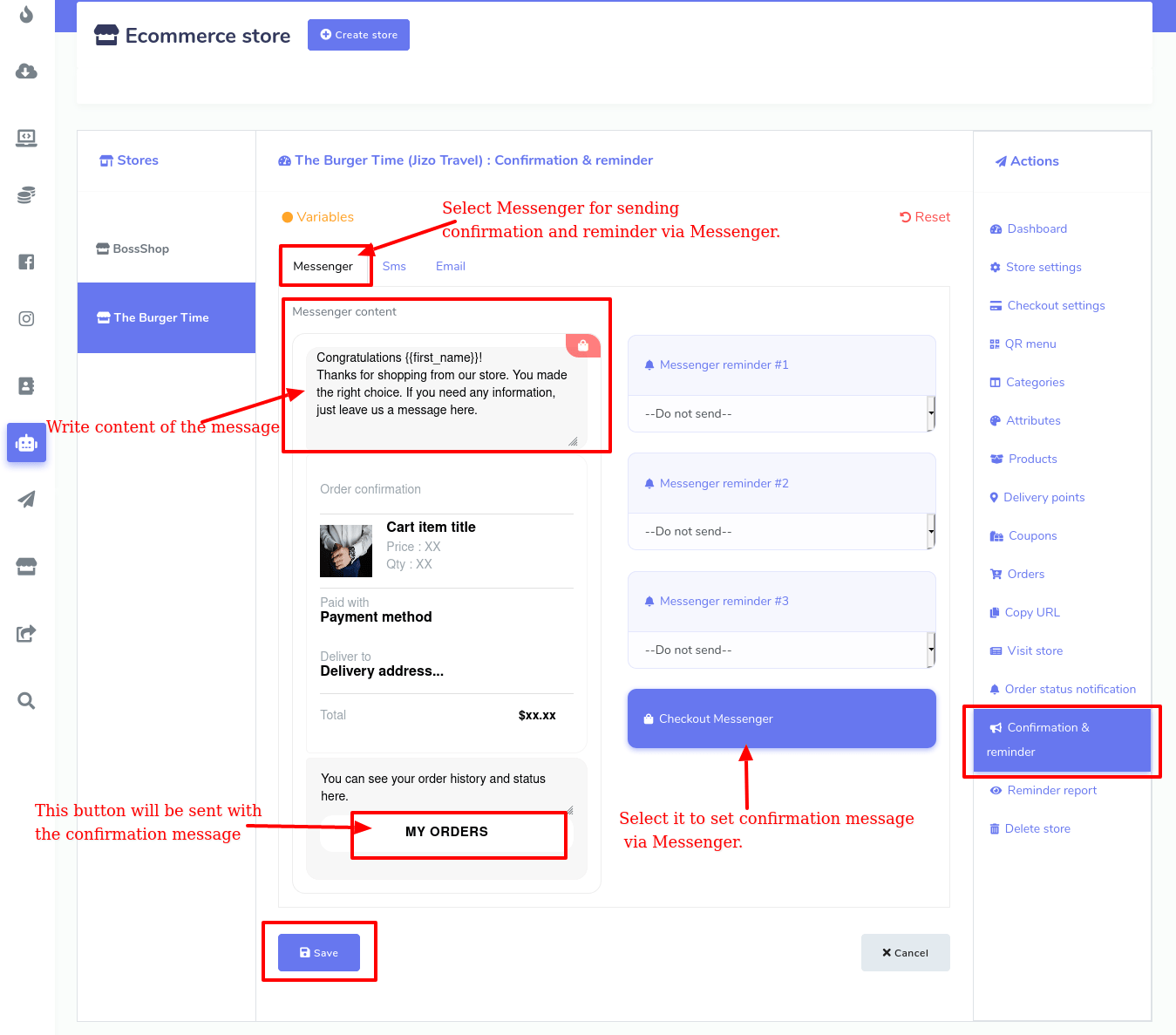
وبالمثل ، يمكنك تعيين رسائل تأكيد للرسائل القصيرة والبريد الإلكتروني.
من ناحية أخرى ، يمكن لمتجر التجارة الإلكترونية Zoocial إرسال ثلاثة تذكيرات عربة مهجورة على التوالي في غضون ساعة واحدة إلى 24 ساعة. ويمكنك ضبط تذكير كل عربة مهجورة بشكل مختلف. مثل رسائل التأكيد ، لتعيين تذكيرات عربة التسوق المهجورة لبرنامج messenger ، أولاً ، حدد messenger في الأعلى ثم حدد أيًا من تذكيرات المراسلة. ثم انقر تحته وستظهر قائمة منسدلة. من القائمة المنسدلة ، يمكنك تحديد الساعة (من ساعة واحدة إلى 24 ساعة) التي تريد إرسال التذكير عليها. بالطبع ، يمكنك إيقاف التذكير عن طريق تحديد خيار "عدم الإرسال" من القائمة المنسدلة.
يمكنك تعديل أو إعادة كتابة المحتوى في مربع "محتوى Messenger".
تم تضمين ارتباط المنتج في زر يسمى "عرض التفاصيل" ، وسيتم إضافة رابط المنتج المضمن وزر "الخروج" مع صفحة الخروج المضمنة تلقائيًا إلى التذكير. بالطبع ، يمكنك تغيير تسميات الزرين. من خلال النقر على زر عرض التفاصيل ، يمكن للعميل رؤية جميع العناصر المضافة إلى سلة التسوق. كذلك ، من خلال النقر على زر "الخروج" ، يدخل العملاء مباشرة إلى صفحة الخروج. يمكنك أيضًا إدراج رمز قسيمة ، أثناء تحرير المحتوى ، في مربع الرسائل لمنح خصومات على المنتجات.
إذا غادر العميل مطعمك الافتراضي وعاد وانتهى من الشراء قبل إرسال استرداد سلة التسوق المهجورة ، فسيتم إيقاف تذكير استرداد سلة التسوق المهجورة تلقائيًا ، وبدلاً من ذلك ، سيتم إرسال رسالة تأكيد. وبالمثل ، الحصول على تذكير باسترداد عربة التسوق المهجورة ، إذا عاد العميل إلى مطعمك الافتراضي وانتهى من الشراء ، فسيتم إيقاف تذكيرات الاسترداد الأخرى في قائمة الانتظار ، وبدلاً من ذلك ، سيتم إرسال رسالة تأكيد.
تقرير تذكير:
يمكنك الاطلاع على تقرير تذكير عربة التسوق المهجورة بالنقر فوق تقرير التذكير في اللوحة اليمنى من لوحة التحكم.
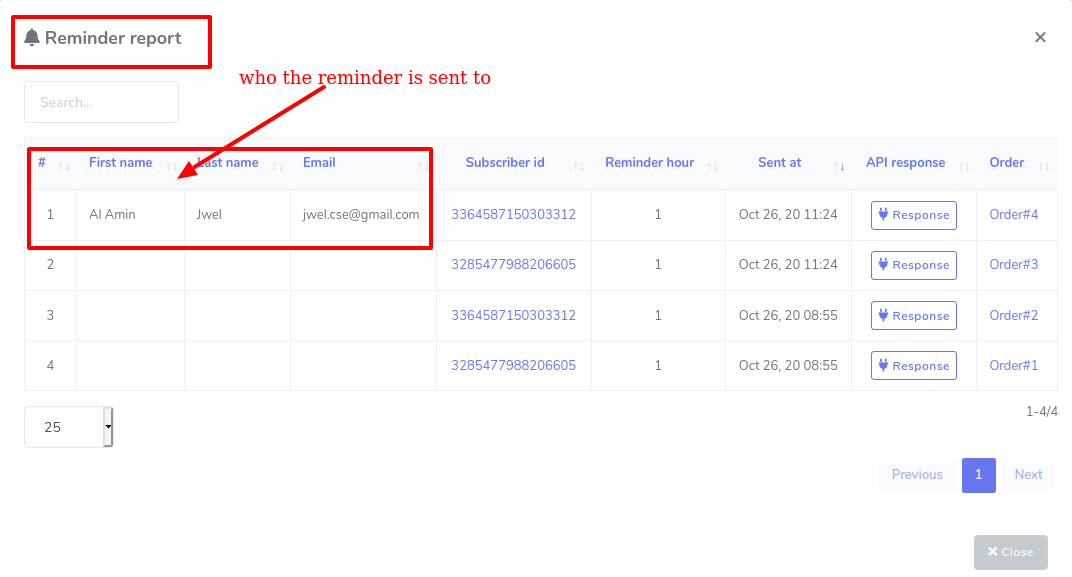
التأكيد والتذكير
بمجرد الانتهاء من إنشاء مطعمك الافتراضي ، فأنت بحاجة إلى رموز QR لتزويد عملائك بها - بمسح رموز QR ، يمكن لعملائك الدخول بسهولة إلى مطعمك ليس فقط عبر Facebook Messenger ولكن أيضًا على المتصفحات.
للحصول على رموز QR ، انقر فوق قائمة QR وعلى الفور ، ستظهر صفحة "قائمة QR". على الصفحة ، سترى رمزي QR - أحدهما للمسنجر والآخر للمتصفحات. بالنقر فوق الزر تنزيل ، يمكنك بسهولة تنزيل رموز QR.
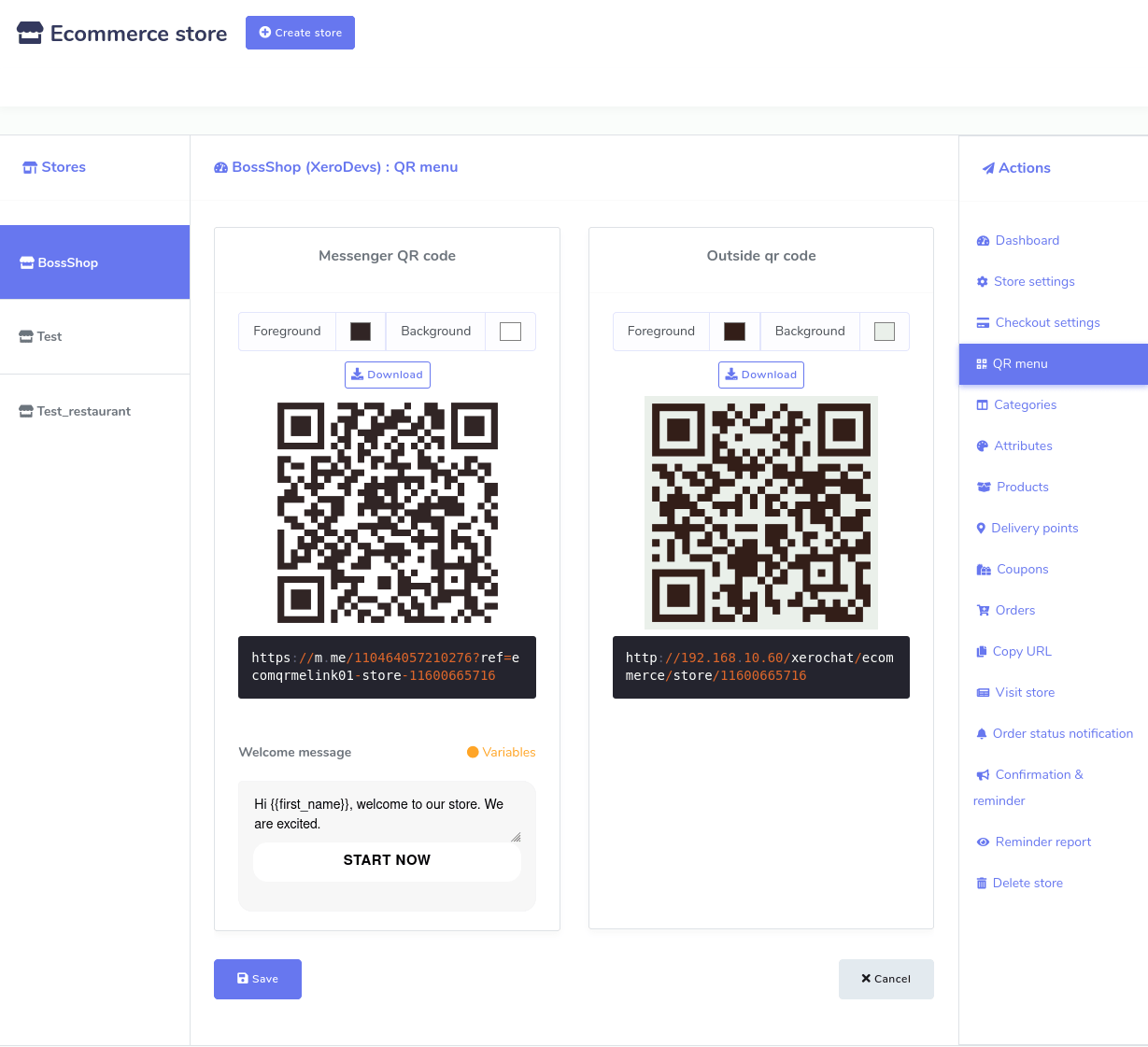
الآن قم بطباعة رمز الاستجابة السريعة وقم بإرفاقه بأي مكان مناسب ، على سبيل المثال ، على الحائط ، وعلى الطاولة حتى يتمكن عملاؤك من ملاحظة ومسح رمز الاستجابة السريعة بسهولة للدخول إلى متجرك الافتراضي ، مما يعني الحصول على القائمة الافتراضية. بمجرد مسح رمز الاستجابة السريعة ضوئيًا ، ستظهر القائمة الافتراضية على شاشة هاتفك المحمول داخل برنامج المراسلة أو على المتصفحات. من القائمة الافتراضية ، يمكن لعملائك اختيار الأطعمة وتقديم الطلبات أثناء الجلوس على طاولة مطعمك دون التحدث إلى النادل الخاص بك.
في جائحة COVID-19 ، تصبح قائمة رمز الاستجابة السريعة ضرورية لأنه باستخدامها ، لا يحتاج الناس إلى الاتصال المباشر بأي شخص أثناء تناول الطعام بالخارج.
تحت رمز الاستجابة السريعة الخاص بالرسول ، يمكنك كتابة رسالة ترحيب لعملائك. بعد كتابة الرسالة ، اضغط على زر حفظ. ثم سيحتوي رمز الاستجابة السريعة الخاص بك على الرسالة التي كتبتها.
قم بزيارة المعرض او المتجر
للتحقق من كيفية إعداد مطعمك الافتراضي ، انقر فوق خيار "زيارة المتجر" في "قائمة الإجراءات" وستقوم بإعادة التوجيه إلى مطعمك الافتراضي في علامة تبويب جديدة.
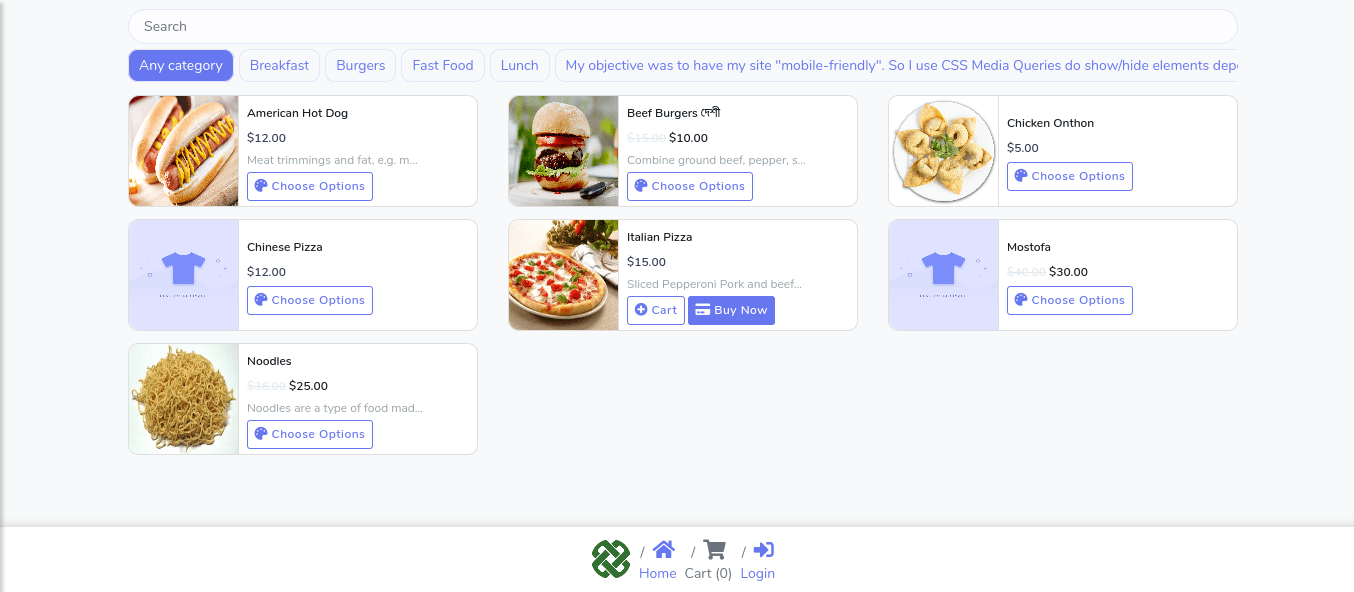
إنسخ الرابط
بمجرد الانتهاء من إنشاء مطعمك الافتراضي ، قام "متجر التجارة الإلكترونية" بإنشاء عناوين URL مختلفة - عنوان url الخاص بالمتجر ، وعنوان URL للطلب ، وعنوان URL للمنتج ، وعنوان URL القانوني - لمطعمك الافتراضي.
تحتاج إلى عناوين url إذا كنت ترغب في دمج مطعمك الافتراضي مباشرة في Facebook messenger. وإذا كان الأمر كذلك ، يتعين على عملائك إرسال رسائل إلى صفحة Facebook للوصول إلى متجرك الافتراضي.
للحصول على عناوين url ، انقر فوق الخيار "نسخ عنوان url" في "قائمة الإجراء" في اللوحة اليمنى من لوحة القيادة. على الفور ، ستظهر صفحة نسخة url مع أربعة أنواع من عناوين url. أنت بحاجة إلى نوعين من عناوين url - Store url وعناوين url للمنتجات - لدمج المطعم في صفحة Facebook.
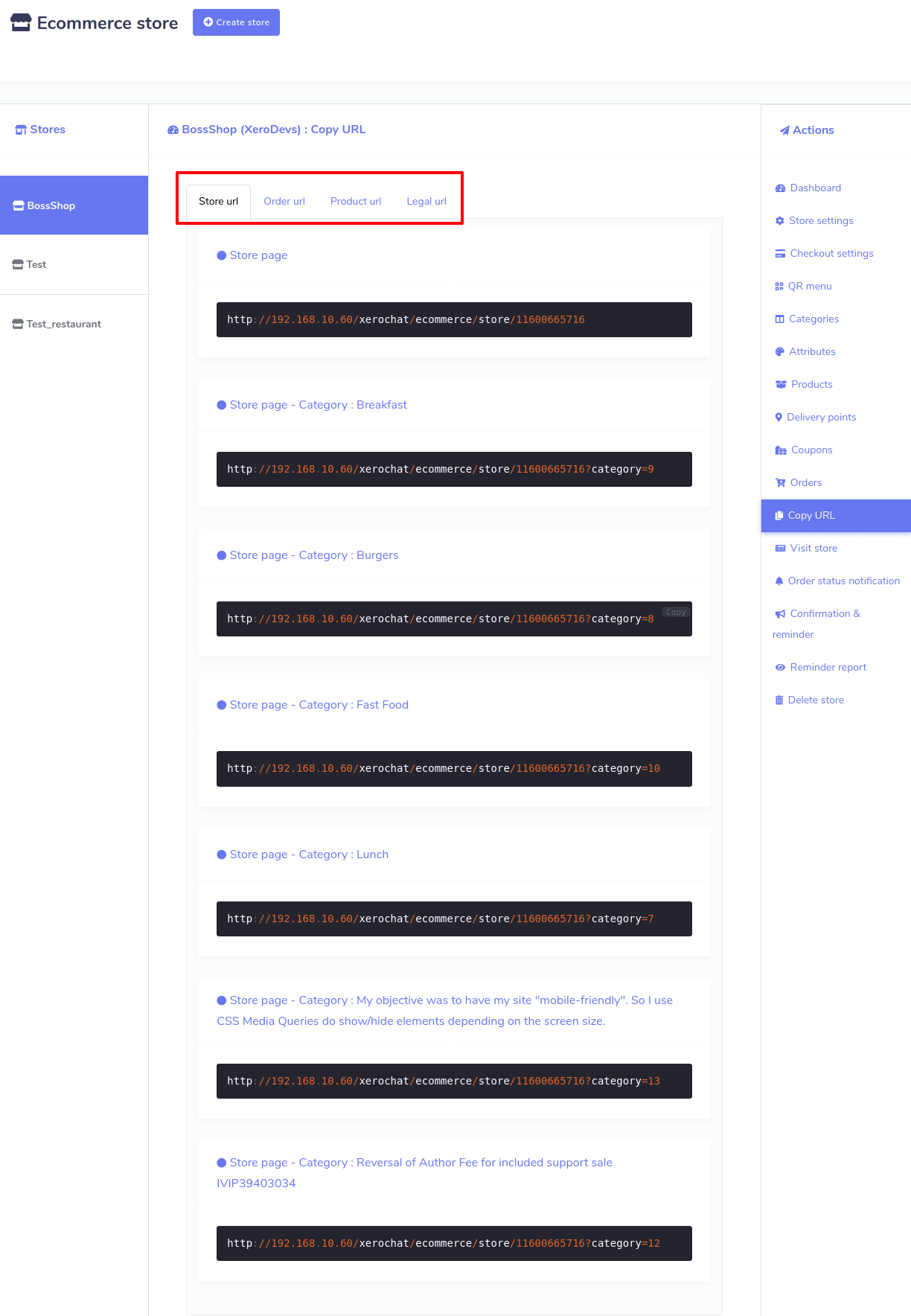
الآن انسخ عنوان url الخاص بالمتجر وعناوين url الخاصة بالمنتج وانتقل إلى برنامج messenger bot الخاص بـ Zoocial.
انقر فوق برنامج Messenger bot> إعدادات bot> إجراء> إضافة رد bot> املأ نموذج إعدادات رد bot.
في الجزء العلوي من ميزة برنامج messenger bot ، سترى "إعدادات الروبوت". انقر فوق زر الإجراء ، وستظهر على الفور صفحة تسمى "إعدادات الروبوت". انقر فوق Add bot reply في أعلى يمين الصفحة وظهر نموذجًا عليك تعبئته لدمج مطعمك الافتراضي مع برنامج Messenger bot.
في البداية ، يجب عليك تقديم اسم الروبوت والكلمات الرئيسية مفصولة بفواصل. بناءً على الكلمات الرئيسية ، سيرد الروبوت. الآن ، عليك تحديد نوع الرد. لدمج متجرك مع Messenger ، يجب عليك توفير عناوين url المنسوخة من مطعمك الافتراضي. لذلك ، يجب عليك تحديد أي من أنواع الردود التي تأتي مع أنواع الأزرار التي تدعم عناوين url. على أي حال ، حدد نصًا مع نوع الرد على الزر وأي من أزرار عنوان url وعرض الويب. حدد عرض الويب بالكامل وسيظهر مربع يسمى عنوان url للويب - بعد عنوان url هنا. إذا قدمت عنوان URL للمتجر ، فسيظهر المتجر بأكمله داخل Facebook messenger ، بينما سيظهر المنتج المحدد لعنوان url الخاص بالمنتج. بالنقر فوق الزر "إضافة المزيد" وزر "إضافة المزيد من الرد" ، يمكنك إضافة المزيد من الأزرار والردود.
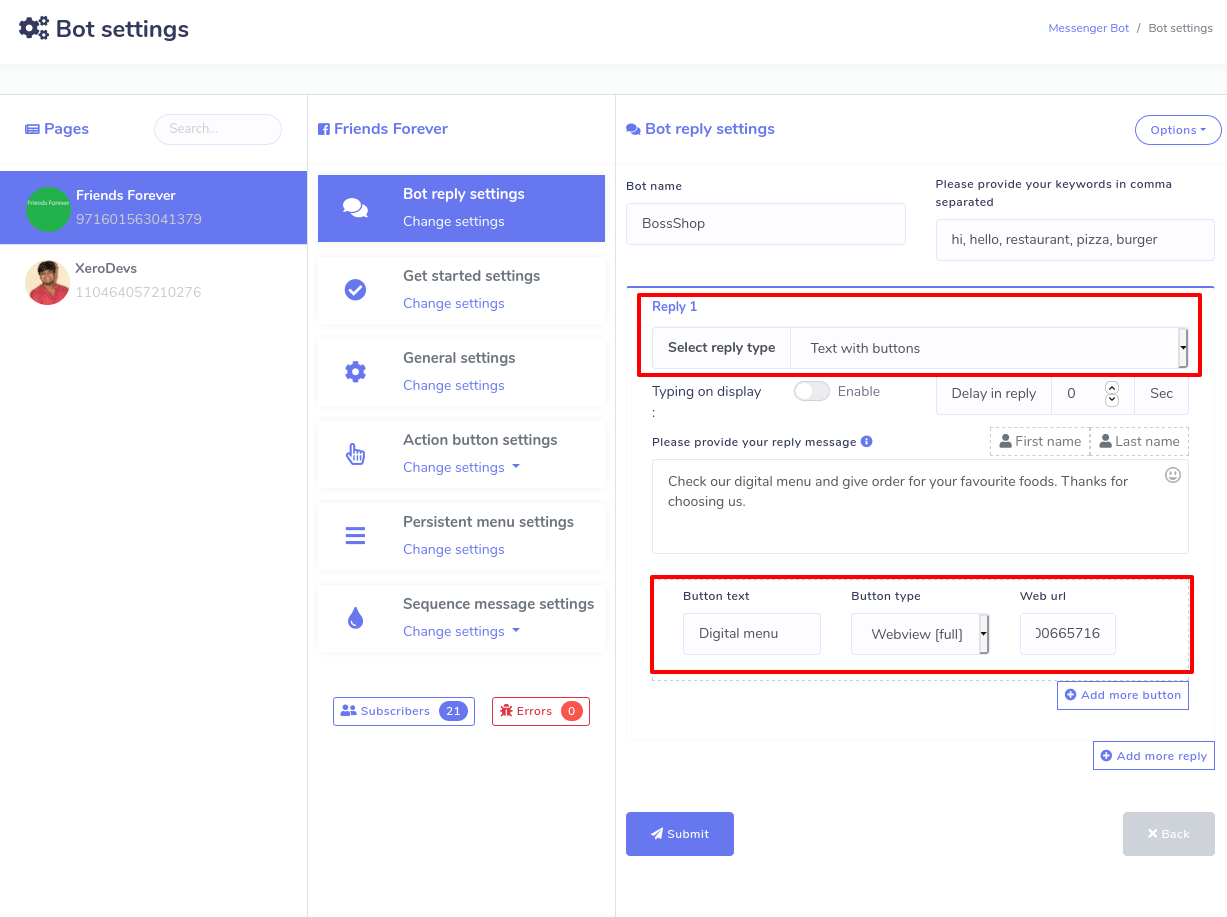
علاوة على ذلك ، من خلال زر إعادة النشر ، يمكنك تقديم منتجات في فئات. في النهاية ، انقر فوق الزر "إرسال" لحفظ إعدادات الروبوت لمطعمك الافتراضي. الآن سوف يتعامل برنامج Messenger bot مع مطعمك الافتراضي داخل برنامج المراسلة. أي ، يمكن لعملائك الدخول إلى مطعمك الافتراضي عن طريق إرسال الرسائل.
