מסחר אלקטרוני
חנות מסחר אלקטרוני היא תכונה מיוחדת של Zoocial, תוכנת השיווק הטובה בעולם. בעזרת הפיצ'ר תוכלו ליצור מסעדה וירטואלית שתיפתח גם בתוך המסנג'ר של פייסבוק וגם בדפדפן.
מיד לאחר יצירת המסעדה הוירטואלית שלך, היא תספק לך שני קודי QR - קוד QR של Messenger וקוד QR של דפדפן. אתה רק צריך לספק את קודי ה-QR ללקוחות שלך. בדיוק כמו שהלקוחות שלך סורקים את קוד ה-Messenger של Messenger, מיד, החנות הוירטואלית שלך נפתחת בתוך המסנג'ר שלך. כמו כן, בדיוק כשהם סורקים את קוד ה-QR של הדפדפן, החנות הוירטואלית שלך תיפתח בדפדפנים שלהם. בגלל קודי ה-QR, הלקוחות שלך ייפטרו ממציאת דף הפייסבוק שלך, שליחת הודעות ומכניסה לקישור של המסעדה הוירטואלית שלך בדפדפנים שלהם.
חוץ מזה, המסעדה הוירטואלית תספק שתי כתובות אתרים תחת קודי ה-QR - url Messenger ו-url של דפדפן. בדיוק כמו קודי QR, כתובת האתר של Messenger תהיה פתוחה בתוך המסנג'ר וכתובת האתר של הדפדפן תהיה פתוחה בדפדפן.
צור מסעדה וירטואלית
ראשית, עליך ליצור חנות למסעדה הוירטואלית שלך ולהוסיף מוצרי מזון לחנות. אז אתה צריך לעשות כמה הגדרות כדי שהמסעדה הוירטואלית שלך תעבוד כמו שצריך.
כדי ליצור חנות, עבור לחלונית השמאלית של לוח המחוונים של Zoocial > לחץ על התפריט 'חנות מסחר אלקטרוני'.
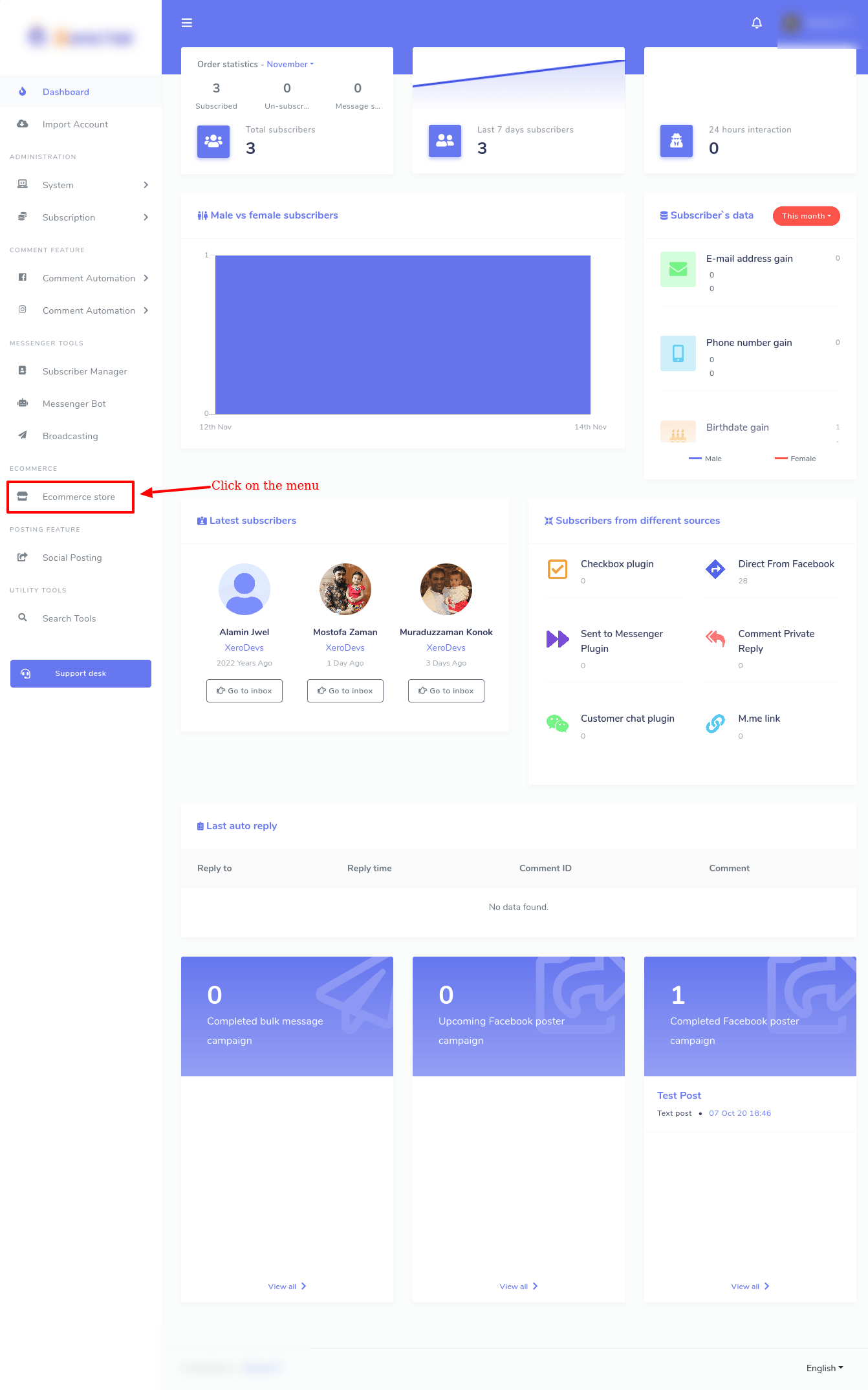
בדיוק בזמן לחיצה על חנות Ecommerce הממשק של חנות Ecommerce יופיע עם כפתור Create store בראש העמוד. וחנויות קיימות אחרות ברשימה יופיעו תחת תפריט 'חנות' בצד שמאל. לאחר בחירת כל חנות קיימת, ניתן להוסיף מוצרים נוספים לחנות הספציפית ולערוך הגדרות.
צור חנות חדשה וערוך חנות קיימת
ובכן, כדי ליצור חנות חדשה, עליך ללחוץ על כפתור צור חנות תחילה. באופן מיידי יופיע טופס. עליך למלא את הטופס - בחירת עמוד פייסבוק, מתן מידע ראשוני על המסעדה הוירטואלית, רשום תנאי השירות ומדיניות ההחזרים והעלאת הלוגו והפייביקון.
בטופס ישנה תיבה מיוחדת בשם מקומי שצריכה קצת הסבר. בדיוק כשאתה לוחץ על התיבה, יופיע תפריט נפתח של כמה שפות - אתה יכול לבחור כל שפה. המסעדה הוירטואלית שלך תיפתח בשפה שתבחר. לדוגמה, אם תבחר באנגלית, המסעדה הוירטואלית שלך תופיע ללקוחות שלך באנגלית.
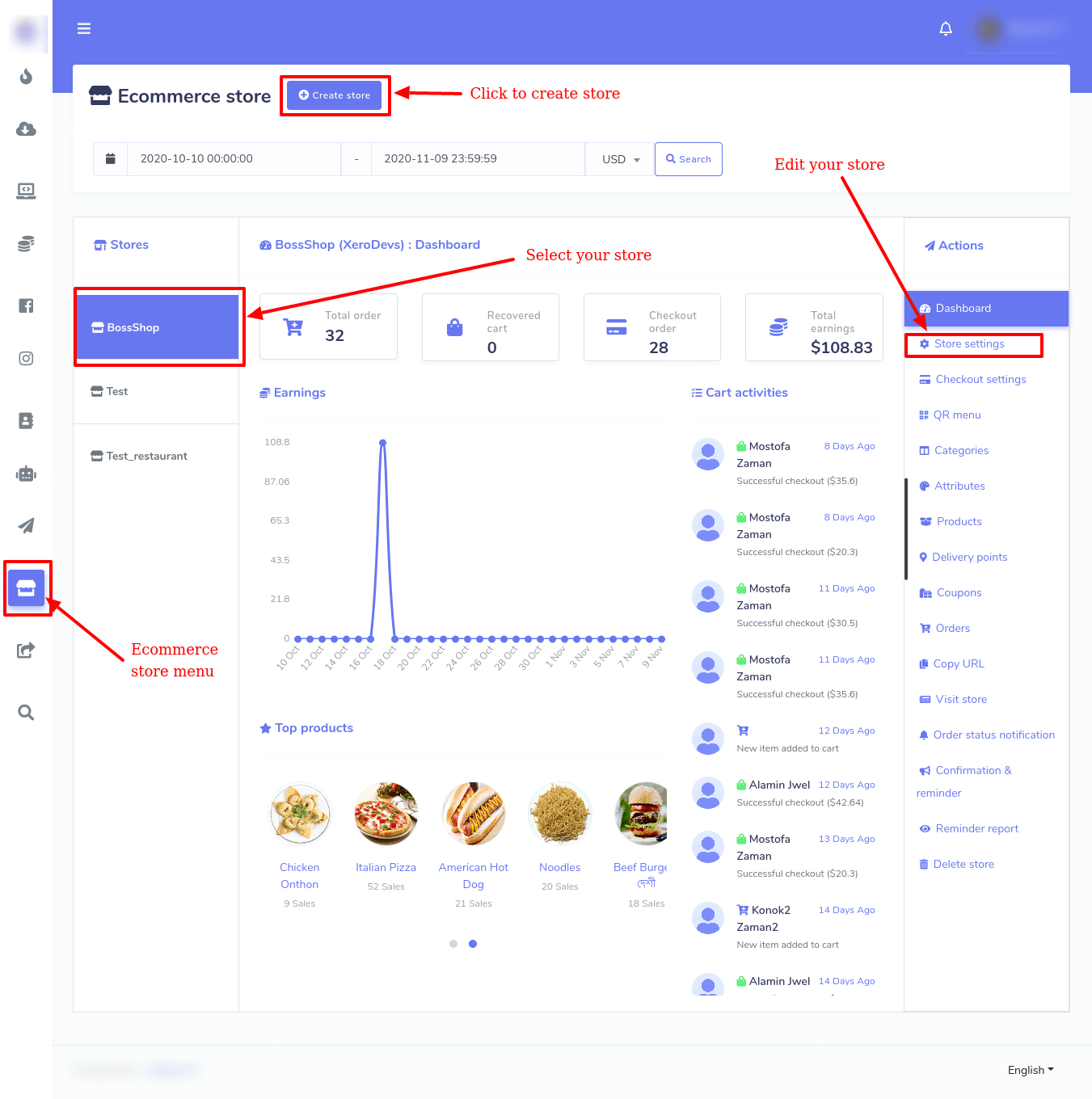
ישנן שתי תיבות שנקראות, 'Facebook Pixel ID' ו-'Google Analytics Id' שגם דורשות קצת הסבר.
Facebook Pixel ID הוא פיסת קוד שאתה יכול למקם בתוך קוד המקור של האתר שלך. הקוד באופן אוטומטי יכול לאסוף ולאחסן נתונים של המבקרים באתר שלך. בגלל קוד פיקסל של פייסבוק, אתה יכול להפעיל מודעות פייסבוק עבור קהלים ממוקדים שביקרו באתר שלך לפני השימוש בנתונים. אנא בקר ב קישור כדי לראות כיצד ליצור מזהה פיקסל בפייסבוק.
מזהה Google Analytics פועל גם כמו Facebook Pixel ID כדי למקד מחדש את המבקרים באתר שלך במודעות Google. אנא בקר ב קישור כדי ללמוד כיצד ליצור מזהה אנליטי של Google.
בכל מקרה, לאחר מילוי הטופס, לחץ על כפתור צור חנות בתחתית הטופס. אם תמלא כל שדה חובה כראוי, תופיע תיבה קופצת עם הודעה מוצלחת.
הוסף קטגוריה
עכשיו אתה צריך להוסיף כמה קטגוריות לחנות שלך כדי שתוכל להוסיף פריטי מזון בקטגוריות שונות. הקטגוריה היא דבר חשוב לסדר את פריטי המזון שלך. אם פריטי המזון שלך מאורגנים כראוי, הלקוחות שלך יכולים להסתכל על פריטי מזון שונים ולבחור מהם בקלות. כדי להוסיף קטגוריה, לחץ על האפשרות שנקראת 'קטגוריות' ב'תפריט הפעולה' בצד ימין של לוח המחוונים. באופן מיידי יופיע דף עם כפתור הוסף קטגוריה בפינה השמאלית העליונה של העמוד.
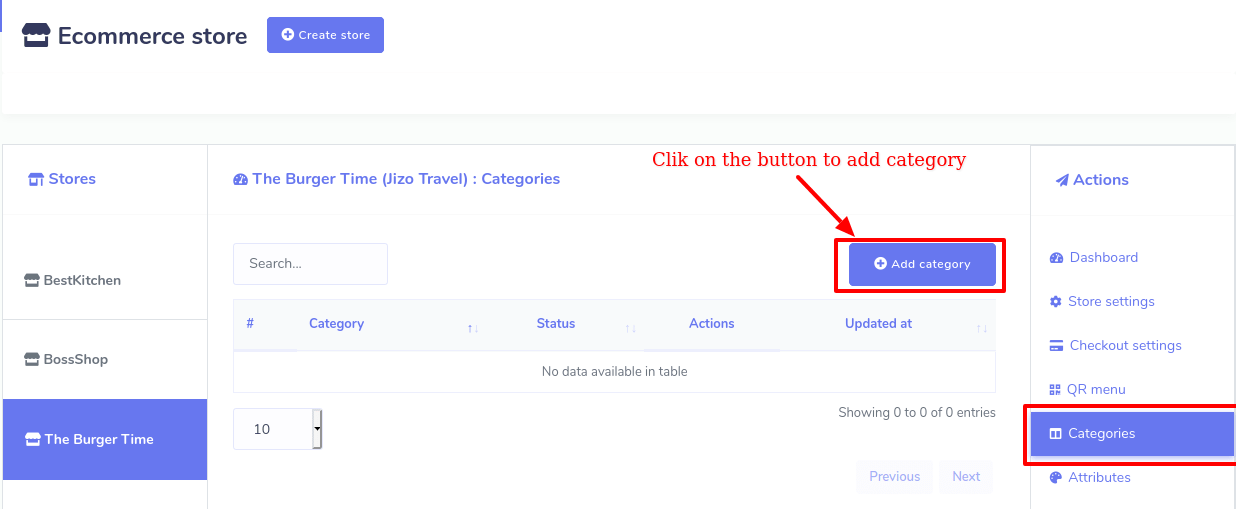
לחץ על הוסף קטגוריה > רשום את שם הקטגוריה > לחץ על כפתור 'שמור'.
כעת לחץ על כפתור הוסף קטגוריה ומיד יופיע טופס מוקפץ. עליך למלא את הטופס - לרשום שם קטגוריה. לאחר מכן לחץ על כפתור שמור. כעת הקטגוריה הזו נוספה לחנות שלך.
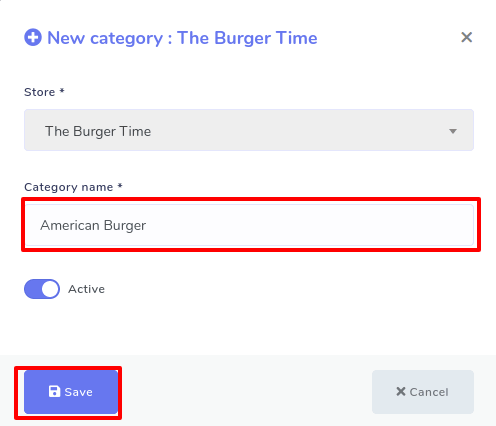
כמובן, אתה יכול להוסיף כמה קטגוריות שאתה רוצה. וכל הקטגוריות שלך עם כפתורי עריכה ומחק יופיעו בדף 'קטגוריות'. בלחיצה על כפתור ערוך ומחק מחיקה, תוכל לערוך ולמחוק את הקטגוריה. אתה יכול גם לראות את מצב הקטגוריה - אם קטגוריה פעילה או לא.
הוסף תכונה
כדי להוסיף את התכונה, לחץ על מאפיינים > הוסף תכונה > רשום שם תכונה > ספק ערך תכונה > הפעל או השבת שני לחצני בחירה כראות עיניך > שמור.
בדיוק כפי שאתה לוחץ על אפשרות המאפיינים בתפריט הפעולה בצד שמאל של לוח המחוונים, יופיע דף בשם 'מאפיינים' עם כפתור 'הוסף תכונה' בפינה השמאלית העליונה של העמוד.

כעת לחץ על כפתור הוסף תכונה ותופיע תיבה קופצת. בתיבה, עליך לרשום את שם התכונה ולתת ערכי תכונה בהפרדה בפסיקים. לאחר מכן הפעל או השבת שלושה כפתורים בשם 'בחירה מרובה', 'אופציונלי' ו'פעיל' לפי התכונה.
על ידי הלחצן פעיל, אתה יכול להפוך את התכונה פעילה או לא פעילה. הפונקציונליות של שני הכפתורים האחרים מעט מסובכים להבנה. אם תפעיל את הלחצן 'בחירה מרובה', הלקוחות שלך יכולים לבחור את ערכי המאפיינים המרובים של אותו פריט מזון. אם תוסיף תכונה בשם 'תוספות פיצה' ותוסיף שלושה ערכים כמו 'אקסטרה צ'ילי', 'תוספת ספייס' ו'תוספת גבינה' ותפעיל כפתור בחירה מרובה, הלקוחות שלך יכולים להזמין פיצה שיש בה אקסטרה צ'ילי, אקסטרה תבלין, ואקסטרה גבינה בו זמנית.
מצד שני, אם תשבית את כפתור הבחירה מרובה, לקוח יכול לייחס רק ערך אחד לפריט מזון ספציפי. לדוגמה, אם תשבית את 'בחירה מרובה' עבור מאפיין שנקרא 'תוספות לפיצה' עם שלושה ערכים הנקראים 'אקסטרה צ'ילי', 'תוספת תבלין' ו'גבינה נוספת', לקוח יכול להזמין פיצה עם תוספת קרירה בלבד, תוספת תבלינים או גבינה נוספת.
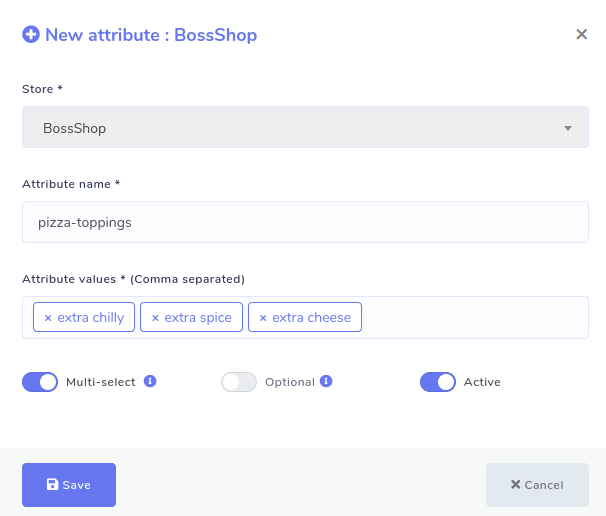
לגבי כפתור הבחירה המרובה, עליך לזכור שאינך יכול להפעיל את כפתור הבחירה הרב עבור תכונות כמו 'גודל' מכיוון שפריט מזון לא יכול להיות קטן, בינוני וגדול בו זמנית - זה לא אפשרי מבחינה לוגית. אבל אתה יכול להפעיל את כפתור הבחירה המרובה עבור התכונות כמו תוספות מכיוון שלתוספות יכולות להיות Extra Chilly, Extra Spice ו-Extra Cheese בו-זמנית. יתר על כן, עבור מאפיינים כמו תוספות פיצה, הפעלת כפתור הבחירה הרב שימושי מכיוון שאז לקוחות יכולים להזמין פיצה עם תוספת צ'ילי, תוספת תבלינים ותוספת גבינה בתוספות בו-זמנית.
מצד שני, אם תפעיל את הלחצן אופציונלי, הלקוחות שלך יכולים להימנע מבחירת תכונות לפריט מזון ספציפי. אז הלקוחות יכולים להזמין פריטי מזון ספציפיים שאין להם מרכיבים נוספים. לדוגמה, אם תפעיל את הלחצן אופציונלי עבור 'תוספות פיצה', לקוח יכול להזמין פיצה עם תוספות שאין לה מרכיבים נוספים.
אבל אם אתה משבית את הלחצן 'אופציונלי', הלקוחות חייבים לבחור תכונה. אחרת, הוא/היא לא יכולים להזמין את פריט המזון. השבתת הלחצן 'אופציונלי' נדרשת עבור תכונות כמו גודל, עבור לקוח חייב לבחור ערך לגודל בין אם הוא קטן, בינוני או גדול. אחרת, הם לא יכולים להזמין פריט מזון.
ואז מגיע הכפתור 'פעיל'. אם תפעילו את הכפתור הפעיל, התכונה תופיע כאשר תוסיפו פריט מזון לחנות, אחרת לא.
בדומה לאפשרות הקטגוריה, לאחר שהוספת תכונה אחת או יותר, התכונות יופיעו בדף. כמובן, אתה יכול להוסיף כמה תכונות שאתה רוצה. ובכן, מהעמוד תוכלו לערוך ולמחוק כל תכונה שתרצו ותוכלו לראות את מצב התכונות.
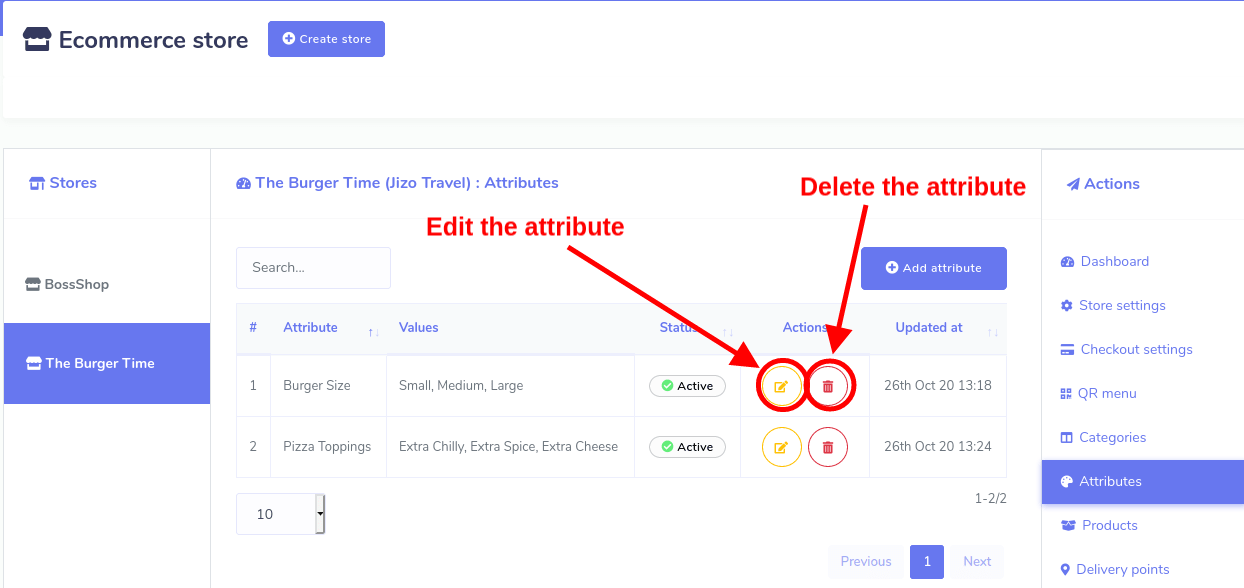
הוסף מוצרים לחנות
לאחר שהוספת קטגוריות ותכונות, אתה מוסיף פריטי מזון שיכולים להיכלל בקטגוריות ולהצמיד אותם לתכונות.
לחץ על מוצרים > הוסף מוצר > מלא את הטופס > לחץ על כפתור שמור.
להוספת מוצרים, לחץ על האפשרות 'מוצרים' בתפריט 'פעולה' בצד שמאל של לוח המחוונים. ישר, דף המוצרים יופיע עם כפתור הוסף מוצר 'הוסף מוצר' במיקום הימני העליון. כעת לחץ על הכפתור ויופיע טופס. עליך למלא את הטופס כדי להוסיף את המוצר - לספק מידע ראשוני על המוצרים, לבחור קטגוריות ותכונות. יתר על כן, עליך להעלות תמונות ממוזערות ותמונות מוצגות של המוצרים - אתה יכול להעלות תמונה אחת נוספת של המוצרים באפשרות התמונה המוצגת. מילוי הטופס, עליך ללחוץ על כפתור שמור. באופן מיידי, פריט המזון שלך יתווסף לחנות הוירטואלית שלך.
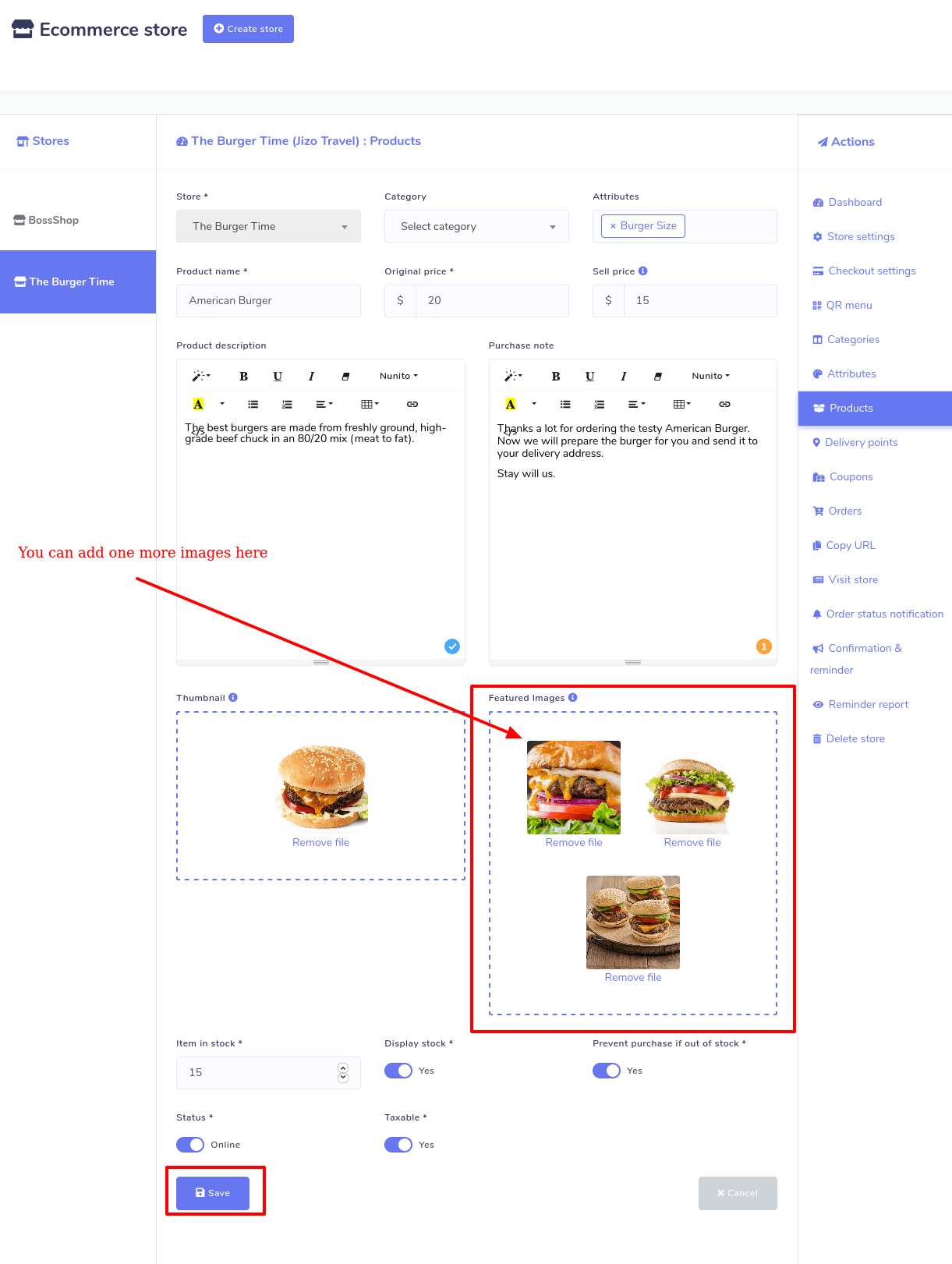
כמו כן, אתה יכול להוסיף אלפי פריטי מזון. וכל פריטי המזון יוצגו בעמוד. ואתה יכול לערוך, למחוק ולשכפל את פריטי המזון ולראות את דף המוצר של המוצר על ידי כפתור הפעולה. כמו כן, ניתן לראות את המחיר והסטטוס של האם המוצר פעיל או לא פעיל.
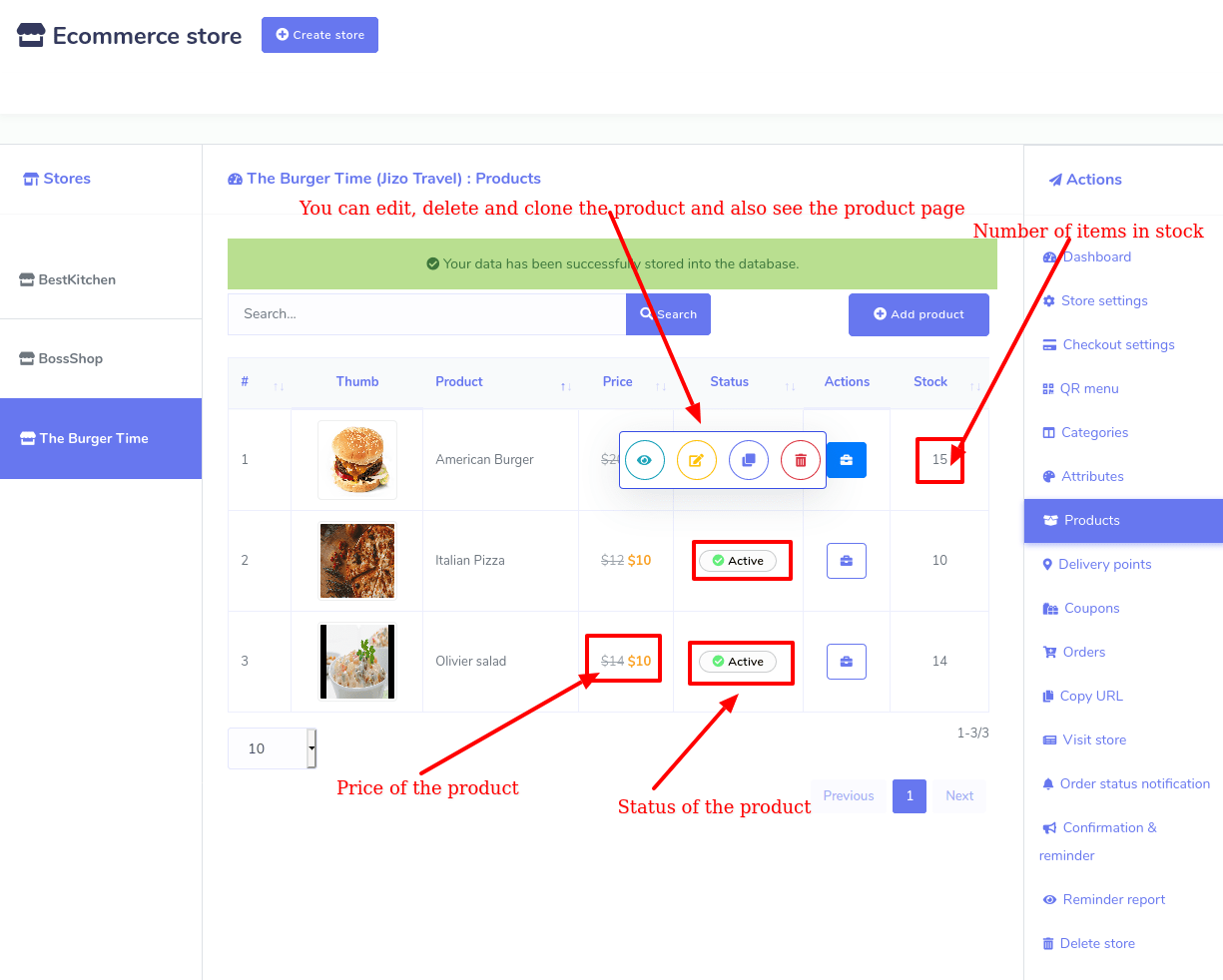
הגדרות התשלום
כעת עליך לבצע הגדרת תשלום עבור המסעדה הוירטואלית שלך. 'חנות המסחר האלקטרוני' של Zoocial שילבה כמה אמצעי תשלום מקוונים - PayPal, Stripe, Mollie, Razorpay, Paystack כך שהלקוחות שלך יוכלו לשלם באמצעות אמצעי התשלום בקלות. חוץ מזה, הוא תומך בתשלום ידני ובמערכות במזומן.
כעת תוכל לבצע הגדרת תשלום ספציפית עבור חנות ספציפית. פעולה > הגדרות קופה כדי לבצע הגדרת קופה, לחץ על 'הגדרות קופה' בתפריט 'פעולה' בצד שמאל של לוח המחוונים של החנות. באופן מיידי, הצג טופס שאתה צריך למלא. ראשית, עליך לספק את פרטי החשבון שלך עבור כל אחת או חלק מאמצעי התשלום המקוונים שברצונך להפעיל. לאחר מכן עליך לרשום את ההוראה לתשלום ידני באזור הטקסט שנקרא 'הוראה לתשלום ידני'.
לאחר מכן, תקבל אפשרות תשלום בקופה. מכאן, אתה יכול להפעיל כל אמצעי תשלום מקוון ותשלום ידני עבור החנות שלך. ו'מזומן בעת משלוח' מופעל כברירת מחדל.
לאחר מכן, תקבל את האפשרות 'מטבע ותווית'. כאן, אתה צריך לבחור את המטבע של אמצעי תשלום מקוונים, המטבע שדרכו הלקוחות יתנו את התשלום. לדוגמה, אם תבחר ב-USD(דולר) עבור PayPal ו-Stripe, הלקוחות שלך צריכים לשלם בדולרים באמצעות PayPal ו-Stripe. לאחר מכן תראה, בשורה, שלושה לחצני בחירה הנקראים יישור ימינה , שני עשרוני ופסיק לתצוגה. על ידי הצבת סמן העכבר על טיפים הכלים, תוכל לראות את הפונקציונליות של כפתורים אלה. לאחר מכן עליך לשים תוויות עבור כפתור 'קנה עכשיו' וכותרת איסוף בחנות.
ואז הגיעה אפשרות חיוב מס ומשלוח. כאן, עליך לספק את סכום המס באחוזים ובדמי משלוח.
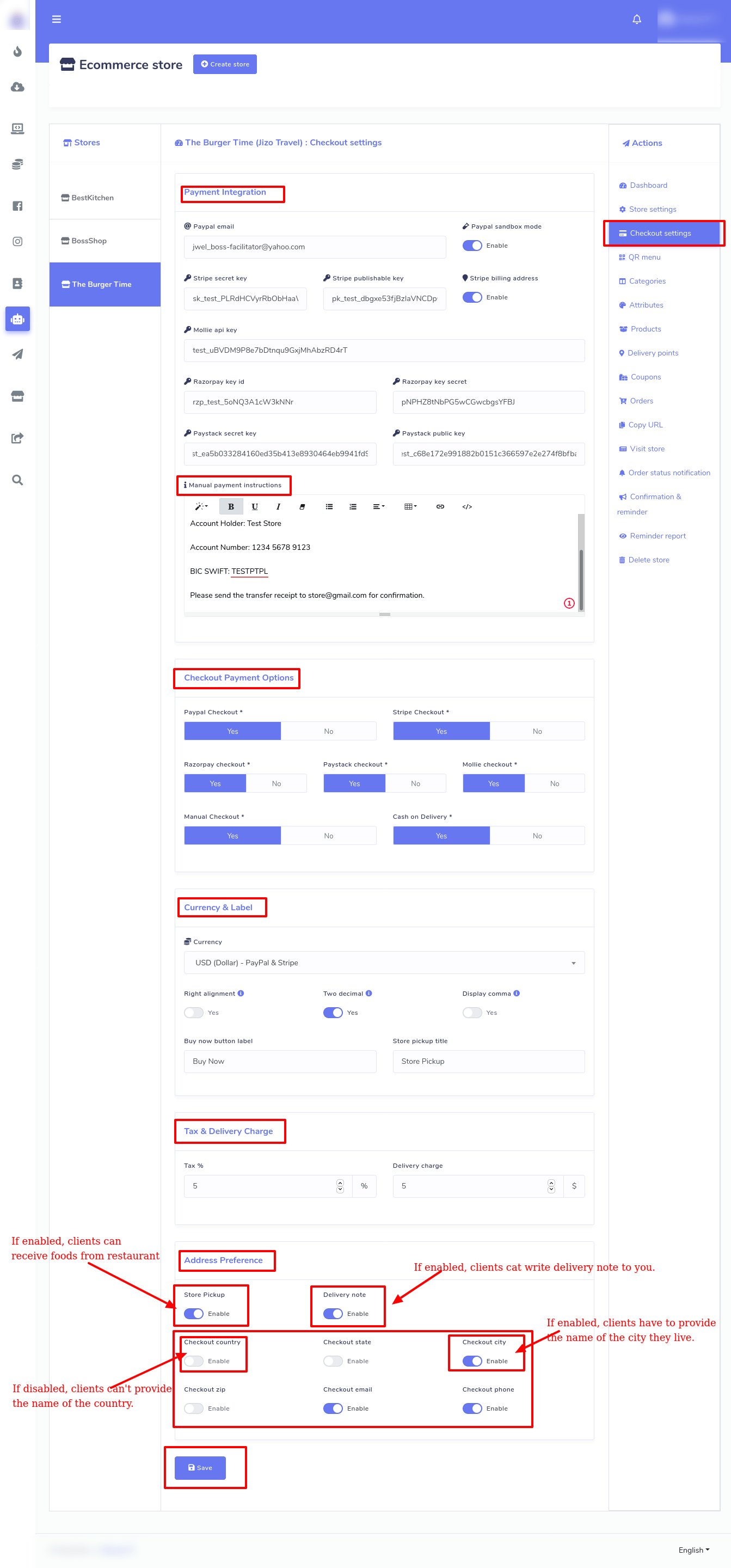
ואז מגיע אזור העדפת הכתובות. בהתחלה, אתה רואה לחצן בחירה בשם איסוף בחנות. אם תפעיל את הכפתור, הלקוחות יכולים לתת הזמנות אוכל דרך המסעדה הוירטואלית שלך ולקבל פריטי מזון יושבים ליד השולחן של המסעדה האמיתית שלך. אבל אם אתה משבית את כפתור האיסוף בחנות, אתה צריך לתת כתובת למשלוח למקום שבו האוכל יועבר. ליד כפתור איסוף בחנות, תראה כפתור בשם תעודת משלוח . אם תפעיל את הלחצן 'תעודת משלוח', הלקוחות שלך יקבלו אזור טקסט שבו הם יכולים לכתוב תעודת משלוח. בתעודת המשלוח הם יכולים להגיד לך איך הם רוצים את המשלוח. למשל, הוא יכול להגיד שהם רוצים שהמשלוח ילבש מסיכה בזמן משלוח האוכל.
לאחר מכן מגיעים כמה לחצני בחירה, על ידי השבתה והפעלתם, אתה יכול לקבוע איזה פיסת מידע הלקוחות שלך צריכים לספק בזמן מסירת כתובות המשלוח שלהם. החשיבות של הכפתורים היא שרוב הזמן אינך צריך את מיקוד הארץ, המדינה, העיר והמדינה, כי אתה כבר מכיר את אזור הלקוחות שלך. אז אתה לא צריך להטריד את הלקוחות היקרים שלך כדי לספק את המדינה, המדינה, העיר והמדינה שלו שאתה מכיר מראש. מצד שני, אם אינכם בטוחים באיזור הלקוחות שלכם, אפשרו מדינה, מדינה, עיר ומדינה zip כך שהם יצטרכו לספק אותם.
לאחר מילוי טופס הגדרת התשלום, לחץ על כפתור שמור והגדרת התשלום שלך מוגדרת.
נקודות משלוח
מכיוון שהפעלת את אפשרות האיסוף בחנות, עליך להגדיר את נקודות המשלוח. לשם כך, עליך להוסיף שמות נקודות ופרטי נקודות. באשר למסעדה, נקודות המשלוח יהיו טבלה ופירוט הנקודה יהיה מספר הטבלה. כדי להוסיף נקודת מסירה, לחץ על 'נקודות משלוח' בצד שמאל של לוח המחוונים. באופן מיידי, יופיע דף עם כפתור הוסף נקודה במיקום הימני העליון. לחץ על הכפתור ויופיע טופס מוקפץ. לאחר מכן עליך למלא את הטופס על ידי מתן נקודות (טבלה) ופרטי נקודה (לדוגמה, טבלה 1).
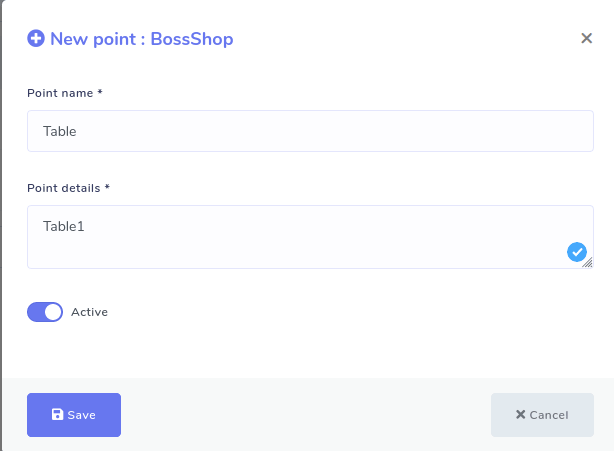
קוּפּוֹן
אם אתה רוצה לתת הנחות על כמה מוצרים ספציפיים, יש צורך בקופונים.
ובכן, כדי להכין קופונים, לחץ על אפשרות הקופונים בתפריט 'פעולה' בצד שמאל של לוח המחוונים. ומיד, תופיע טופס שאתה צריך למלא כדי ליצור קופון. בשדה המוצרים, עליך לציין את המוצרים שהקופון יחול.
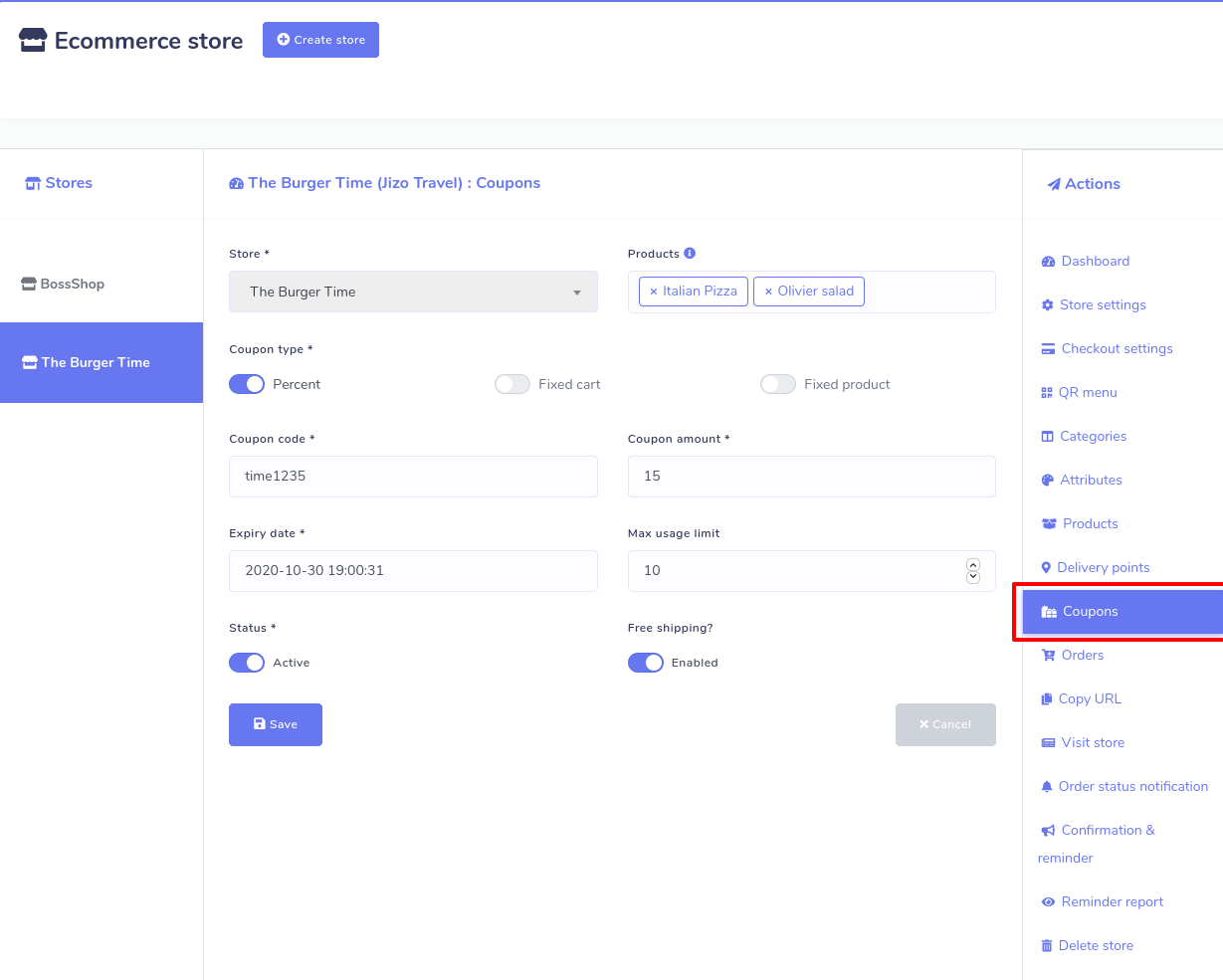
בחנות המסחר האלקטרוני של Zoocial, אתה יכול להכין שלושה סוגים של קופונים, כמו אחוז, עגלה קבועה ומוצרים קבועים. כעת עליך לבחור כל אחד משלושת סוגי קוד הקופון. לפני הבחירה, עליך להבין את הפונקציונליות של כל סוג של קופון.
בואו נסביר אותם:
אחוז - סוג הקופון באחוזים חל על מוצרים נבחרים בלבד. לדוגמה, אם העגלה מכילה שלוש (3) חולצות ב-$20 כל אחת = $60, קופון עבור 10% הנחה יחול הנחה של $6.
עגלה קבועה – הנחה כוללת קבועה לכל העגלה. לדוגמה, אם העגלה מכילה שלוש (3) חולצות ב-$20 כל אחת = $60, קופון עבור $10 הנחה נותן הנחה של $10. סוג קופון זה יחול על כל המוצרים שהוספת לסל בין אם בחרת במוצרים ובין אם לאו.
מוצר קבוע – הנחה כוללת קבועה למוצרים נבחרים בלבד. לקוחות מקבלים סכום מוגדר של הנחה לכל פריט. לדוגמה, שלוש (3) חולצות טריקו ב-$20 כל אחת עם קופון של $10 הנחה חלה הנחה של $30.
לאחר מכן עליך למלא את התיבות הבאות:
קוד קופון- כעת תן קוד לקופון. הלקוחות שלך ישתמשו בקוד כדי לקבל הנחות על המוצרים שהקופון חל עליהם.
סכום הקופון- לאחר מכן עליך לספק את הסכום עבור הקופון. בהתאם לסוג ההנחה שתבחר, סכום הקופון יהיה ערך קבוע או אחוז. הזן את הסכום ללא יחידת מטבע או סימן אחוז, אשר יתווסף אוטומטית על סמך סוג ההנחה שתבחר, למשל, הזן '10' עבור £10 או 10%.
תאריך תפוגה של הקופון - תאריך התפוגה של הקופון ולא ניתן עוד להשתמש בו.
מגבלת שימוש מקסימלית- עליך לציין את מספר הפעמים שניתן להשתמש בקופון לפני שמגיעים לתאריך התפוגה.
ביטול קופון- על ידי השבתת כפתור הסטטוס, אתה מבטל את הקופון בכל עת.
משלוח חינם - אם תפעיל משלוח חינם, עלות המשלוח תוסר בעת השימוש בקופון.
הזמנות
אתה יכול לראות את פרטי ההזמנות שניתנו על ידי הלקוחות שלך בדף שנקרא הזמנות. והכי חשוב, באמצעות מדפסת תרמית תוכלו להדפיס את החשבוניות עבור ההזמנות בקלות. כדי לראות את פרטי ההזמנות ולהדפיס את החשבוניות, לחץ על 'הזמנות', ב'תפריט הפעולות' בצד שמאל של הדשבורד. ללא דיחוי, כל ההזמנות המפורטות יופיעו בעמוד. הזז את פס הגלילה התחתון כדי לראות את כל הפרטים של ההזמנות. מהעמוד ניתן לשנות את סטטוס ההזמנות. לחץ על השדה 'סטטוס' לצד ההזמנה הספציפית ויופיע תפריט נפתח עם 'ממתין', 'אושר', 'נדחה', 'נשלח', 'נמסר' ו'הושלם'. כעת תוכל לבחור אחד מהם כדי לראות את מצב ההזמנה מאוחר יותר.
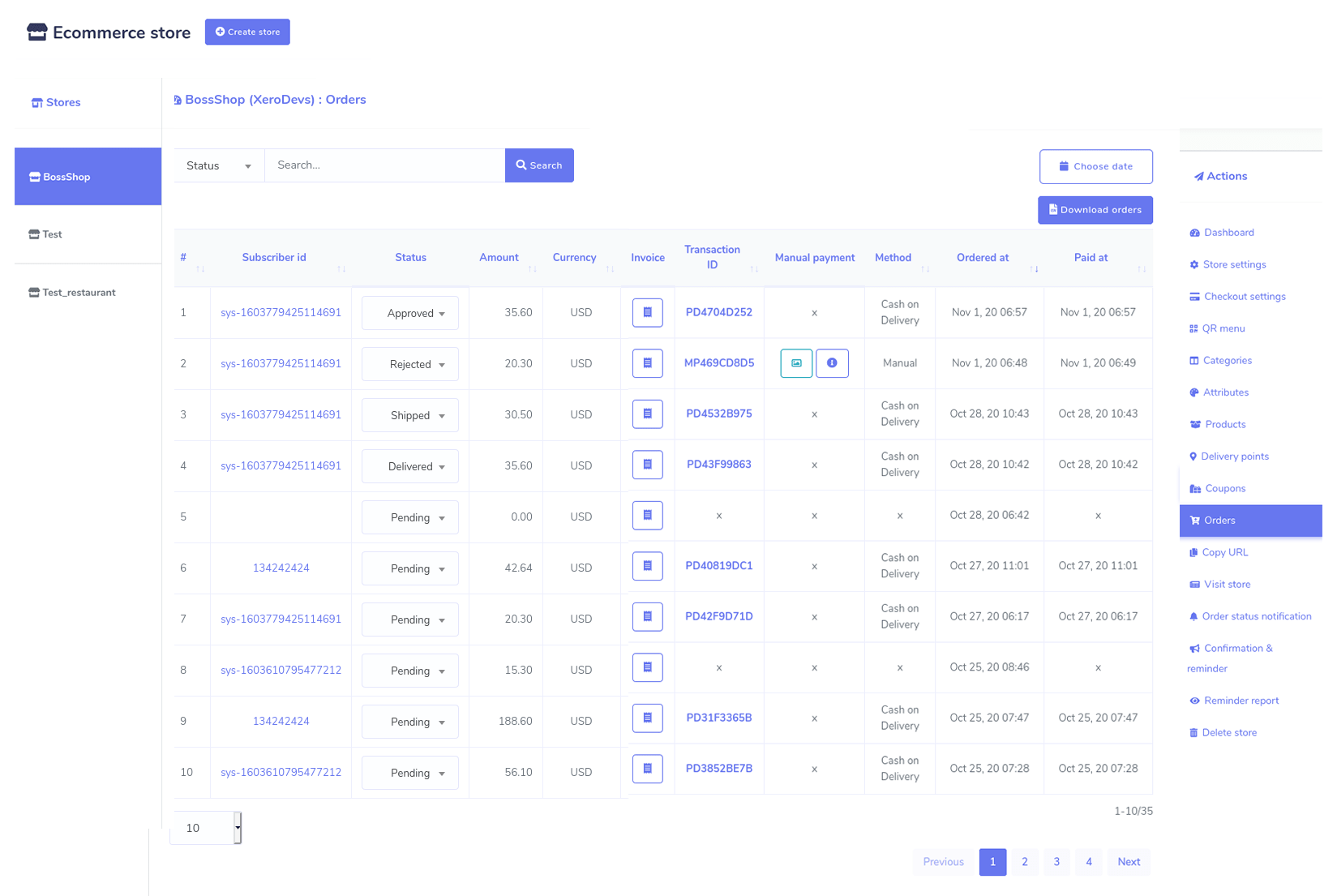
להדפסת החשבונית יש ללחוץ על שדה החשבונית. באופן מיידי, חשבונית ההזמנה תופיע מוכנה להדפסה. בחלק העליון של העמוד, תראה שלוש אפשרויות - A4 גדול, תרמי 88 מ"מ, תרמי 57 מ"מ. לחץ על אחד מהם ותופיע אפשרות ההדפסה. לאחר הדפסת החשבונית, תן את העותק לטבח שלך. בלחיצה על הכפתור שנקרא בחר תאריך, תוכל לראות רק את ההזמנות שניתנו בשעה מסוימת כמו החודש האחרון. כמו כן, ניתן להוריד את רשימת ההזמנות בקובץ CSV על ידי לחיצה על כפתור הורד הזמנות.
אישור ותזכורת
אם תבצע הגדרה, אישור ותזכורת יכולים לשלוח תזכורות לשחזור עגלה נטושה ללקוחות אם הם עוזבים את המסעדה הוירטואלית שלך לאחר הוספת מוצרי מזון לעגלה. זוהי תכונה חשובה מאוד מכיוון שהיא יכולה לשחזר מכירות אבודות על ידי החזרת הלקוחות הפוטנציאליים למסעדה הוירטואלית שלך. כמו כן, התכונה יכולה לשלוח הודעות אישור בדיוק כשהם מסיימים את הרכישה, כך שהלקוחות יוכלו לקבל אישור לגבי הרכישה שלהם.
כדי לבצע הגדרה, לחץ על האפשרות 'אישור ותזכורת' בתפריט השמאלי. באופן מיידי, הצג טופס שאתה צריך למלא. בחלק העליון, תראה שלוש אפשרויות - Messenger, SMS ודוא"ל. בחר Messenger כדי לשלוח הודעת אישור ותזכורת לשחזור עגלה נטושה באמצעות Messenger ובחר SMS ודוא"ל בהתאמה.
ובכן, אם ברצונך להגדיר את הודעת האישור עבור מסנג'ר, תחילה בחר מסנג'ר בחלק העליון של הטופס, ולאחר מכן בחר 'מסנג'ר לקופה' בפינה השמאלית התחתונה של הטופס. לאחר מכן, עליך לכתוב את התוכן בתיבת 'תוכן שליח'. וכפתור ההזמנה שלי, קישור דף ההזמנה המוטבע, יתווסף אוטומטית להודעת האישור. כלומר, הלקוחות שלך יקבלו את ההודעה יחד עם כפתור 'ההזמנה שלי'. ובלחיצה על הכפתור, הלקוח יכול לראות את היסטוריית ההזמנות. כמובן, אתה יכול לשנות את התווית של כפתור ההזמנה שלי.
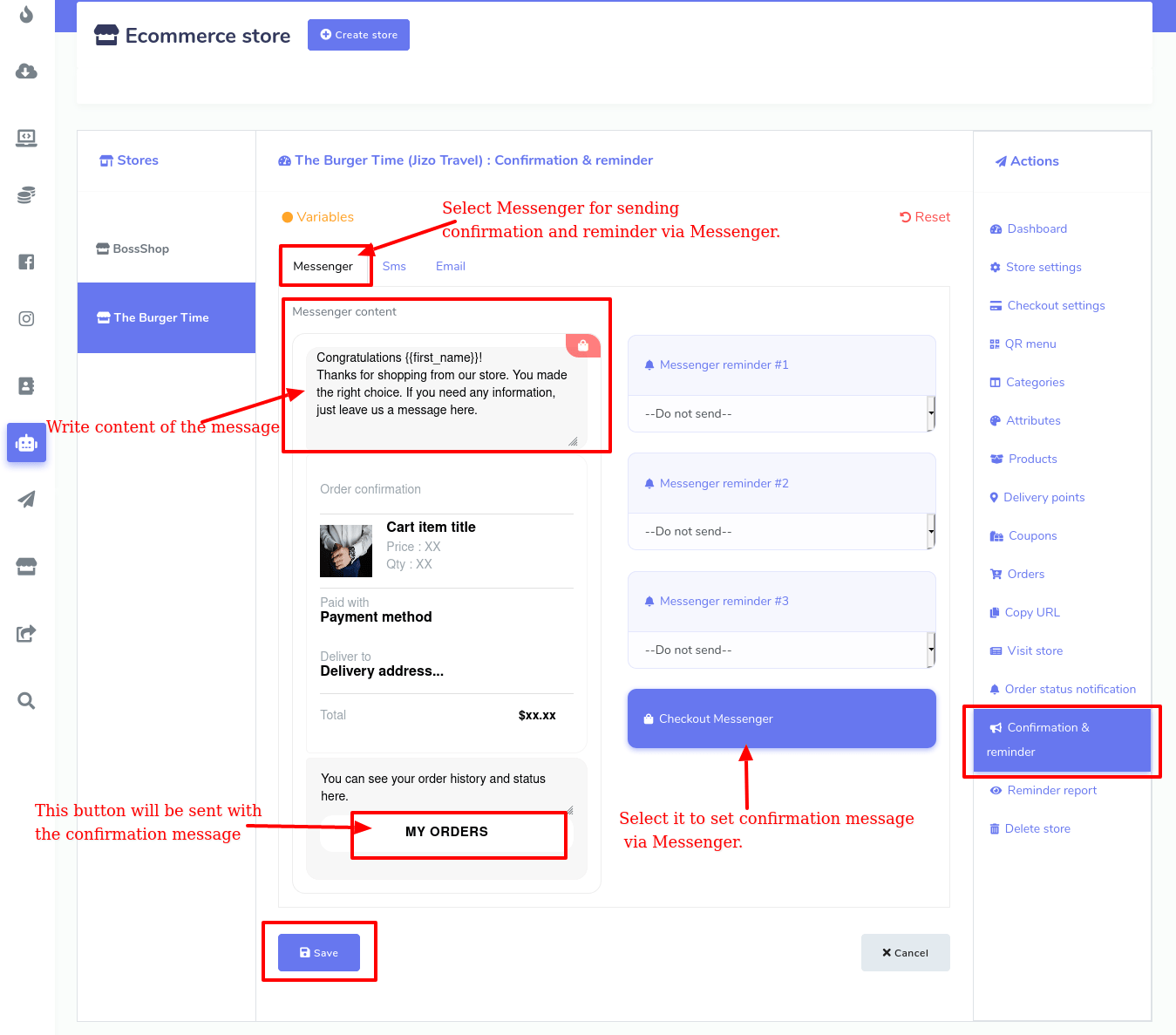
באופן דומה, אתה יכול להגדיר הודעות אישור עבור SMS ודוא"ל.
מצד שני, חנות המסחר האלקטרוני של Zoocial יכולה לשלוח שלוש תזכורות לעגלה נטושה ברציפות בתוך שעה אחת עד 24 שעות. ואתה יכול להגדיר כל תזכורת לעגלה נטושה בצורה שונה. כמו הודעות אישור, כדי להגדיר תזכורות לעגלה נטושה עבור מסנג'ר, תחילה, בחר מסנג'ר בחלק העליון ולאחר מכן בחר כל אחת מתזכורות המסנג'ר. לאחר מכן לחץ מתחתיו ויופיע תפריט נפתח. מהתפריט הנפתח תוכלו לבחור את השעה (משעה עד 24 שעות) בה תרצו לשלוח את התזכורת. כמובן שתוכל להפסיק את התזכורת על ידי בחירה באפשרות 'אל תשלח' מהתפריט הנפתח.
אתה יכול לערוך או לשכתב את התוכן בתיבה 'תוכן מסנג'ר'.
הקישור למוצר מוטבע בכפתור שנקרא הצג פרטים , קישור המוצר מוטבע וכפתור 'תשלום' עם עמוד התשלום מוטבע יתווסף אוטומטית לתזכורת. כמובן, אתה יכול לשנות את התוויות של שני הכפתורים. בלחיצה על כפתור הצג פרטים, הלקוח יכול לראות את כל הפריטים שנוספו לעגלת הקניות. כמו כן, על ידי לחיצה על כפתור התשלום, הלקוחות נכנסים ישירות לדף התשלום. ניתן גם להכניס קוד קופון, תוך כדי עריכת התוכן, בתיבת ההודעות כדי לתת הנחות על המוצרים.
אם לקוח עוזב את המסעדה הוירטואלית שלך וחוזר ומסיים את הרכישה לפני שליחת שחזור עגלה נטושה, התזכורת לשחזור עגלה נטושה תופסק אוטומטית, ובמקום זאת, תישלח הודעת אישור. באופן דומה, קבלת תזכורת לשחזור עגלה נטושה, אם לקוח חוזר למסעדה הוירטואלית שלך ומסיים את הרכישה, תזכורות התאוששות אחרות בתור יופסקו, ובמקום זאת, תישלח הודעת אישור.
דוח תזכורת:
אתה יכול לראות את דוח תזכורת עגלה נטושה על ידי לחיצה על דוח התזכורת בחלונית השמאלית של לוח המחוונים.
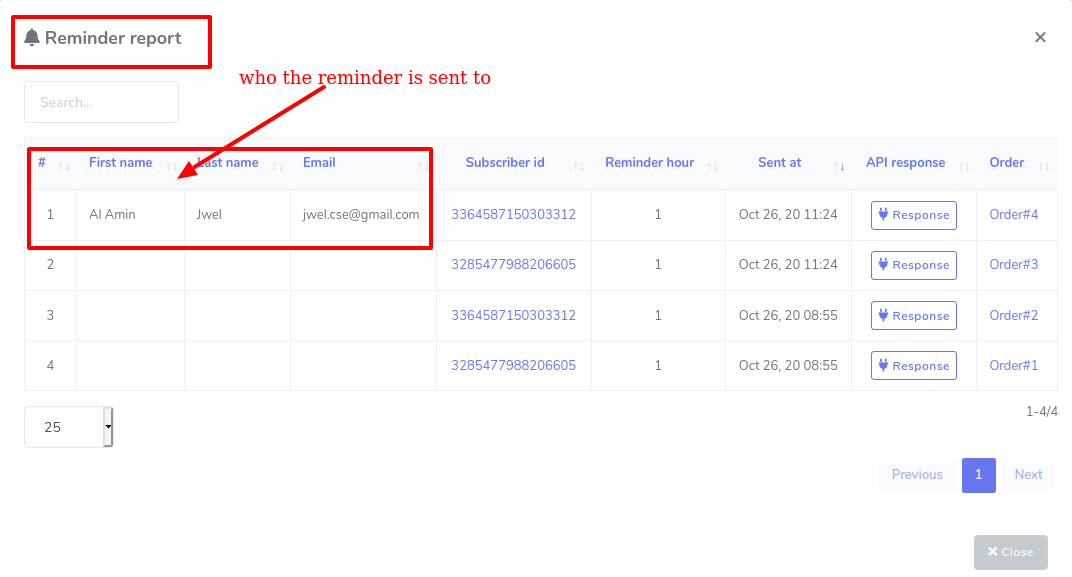
אישור ותזכורת
לאחר שתסיים ליצור את המסעדה הוירטואלית שלך, אתה צריך את קודי ה-QR כדי לספק אותם ללקוחות שלך - בסריקת קודי ה-QR, הלקוחות שלך יכולים להיכנס בקלות למסעדה שלך לא רק דרך Messenger של פייסבוק אלא גם בדפדפנים.
כדי לקבל את קודי ה-QR, לחץ על תפריט ה-QR ומיד יופיע הדף 'תפריט QR'. בדף, תראה שני קודי QR - אחד עבור Messenger והשני עבור דפדפנים. לחיצה על כפתור ההורדה, תוכל להוריד בקלות את קודי ה-QR.
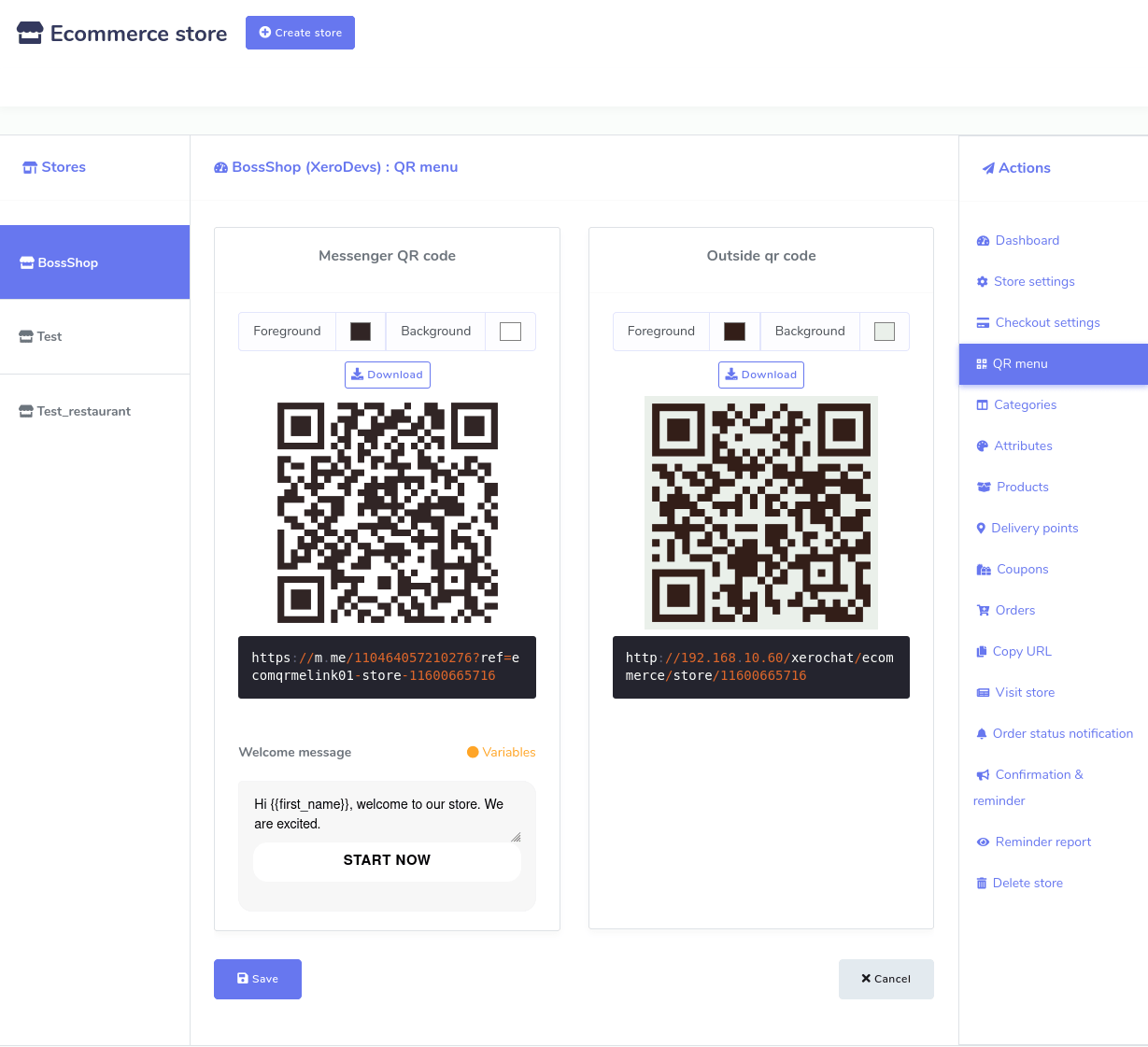
כעת הדפיסו את קוד ה-QR והצמידו אותו לכל מקום מתאים, למשל, על הקיר, ועל השולחן כך שהלקוחות שלכם יוכלו להבחין בקלות ולסרוק את קוד ה-QR כדי להיכנס לחנות הוירטואלית שלכם, כלומר לקבל את התפריט הוירטואלי. לאחר סריקת קוד ה-QR, התפריט הוירטואלי יופיע על מסך הנייד שלך בתוך מסנג'ר או בדפדפנים. מהתפריט הוירטואלי, הלקוחות שלך יכולים לבחור מאכלים ולתת הזמנות בזמן שהם יושבים ליד השולחן של המסעדה שלך מבלי לדבר עם המלצר שלך.
במגיפת COVID-19, תפריט קוד ה-QR הופך להיות חיוני מכיוון ששימוש בו, אנשים לא צריכים לבוא במגע ישיר עם אף אדם בזמן האוכל בחוץ.
תחת קוד ה-Messenger QR, אתה יכול לכתוב הודעת קבלת פנים ללקוחות שלך. לאחר כתיבת ההודעה, לחץ על כפתור שמור. אז קוד ה-QR שלך יכיל את ההודעה שכתבת.
בקר בחנות
כדי לבדוק איך המסעדה הוירטואלית שלך מוגדרת, לחץ על האפשרות 'בקר בחנות' ב'תפריט פעולה' ותפנה למסעדה הוירטואלית שלך בלשונית חדשה.
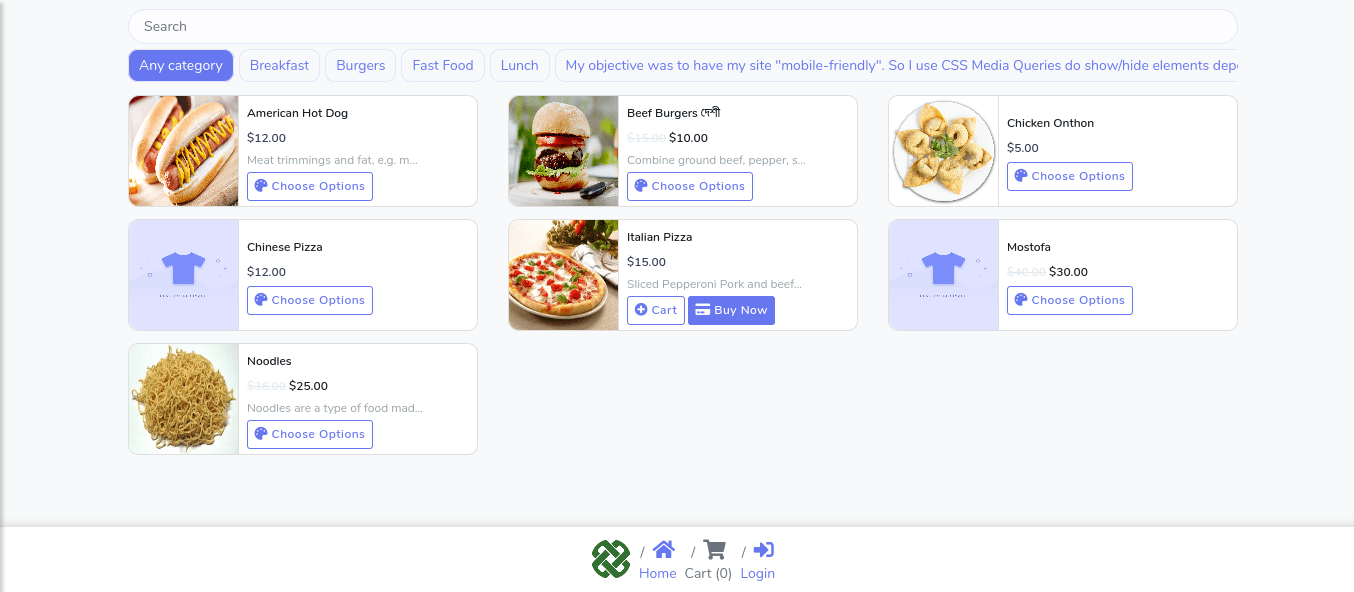
העתק כתובת אתר
לאחר שתסיים ליצור את המסעדה הווירטואלית שלך, 'חנות המסחר האלקטרוני' יצרה כתובות אתרים שונות - כתובת אתר של חנות, כתובת אתר להזמנה, כתובת אתר של מוצר וכתובת אתר משפטית - עבור המסעדה הוירטואלית שלך.
אתה צריך את כתובות האתרים אם אתה רוצה לשלב את המסעדה הוירטואלית שלך ישירות למסנג'ר של עמוד הפייסבוק. ואם כן, הלקוחות שלך צריכים לשלוח הודעות לדף הפייסבוק כדי לקבל גישה לחנות הוירטואלית שלך.
כדי לקבל את כתובות האתרים, לחץ על האפשרות 'העתק כתובת אתר' ב'תפריט פעולה' בחלונית השמאלית של לוח המחוונים. באופן מיידי, דף ההעתקה של כתובת האתר יופיע עם ארבעה סוגים של כתובות אתרים. אתה צריך את שני סוגי ה-url - Store url ו-Products urls - כדי לשלב את המסעדה בדף הפייסבוק.
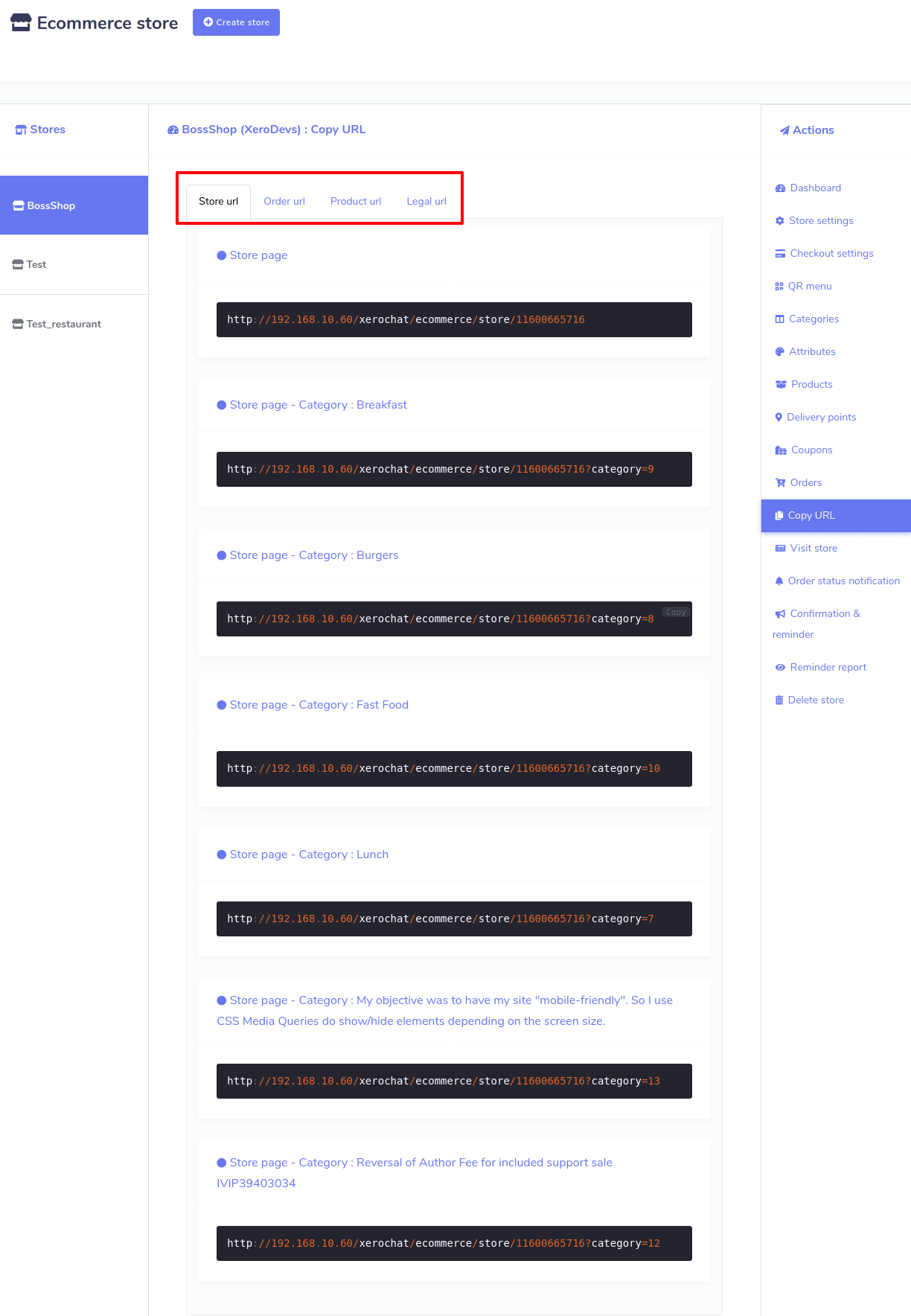
כעת העתק את כתובת האתר של החנות וכתובות האתרים של המוצר ועבור לבוט המסנג'ר של ה-Zoocial.
לחץ על הבוט של Messenger > הגדרות בוט > פעולה > הוסף תשובת בוט > מלא את טופס הגדרות תשובות הבוט.
בחלק העליון של תכונת הבוט של המסנג'ר, תראה 'הגדרות בוט'. לחץ על כפתור הפעולה, מייד יופיע דף בשם 'הגדרות בוט'. לחץ על הוסף תשובת בוט במיקום הימני העליון של העמוד והופיע טופס שעליך למלא כדי לשלב את המסעדה הוירטואלית שלך עם בוט Messenger.
בהתחלה, עליך לספק שם בוט ומילות מפתח מופרדות בפסיקים. בהתבסס על מילות המפתח, הבוט יענה. כעת, עליך לבחור את סוג התשובה. כדי לשלב את החנות שלך עם Messenger, עליך לספק כתובות אתרים שהועתקו מהמסעדה הוירטואלית שלך. לכן, עליך לבחור כל אחד מסוגי התשובות שמגיעים עם סוגי כפתורים התומכים בכתובות אתרים. בכל מקרה, בחר טקסט עם סוג התשובה של כפתור וכל אחד מהלחצנים של כתובת האתר ו-webview. בחר את תצוגת האינטרנט המלאה ותופיע תיבה בשם web url - מעבר לכתובת האתר כאן. אם תספק כתובת אתר לחנות, כל החנות תופיע בתוך המסנג'ר של פייסבוק, ואילו עבור כתובת האתר של המוצר, המוצר הספציפי יופיע. לחיצה על כפתור 'הוסף עוד' וכפתור 'הוסף תשובה', תוכל להוסיף עוד כפתורים ותשובות.
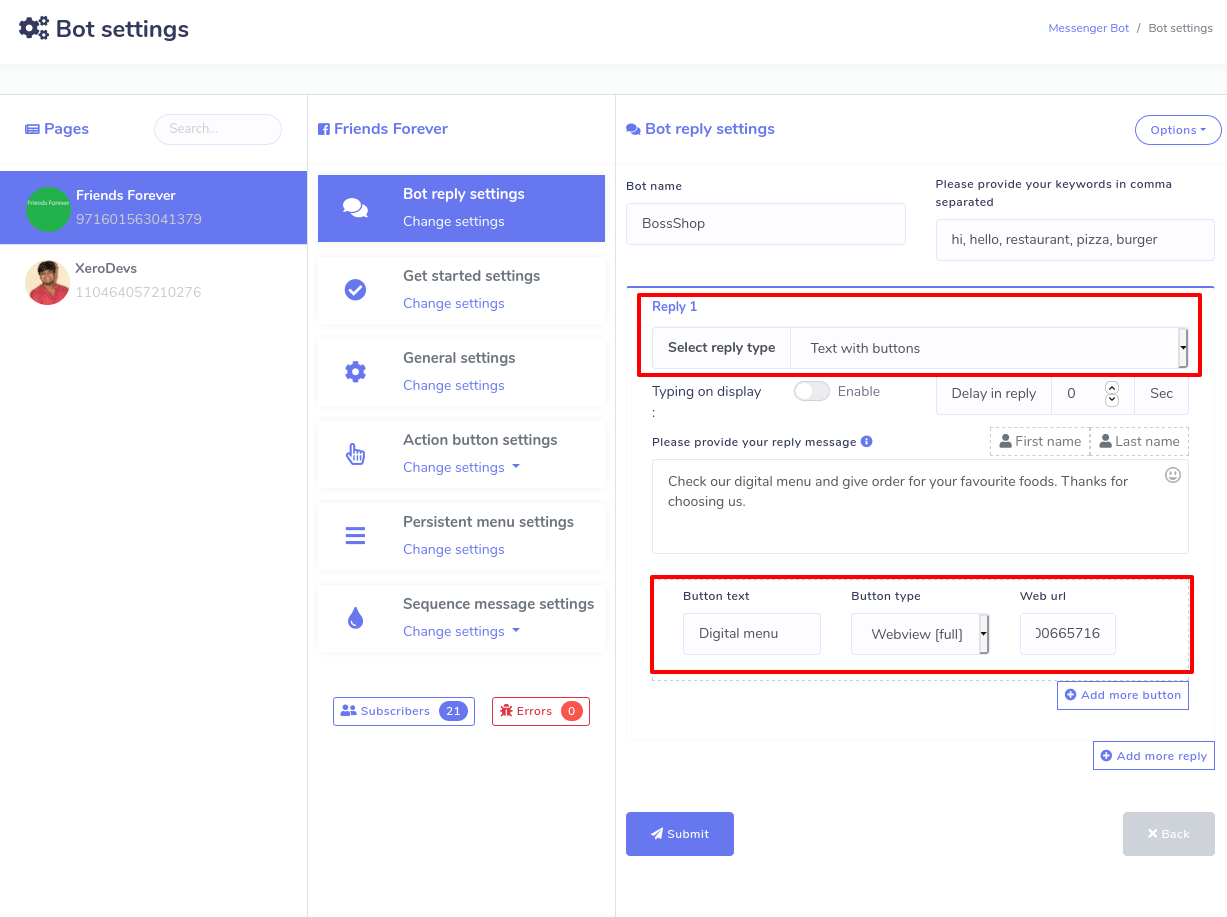
יתרה מכך, על ידי כפתור הפוסט חזרה, אתה יכול לספק מוצרים בקטגוריות. בסופו של דבר, לחץ על כפתור שלח כדי לשמור את הגדרות הבוט עבור המסעדה הוירטואלית שלך. כעת הבוט של Messenger יטפל במסעדה הוירטואלית שלך בתוך המסנג'ר. כלומר, הלקוחות שלך יכולים להיכנס למסעדה הוירטואלית שלך על ידי שליחת הודעות.
