comercio electrónico
Tienda de comercio electrónico es una característica especial de Zoocial, el mejor software de marketing del mundo. Con la función, puede generar un restaurante virtual que se abrirá tanto dentro de Facebook Messenger como en el navegador.
Justo después de crear su restaurante virtual, le proporcionará dos códigos QR: el código QR de Messenger y el código QR del navegador. Solo tiene que proporcionar los códigos QR a sus clientes. Así como sus clientes escanean el código QR de Messenger, inmediatamente, su tienda virtual se abre dentro de su messenger. Asimismo, al igual que ellos escanean el código QR del navegador, tu tienda virtual se abrirá en sus navegadores. Gracias a los códigos QR, sus clientes se librarán de buscar su página de Facebook, enviar mensajes e ingresar el enlace de su restaurante virtual en sus navegadores.
Además, el restaurante virtual proporcionará dos URL bajo los códigos QR: la URL de Messenger y la URL del navegador. Al igual que los códigos QR, la URL de Messenger estará abierta dentro de Messenger y la URL del navegador estará abierta en el navegador.
Generar restaurante virtual
Primero, debe crear una tienda para su restaurante virtual y agregar alimentos a la tienda. Luego tienes que hacer algunos ajustes para que tu restaurante virtual funcione correctamente.
Para crear una tienda, vaya al panel izquierdo del Panel Zoocial > haga clic en el menú 'Tienda de comercio electrónico'.
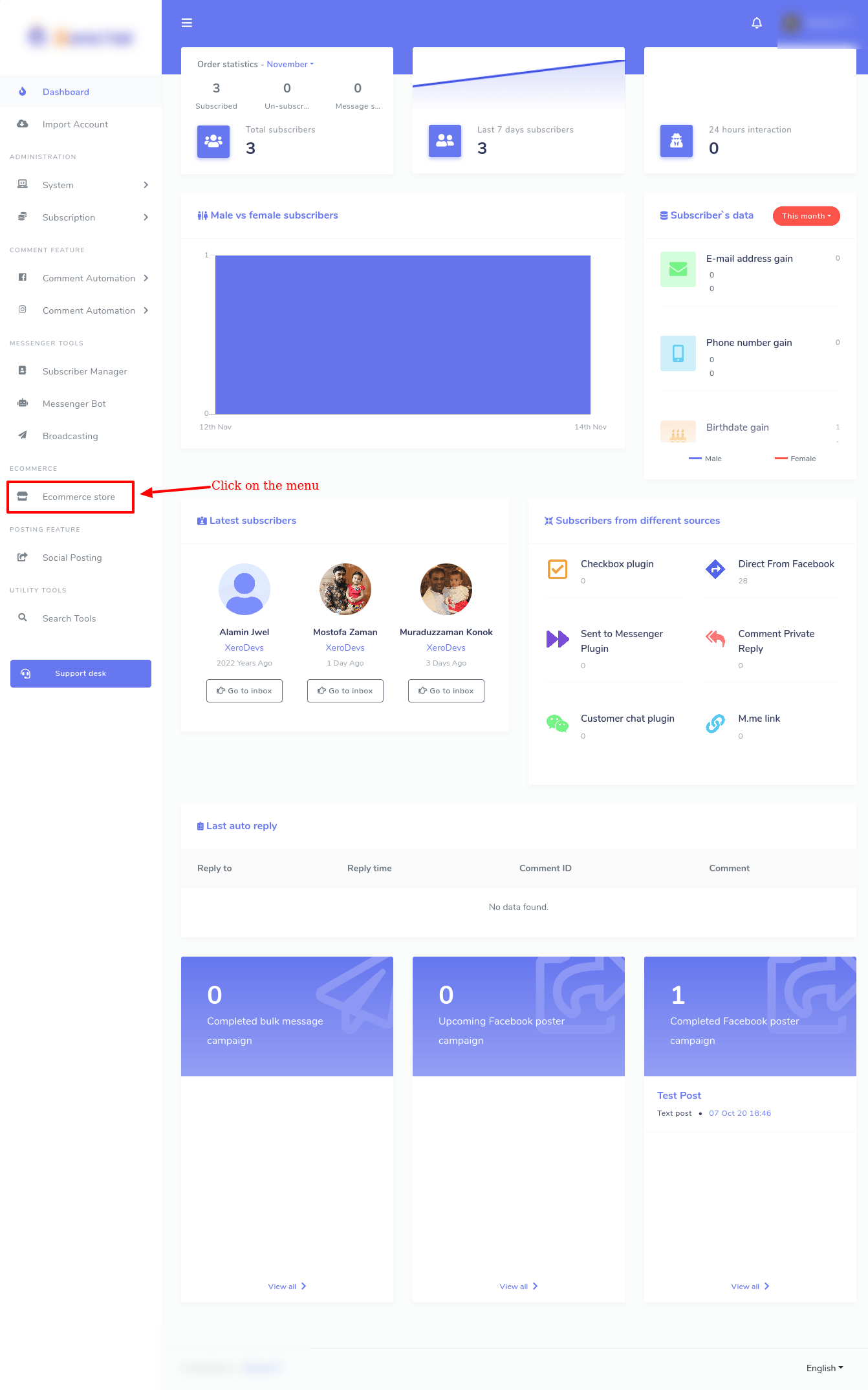
Tan pronto como haga clic en la tienda de comercio electrónico, aparecerá la interfaz de la tienda de comercio electrónico con un botón Crear tienda en la parte superior de la página. Y otras tiendas existentes enumeradas aparecerán en el menú 'Tienda' en el lado izquierdo. Después de seleccionar cualquier tienda existente, puede agregar más productos a la tienda específica y editar la configuración.
Crear nueva tienda y editar la existente
Bueno, para crear una nueva tienda, primero debe hacer clic en el botón Crear tienda. Al instante, aparecerá un formulario. Debe completar el formulario: seleccionar una página de Facebook, proporcionar información inicial sobre el restaurante virtual, escribir los Términos de servicio y la política de reembolso, y cargar el logotipo y el favicon.
En el formulario, hay un cuadro especial llamado local que necesita un poco de explicación. Tan pronto como haga clic en el cuadro, aparecerá un menú desplegable de algunos idiomas; puede seleccionar cualquier idioma. Su restaurante virtual se abrirá en el idioma que seleccione. Por ejemplo, si selecciona inglés, su restaurante virtual se mostrará a sus clientes en inglés.
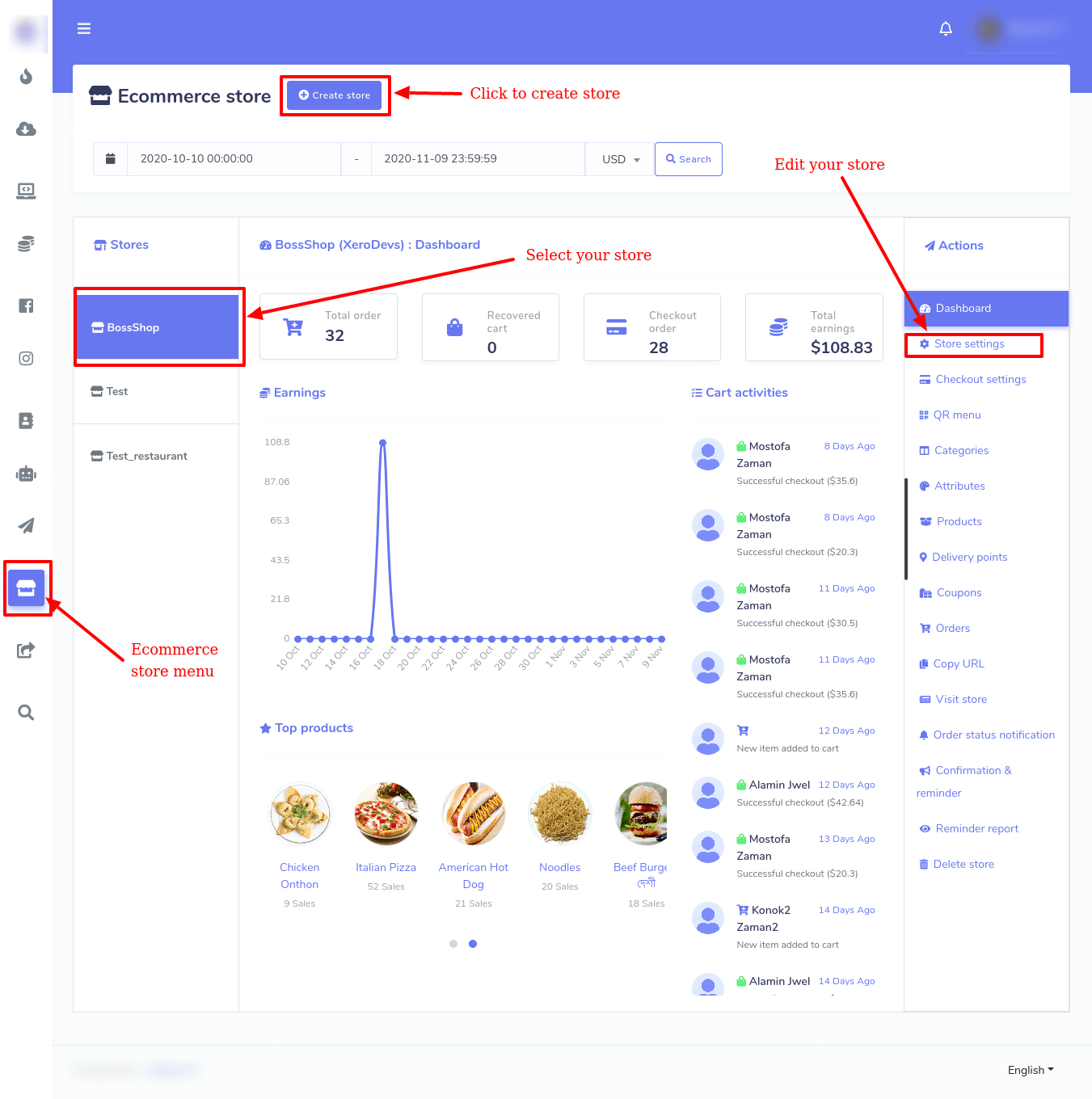
Hay dos cuadros llamados 'Facebook Pixel Id' y 'Google Analytics Id' que también necesitan un poco de explicación.
Facebook Pixel Id es un fragmento de código que puede colocar dentro del código fuente de su sitio web. El código automáticamente puede recopilar y almacenar datos de los visitantes de su sitio web. Debido al código de Facebook Pixel, puede ejecutar anuncios de Facebook para audiencias específicas que han visitado su sitio web antes de usar los datos. Por favor visite el Enlace para ver cómo crear un ID de píxel de Facebook.
Google Analytics Id también funciona como Facebook Pixel Id para volver a orientar a los visitantes de su sitio web en los anuncios de Google. Por favor visite el Enlace para obtener información sobre cómo crear un ID analítico de Google.
De todos modos, después de completar el formulario, haga clic en el botón Crear tienda en la parte inferior del formulario. Si completa correctamente todos los campos obligatorios, aparecerá un cuadro emergente con un mensaje de éxito.
añadir categoría
Ahora debe agregar algunas categorías a su tienda para que pueda agregar alimentos en diferentes categorías. La categoría es una cosa importante para organizar sus alimentos. Si sus artículos de comida están organizados correctamente, sus clientes pueden mirar diferentes artículos de comida y elegir entre ellos fácilmente. Para agregar una categoría, haga clic en la opción llamada 'Categorías' en el 'Menú de acciones' en el lado derecho del Tablero. Al instante, aparecerá una página con el botón Agregar categoría en la parte superior derecha de la página.
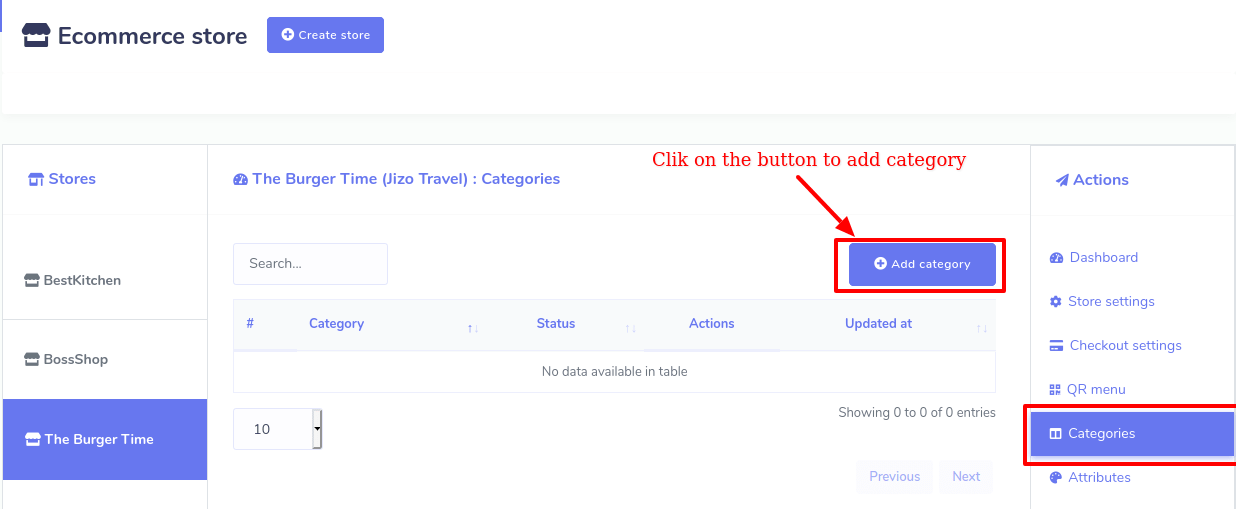
Haga clic en Agregar categoría > escriba el nombre de la categoría > Haga clic en el botón 'Guardar'.
Ahora haga clic en el botón Agregar categoría e inmediatamente aparecerá un formulario emergente. Debe completar el formulario, escribiendo un nombre de categoría. Luego haga clic en el botón Guardar. Ahora esta categoría ha sido añadida a tu tienda.
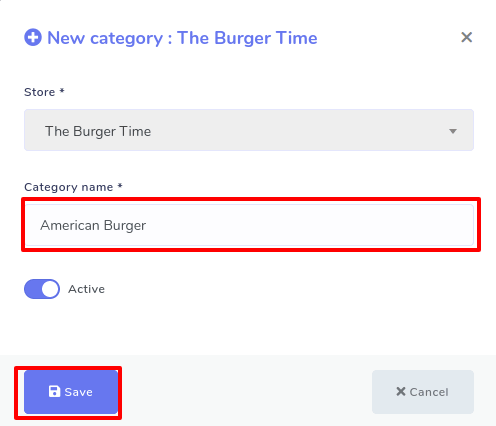
Por supuesto, puede agregar tantas categorías como desee. Y todas sus categorías con los botones Editar y Eliminar se enumerarán en la página 'Categorías'. Al hacer clic en el botón editar editar y eliminar eliminar, puede editar y eliminar la categoría. También puede ver el estado de la categoría, ya sea que una categoría esté activa o no.
Agregar atributo
Para agregar el atributo, haga clic en Atributos > Agregar atributo > escriba el nombre del atributo > proporcione el valor del atributo > Habilite o deshabilite dos botones de radio como mejor le parezca > Guardar.
Al hacer clic en la opción Atributos en el menú Acción en el lado izquierdo del tablero, aparecerá una página llamada 'Atributos' con el botón 'Agregar atributo' en la parte superior derecha de la página.

Ahora haga clic en el botón Agregar atributo y aparecerá un cuadro emergente. En el cuadro, debe escribir el nombre del atributo y dar valores de atributo separados por comas. Luego habilite o deshabilite tres botones llamados 'Selección múltiple', 'Opcional' y 'Activo' según lo considere adecuado para el atributo.
Mediante el botón Activo, puede activar o desactivar el atributo. Las funcionalidades de los otros dos botones son un poco complicadas de entender. Si habilita el botón de selección múltiple, sus clientes pueden seleccionar los múltiples valores de atributos del mismo alimento. Si agrega un atributo llamado 'Coberturas de pizza' y agrega tres valores como 'Extra frío', 'Extra especias' y 'Extra queso' y activa un botón de selección múltiple, sus clientes pueden pedir una pizza que tenga Extra frío, Extra especias y queso extra al mismo tiempo.
Por otro lado, si deshabilita el botón de selección múltiple, un cliente solo puede tener un valor de atributo para un alimento específico. Por ejemplo, si deshabilita 'Selección múltiple' para un atributo llamado 'ingredientes de pizza' con tres valores llamados 'Extra frío', 'Extra especias' y 'Extra queso', un cliente solo puede pedir una pizza con extra frío, especias extra o queso extra.
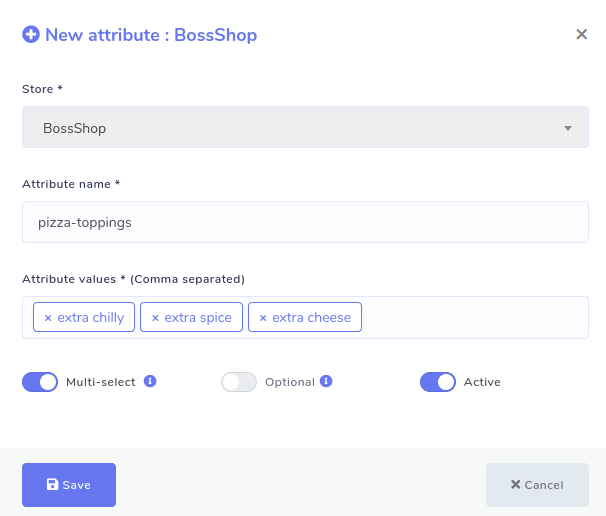
En cuanto al botón de selección múltiple, debe tener en cuenta que no puede habilitar el botón de selección múltiple para atributos como "Tamaño" porque un alimento no puede ser pequeño, mediano y grande al mismo tiempo. – no es lógicamente posible. Pero puede habilitar el botón de selección múltiple para los atributos como coberturas porque las coberturas pueden tener Extra Chilly, Extra Spice y Extra Cheese al mismo tiempo. Además, para atributos como los ingredientes de la pizza, habilitar el botón de selección múltiple es útil porque los clientes pueden pedir una pizza que tenga más frío, más especias y más queso en los ingredientes al mismo tiempo.
Por otro lado, si activa el botón Opcional, sus clientes pueden evitar seleccionar atributos para un alimento específico. Luego, los clientes pueden pedir alimentos específicos que no tengan ingredientes adicionales. Por ejemplo, si habilita el botón Opcional para 'Ingredientes de pizza', un cliente puede pedir una pizza con ingredientes que no tengan ingredientes adicionales.
Pero si deshabilita el botón 'Opcional', los clientes deben elegir un atributo. De lo contrario, él / ella no puede pedir el artículo de comida. Es necesario deshabilitar el botón 'Opcional' para atributos como el tamaño, ya que un cliente debe seleccionar un valor para el tamaño, ya sea pequeño, mediano o grande. De lo contrario, no pueden pedir un artículo de comida.
Luego viene el botón 'Activo'. Si activa el botón activo, el atributo aparecerá cuando agregue un artículo de comida a la tienda y, de lo contrario, no.
Al igual que la opción Categoría, después de agregar uno o más atributos, los atributos aparecerán en la página. Por supuesto, puede agregar tantos atributos como desee. Bueno, desde la página, puede editar y eliminar cualquier atributo que desee y puede ver el estado de los atributos.
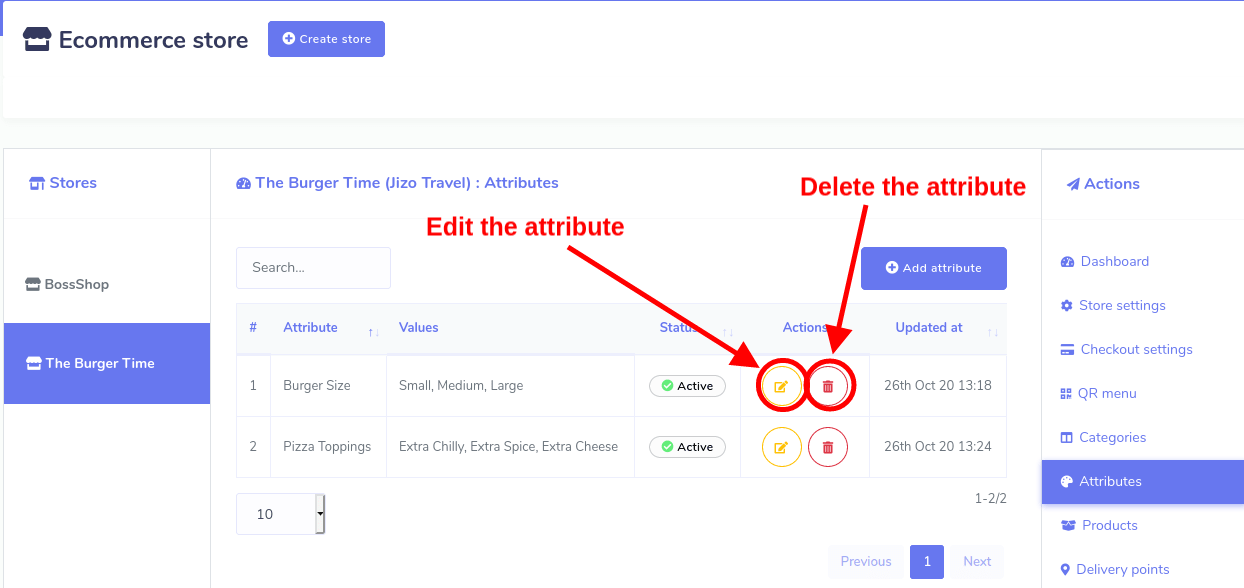
Agregar productos a la tienda
Una vez que haya agregado categorías y atributos, agregue alimentos que podrían incluirse en categorías y adjuntarse a los atributos.
Haga clic en Productos > Agregar producto > Rellene el formulario > haga clic en el botón Guardar.
Para agregar productos, haga clic en la opción 'Productos' en el menú 'Acción' en el lado izquierdo del tablero. Inmediatamente, aparecerá la página Productos con el botón Agregar producto 'Agregar producto' en la posición superior derecha. Ahora haga clic en el botón y aparecerá un formulario. Debe completar el formulario para agregar el producto, proporcionando información inicial sobre los productos, seleccionando categorías y atributos. Además, debe cargar miniaturas e imágenes destacadas de los productos; puede cargar una imagen más de los productos en la opción de imagen destacada. Completando el formulario, debe hacer clic en el botón Guardar. Al instante, su artículo de comida se agregará a su tienda virtual.
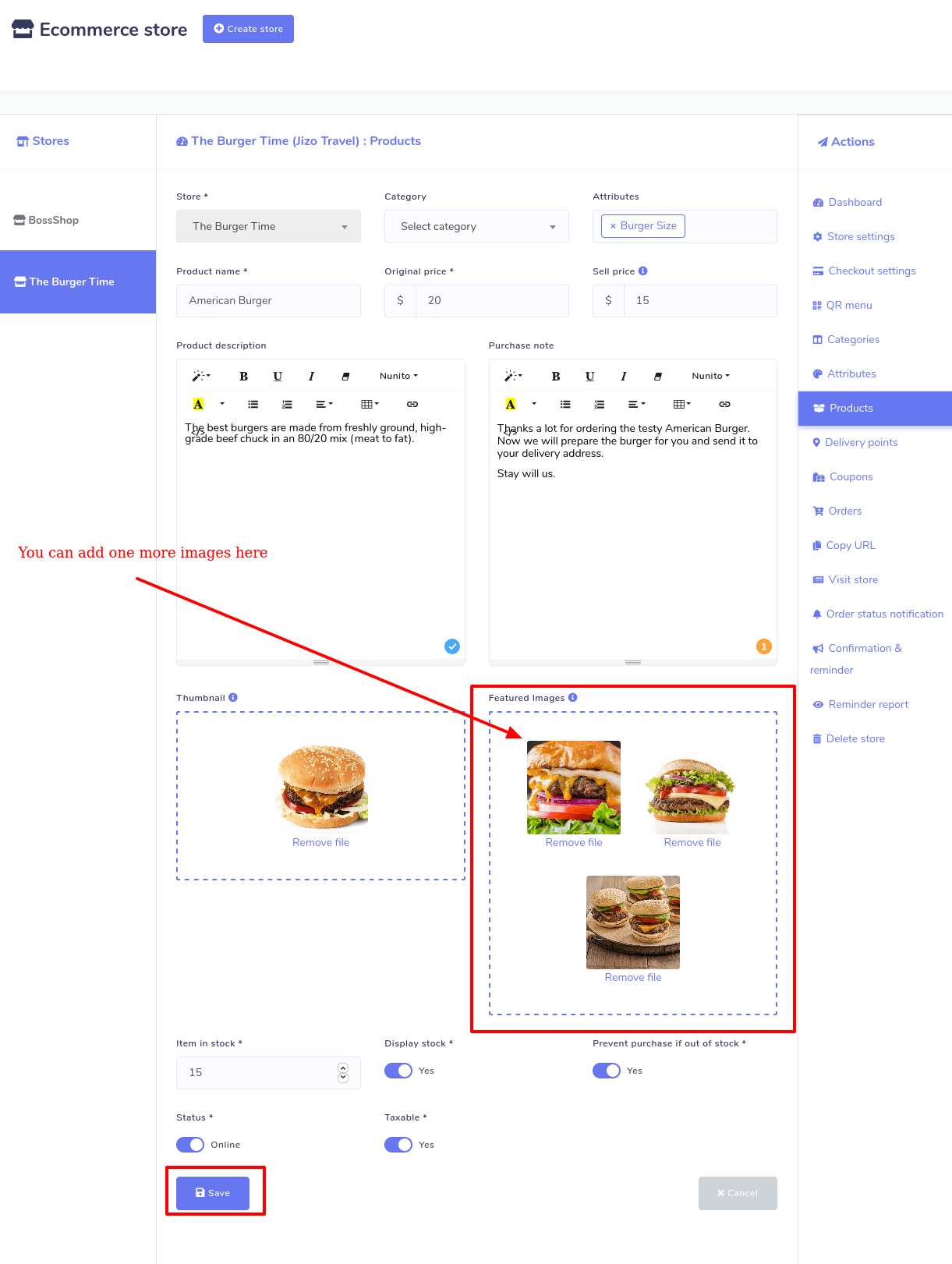
Asimismo, puede agregar miles de alimentos. Y todos los alimentos se mostrarán en la página. Y puede editar, eliminar y clonar los alimentos y ver la página del producto con el botón de acción. Además, puede ver el precio y el estado de si el producto está activo o inactivo.
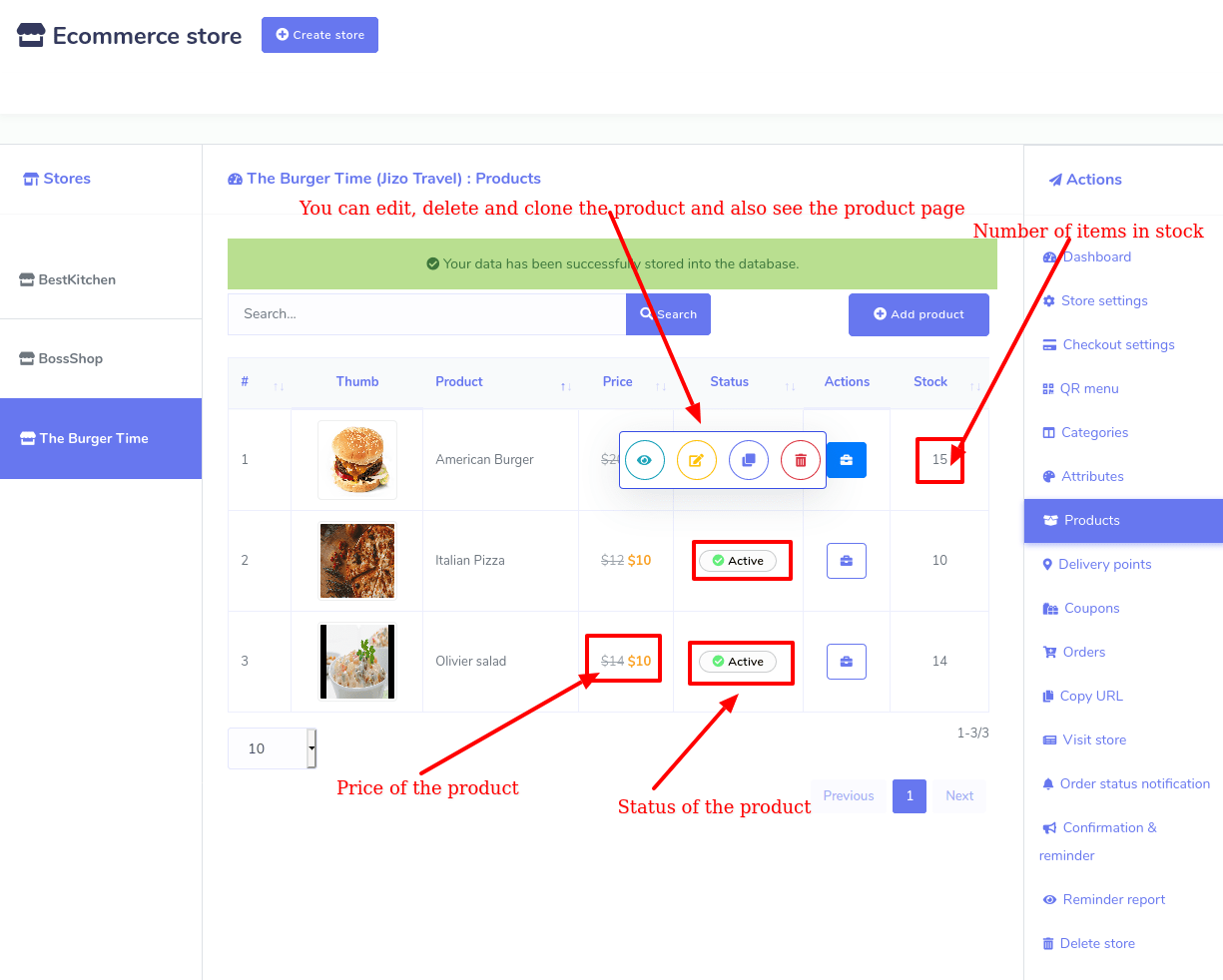
Configuración de pago
Ahora debe realizar una configuración de pago para su restaurante virtual. La 'tienda de comercio electrónico' de Zoocial ha integrado algunos métodos de pago en línea: PayPal, Stripe, Mollie, Razorpay, Paystack para que sus clientes puedan pagar fácilmente a través de los métodos de pago. Además, soporta sistemas de pago manual y contrarrembolso.
Ahora puede realizar una configuración de pago específica para una tienda específica. Acción > Configuración de pago Para realizar una configuración de pago, haga clic en 'Configuración de pago' en el menú 'Acción' en el lado izquierdo del tablero de la tienda. Al instante, aparece un formulario que tienes que rellenar. Primero, debe proporcionar la información de su cuenta para cualquiera o algunos de los métodos de pago en línea que desea habilitar. Luego, debe anotar la instrucción para el pago manual en el área de texto llamada 'Instrucción de pago manual'.
Después de eso, obtendrá una opción de pago de pago. Desde aquí, puede habilitar cualquier método de pago en línea y pago manual para su tienda. Y 'Pago contra reembolso' está habilitado de forma predeterminada.
Después de eso, obtendrá la opción 'Moneda y etiqueta'. Aquí, debe seleccionar la moneda de los métodos de pago en línea, la moneda a través de la cual los clientes realizarán el pago. Por ejemplo, si selecciona USD (dólar) para PayPal y Stripe, sus clientes deben pagar en dólares a través de PayPal y Stripe. Luego verá, en una fila, tres botones de radio llamados Alineación a la derecha, Dos decimales y Mostrar coma. Al colocar el cursor del mouse sobre la información sobre herramientas, puede ver la funcionalidad de estos botones. Luego, debe colocar etiquetas para el botón 'Comprar ahora' y el título Recoger en tienda.
Luego vino la opción de impuestos y gastos de envío. Aquí, debe proporcionar la cantidad de impuestos en porcentaje y los gastos de envío.
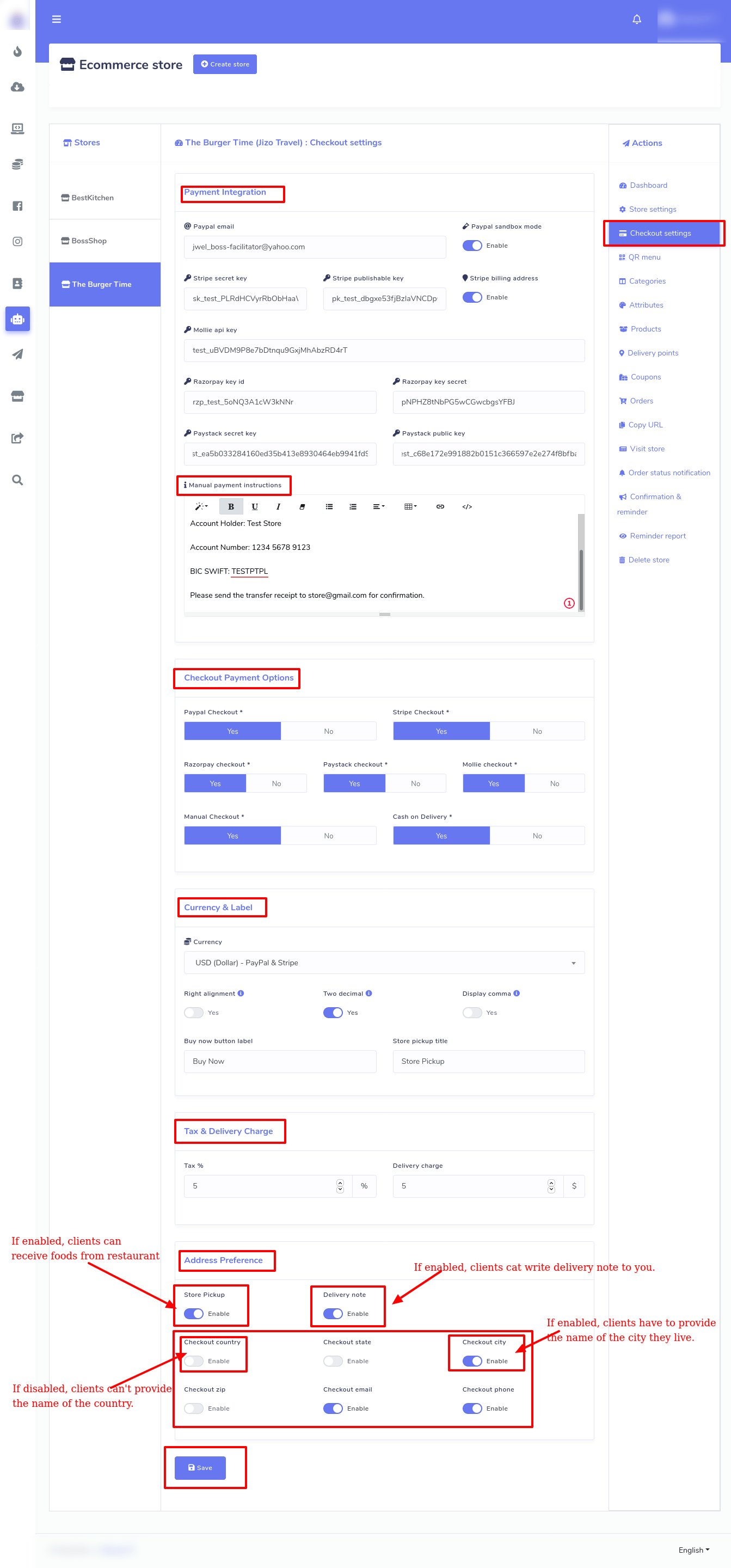
Luego viene el área de preferencia de dirección. Al principio, verá un botón de radio llamado Recogida en tienda. Si habilita el botón, los clientes pueden hacer pedidos de comida a través de su restaurante virtual y recibir alimentos sentados en la mesa de su restaurante real. Pero si deshabilita el botón Recoger en tienda, debe proporcionar una dirección de entrega donde se entregará la comida. Junto al botón Recoger en tienda, verás un botón llamado Nota de entrega. Si habilitas el botón 'Albarán de entrega', tus clientes obtendrán un área de texto donde pueden escribir un albarán de entrega. En el albarán de entrega, te pueden decir cómo quieren la entrega. Por ejemplo, puede decir que quieren que el repartidor use una máscara mientras entrega la comida.
Luego vienen algunos botones de radio, al deshabilitarlos y habilitarlos, puede determinar qué información deben proporcionar sus clientes al proporcionar sus direcciones de entrega. La importancia de los botones es que la mayoría de las veces, no necesita el país, estado, ciudad y código postal del país, porque ya conoce el área de sus clientes. Por lo tanto, no necesita molestar a sus valiosos clientes para que proporcionen su país, estado, ciudad y código postal del país que conoce de antemano. Por otro lado, si no está seguro del área de sus clientes, habilite el país, el estado, la ciudad y el código postal del país para que tengan que proporcionarlos.
Después de completar el formulario de configuración de pago, haga clic en el botón Guardar y se establecerá su configuración de pago.
Puntos de Entrega
Como has habilitado la opción de recogida en tienda, tienes que configurar los puntos de entrega. Para hacer esto, debe agregar nombres de puntos y detalles de puntos. En cuanto a un restaurante, los puntos de entrega serían la mesa y el detalle del punto sería el número de la mesa. Para agregar un punto de entrega, haga clic en 'Puntos de entrega' en el lado izquierdo del tablero. Instantáneamente, aparecerá una página con el botón Agregar punto en la posición superior derecha. Haga clic en el botón y aparecerá un formulario emergente. Luego, debe completar el formulario proporcionando el punto (Tabla) y los detalles del punto (Por ejemplo, Tabla 1).
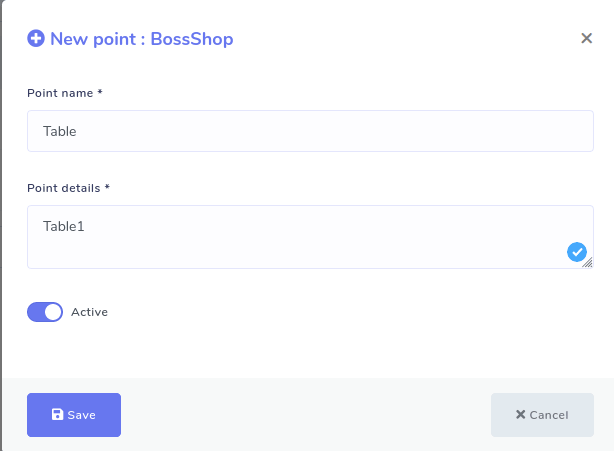
Cupón
Si desea ofrecer descuentos en algunos productos específicos, se requieren cupones.
Bueno, para hacer cupones, haga clic en la opción de cupones en el menú 'Acción' en el lado izquierdo del Tablero. Y al instante, aparece un formulario que debe completar para crear un cupón. En el campo de productos, debe especificar los productos a los que se aplicará el cupón.
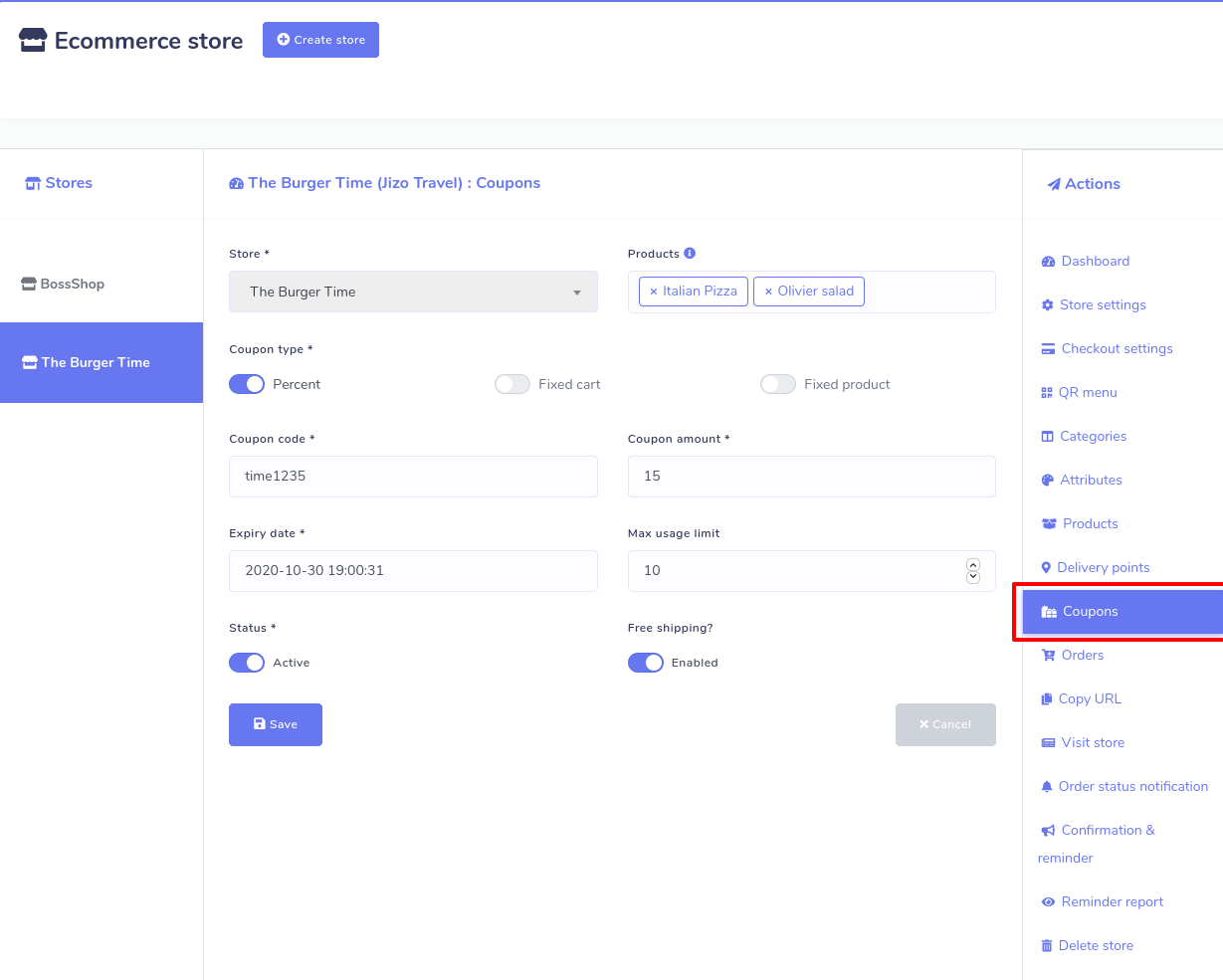
En la tienda de comercio electrónico de Zoocial, puede crear tres tipos de cupones, como porcentaje, carrito fijo y productos fijos. Ahora tienes que seleccionar cualquiera de los tres tipos de código de cupón. Antes de seleccionar, debe comprender la funcionalidad de cada tipo de cupón.
Vamos a explicarlos:
Porcentaje: el tipo de cupón de porcentaje se aplica solo a productos seleccionados. Por ejemplo, si el carrito contiene tres (3) camisetas a $20 cada una = $60, un cupón de 10% de descuento aplica un descuento de $6.
Carrito fijo: un descuento total fijo para todo el carrito. Por ejemplo, si el carrito contiene tres (3) camisetas @ $20 cada una = $60, un cupón de $10 de descuento otorga un descuento de $10. Este tipo de cupón se aplicará a todos los productos que haya agregado al carrito, ya sea que haya seleccionado los productos o no.
Producto fijo: un descuento total fijo solo para productos seleccionados. Los clientes reciben una cantidad fija de descuento por artículo. Por ejemplo, tres (3) camisetas a $20 cada una con un cupón de $10 de descuento aplica un descuento de $30.
Luego tienes que llenar las siguientes casillas:
Código de cupón: ahora proporcione el código para el cupón. Sus clientes utilizarán el código para obtener descuentos en los productos a los que se aplica el cupón.
Monto del cupón: luego debe proporcionar el monto del cupón. Según el tipo de descuento que elijas, el importe del cupón será un valor fijo o un porcentaje. Ingrese el monto sin una unidad de moneda o un signo de porcentaje, que se agregará automáticamente según el tipo de descuento que elija, por ejemplo, ingrese '10' para £ 10 o 10%.
Fecha de caducidad del cupón: fecha en que el cupón debe caducar y ya no se puede utilizar.
Límite máximo de uso: debe especificar la cantidad de veces que se puede usar el cupón antes de llegar a la fecha de vencimiento.
Desactivar cupón: al deshabilitar el botón de estado, desactiva el cupón en cualquier momento.
Envío gratis: si habilita el envío gratis, el costo de envío se eliminará cuando se use el cupón.
Pedidos
Puede ver los detalles de los pedidos dados por sus clientes en una página llamada Pedidos. Lo más importante, con una impresora térmica, puede imprimir fácilmente las facturas de los pedidos. Para ver los detalles de los pedidos e imprimir las facturas, haga clic en 'Pedidos', en el 'Menú de acciones' en el lado izquierdo del tablero. Sin demora, todos los pedidos enumerados aparecerán en la página. Mueva la barra de desplazamiento inferior para ver todos los detalles de los pedidos. Desde la página, puede cambiar el estado de los pedidos. Haga clic en el campo 'Estado' junto al pedido específico y aparecerá un menú desplegable con 'Pendiente', 'Aprobado', 'Rechazado', 'Enviado', 'Entregado' y 'Completado'. Ahora puedes seleccionar uno de ellos para ver el estado del pedido más tarde.
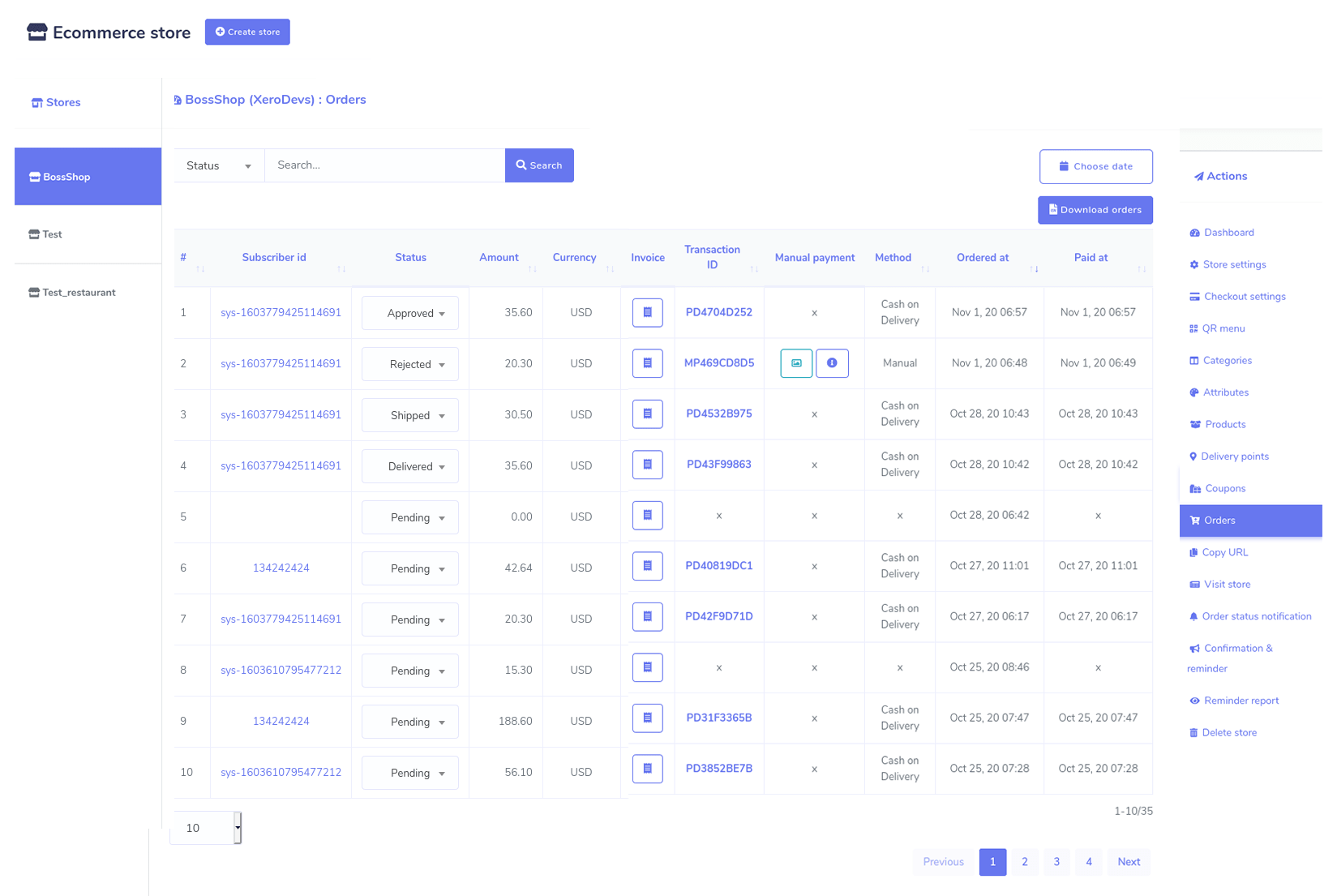
Para imprimir la factura, haga clic en el campo de la factura. Al instante, la factura del pedido aparecerá lista para ser impresa. En la parte superior de la página, verá tres opciones: A4 grande, Térmica de 88 mm, Térmica de 57 mm. Haz clic en uno de ellos y aparecerá la opción de imprimir. Después de imprimir la factura, entregue la copia a su cocinero. Al hacer clic en el botón llamado Elegir fecha, puede ver solo los pedidos dados en un momento específico, como el último mes. Además, puede descargar la lista de pedidos en un archivo CSV haciendo clic en el botón Descargar pedidos.
Confirmación y recordatorio
Si realiza una configuración, Confirmación y Recordatorio pueden enviar recordatorios de recuperación de carritos abandonados a los clientes si abandonan su restaurante virtual después de agregar alimentos al carrito. Es una característica muy importante porque puede recuperar las ventas perdidas al traer de vuelta a los clientes potenciales a su restaurante virtual. Además, la función puede enviar mensajes de confirmación justo cuando terminan de comprar para que los clientes puedan confirmar su compra.
Para realizar una configuración, haga clic en la opción 'Confirmación y recordatorio' en el menú de la izquierda. Al instante, aparece un formulario que debe completar. En la parte superior, verá tres opciones: Messenger, Sms y Email. Seleccione Messenger para enviar un mensaje de confirmación y un recordatorio de recuperación de carrito abandonado a través de Messenger y seleccione Sms y Email respectivamente.
Bueno, si desea configurar el mensaje de confirmación para messenger, primero, seleccione messenger en la parte superior del formulario y, a continuación, seleccione 'pagar messenger' en la parte inferior derecha del formulario. Después de eso, debe escribir el contenido en el cuadro 'contenido del mensajero'. Y el botón Mi pedido, el enlace de la página de pedido incrustado, se agregará automáticamente al mensaje de confirmación. Es decir, tus clientes recibirán el mensaje junto con el botón 'Mi Pedido'. Y al hacer clic en el botón, el cliente puede ver el historial de pedidos. Por supuesto, puede cambiar la etiqueta de mi botón de pedido.
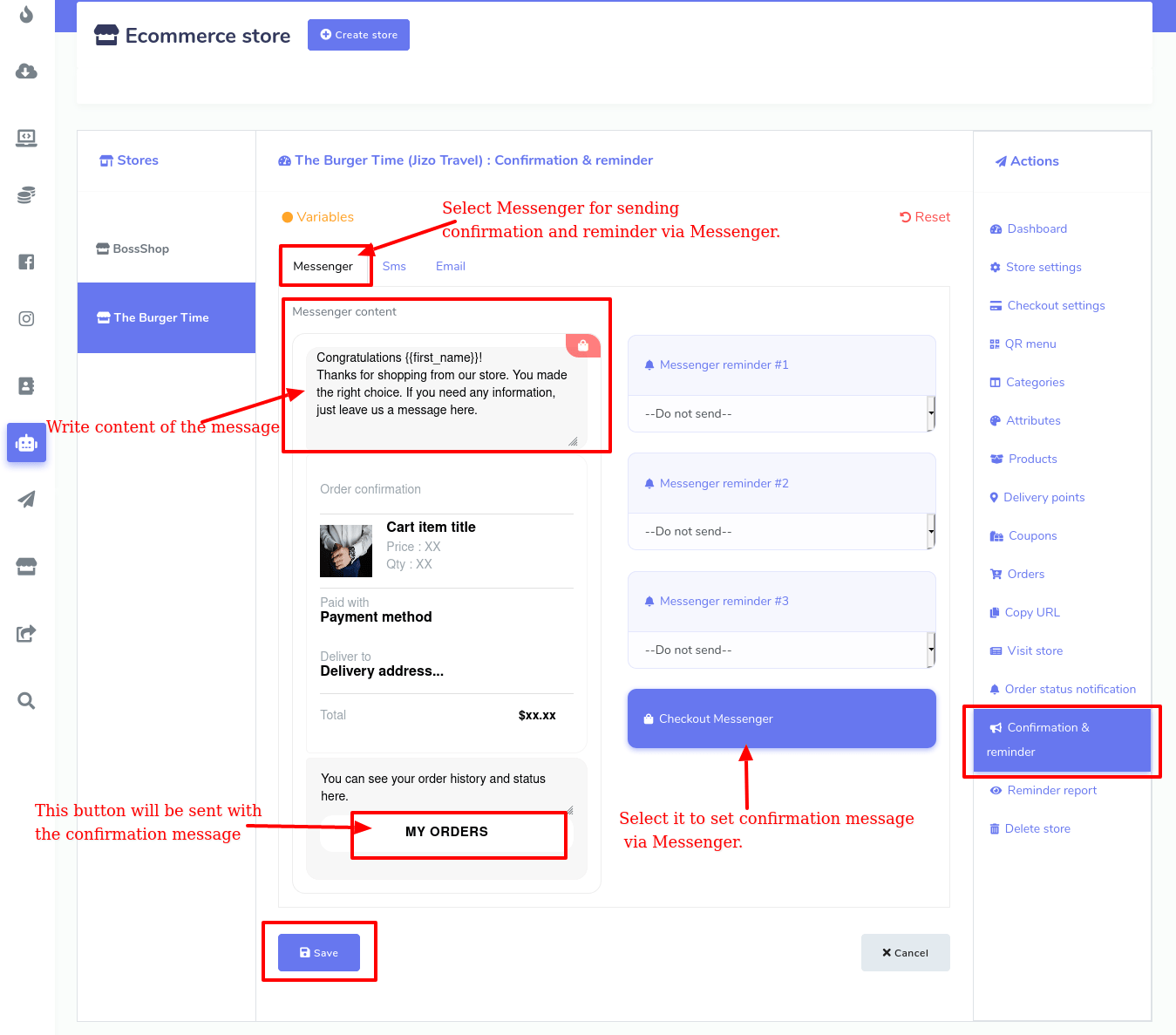
Asimismo, puede configurar mensajes de confirmación para Sms y correo electrónico.
Por otro lado, la tienda de comercio electrónico de Zoocial puede enviar tres recordatorios de carrito abandonado sucesivamente dentro de una hora a 24 horas. Y puede configurar cada recordatorio de carrito abandonado de manera diferente. Al igual que los mensajes de confirmación, para configurar recordatorios de carritos abandonados para messenger, primero seleccione messenger en la parte superior y luego seleccione cualquiera de los recordatorios de messenger. Luego haga clic debajo de él y aparecerá un menú desplegable. En el menú desplegable, puede seleccionar la hora (de 1 hora a 24 horas) a la que desea enviar el recordatorio. Por supuesto, puede detener el recordatorio seleccionando la opción 'no enviar' del menú desplegable.
Puede editar o reescribir el contenido en el cuadro 'Contenido de Messenger'.
El enlace del producto está incrustado en un botón llamado Ver detalles, el enlace del producto incrustado y el botón 'Pagar' con la página de pago incrustada se agregarán automáticamente al recordatorio. Por supuesto, puede cambiar las etiquetas de los dos botones. Al hacer clic en el botón Ver detalles, el cliente puede ver todos los artículos agregados al carrito. Además, al hacer clic en el botón "Pagar", los clientes ingresan directamente a la página de pago. También puede insertar un código de cupón, mientras edita el contenido, en el cuadro de mensaje para otorgar descuentos en los productos.
Si un cliente abandona su restaurante virtual y regresa y termina de comprar antes de que se envíe una recuperación de carrito abandonado, el recordatorio de recuperación de carrito abandonado se detendrá automáticamente y, en su lugar, se enviará un mensaje de confirmación. Asimismo, al recibir un recordatorio de recuperación de carrito abandonado, si un cliente regresa a su restaurante virtual y termina de comprar, se detendrán otros recordatorios de recuperación en una cola y, en su lugar, se enviará un mensaje de confirmación.
Informe de recordatorio:
Puede ver el informe Recordatorio de carrito abandonado haciendo clic en el informe Recordatorio en el panel izquierdo del Tablero.
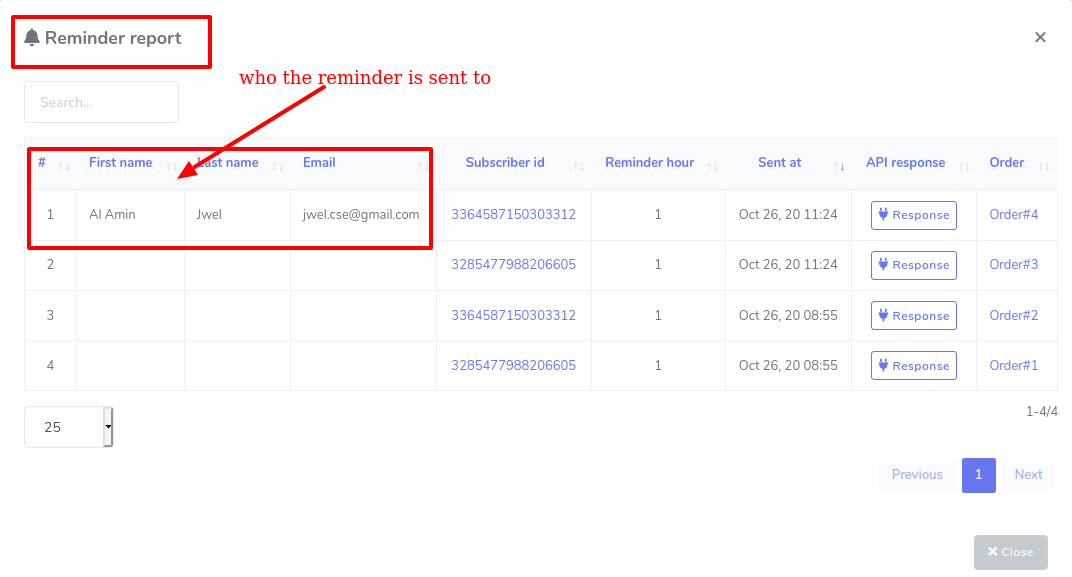
Confirmación y recordatorio
Una vez que haya terminado de crear su restaurante virtual, necesita los códigos QR para brindárselos a sus clientes; al escanear los códigos QR, sus clientes pueden ingresar fácilmente a su restaurante no solo a través de Facebook Messenger sino también en los navegadores.
Para obtener los códigos QR, haga clic en el menú QR e inmediatamente aparecerá la página 'Menú QR'. En la página, verá dos códigos QR, uno para messenger y otro para navegadores. Al hacer clic en el botón Descargar, puede descargar fácilmente los códigos QR.
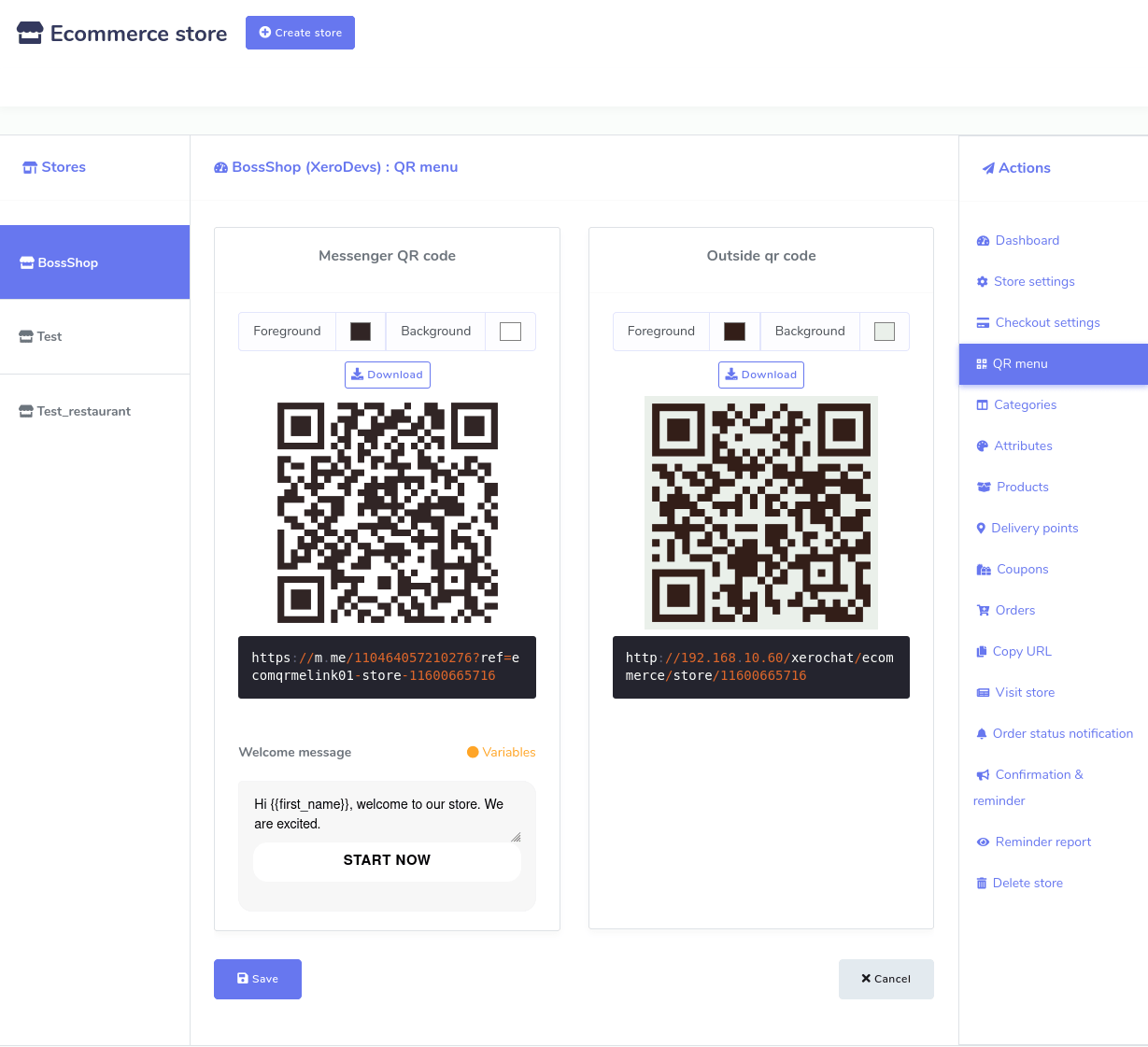
Ahora imprima el código QR y adjúntelo a cualquier lugar adecuado, por ejemplo, en la pared y en la mesa para que sus clientes puedan notarlo fácilmente y escanear el código QR para ingresar a su tienda virtual, lo que significa obtener el menú virtual. Una vez escaneado el código QR, el menú virtual aparecerá en la pantalla de su móvil dentro de messenger o en los navegadores. Desde el menú virtual, tus clientes pueden elegir alimentos y dar órdenes sentados en la mesa de tu restaurante sin hablar con tu mesero.
En la pandemia de COVID-19, el menú del código QR se vuelve esencial porque al usarlo, las personas no necesitan entrar en contacto directo con ninguna persona mientras comen afuera.
Debajo del código QR de messenger, puede escribir un mensaje de bienvenida para sus clientes. Después de escribir el mensaje, haga clic en el botón Guardar. Entonces su código QR contendrá el mensaje que ha escrito.
Visita la tienda
Para comprobar cómo está configurado tu restaurante virtual, haz clic en la opción 'Visita la tienda' en el 'Menú de acciones' y te redirigirá a tu restaurante virtual en una nueva pestaña.
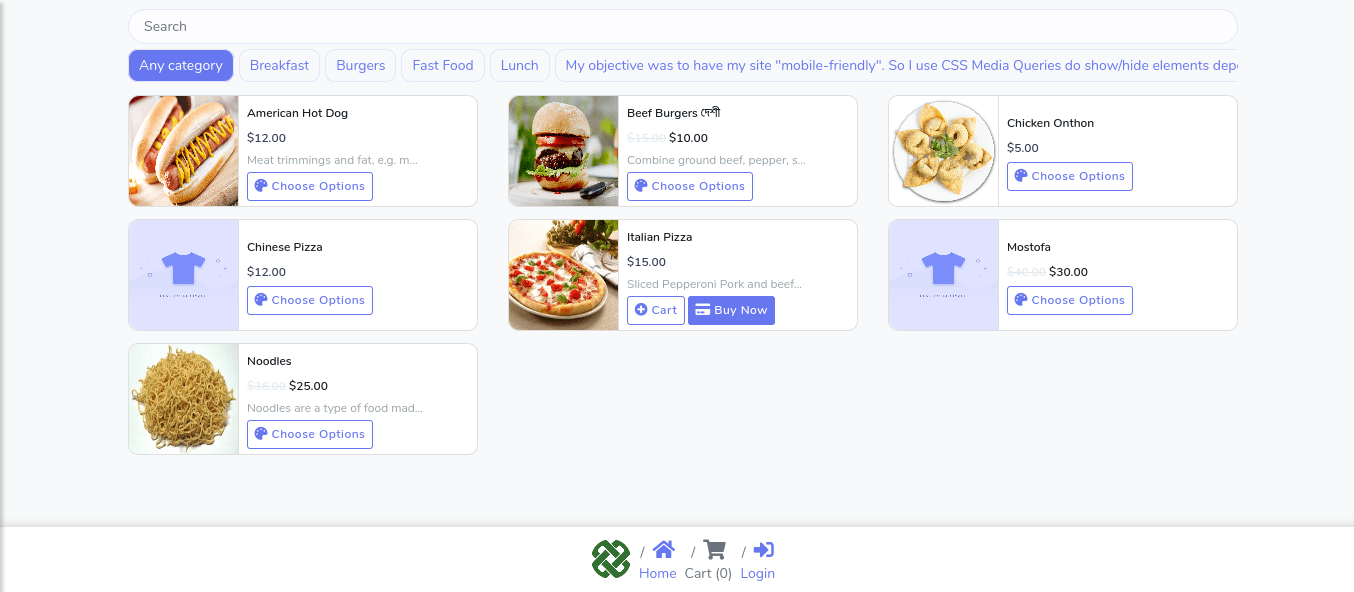
Copiar URL
Una vez que termine de crear su restaurante virtual, la 'Tienda de comercio electrónico' ha creado diferentes direcciones URL (URL de la tienda, URL del pedido, URL del producto y URL legal) para su restaurante virtual.
Necesitas las urls si quieres integrar tu restaurante virtual directamente a la página de Facebook messenger. Y si es así, tus clientes tienen que enviar mensajes a la página de Facebook para acceder a tu tienda virtual.
Para obtener las URL, haga clic en la opción 'Copiar URL' en el 'Menú de acciones' en el panel izquierdo del tablero. Instantáneamente, la página de URL de copia aparecerá con cuatro tipos de URL. Necesita los dos tipos de URL: URL de tienda y URL de productos, para integrar el restaurante a la página de Facebook.
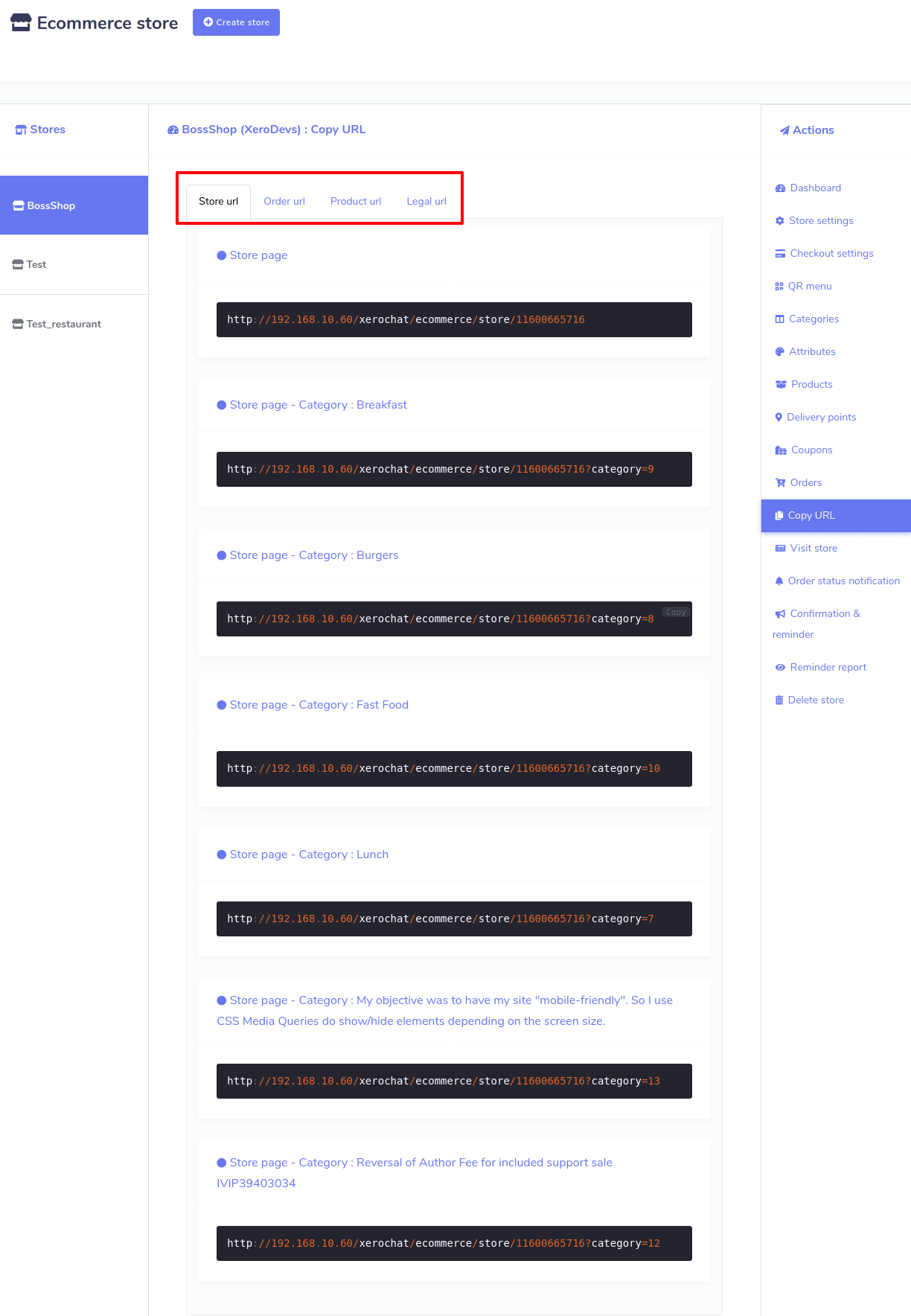
Ahora copie la URL de la tienda y las URL del producto y vaya al bot de mensajería del Zoocial.
Haga clic en el bot de Messenger> configuración de bot> acción> agregar respuesta de bot> complete el formulario de configuración de respuesta de bot.
En la parte superior de la función de bot de messenger, verá "configuración de bot". Haga clic en el botón de acción, al instante aparecerá una página llamada 'configuración del bot'. Haga clic en Agregar respuesta de bot en la posición superior derecha de la página y aparecerá un formulario que debe completar para integrar su restaurante virtual con el bot de Messenger.
Al principio, debe proporcionar un nombre de bot y palabras clave separadas por comas. Según las palabras clave, el bot responderá. Ahora, debe seleccionar el tipo de respuesta. Para integrar su tienda con Messenger, debe proporcionar URL copiadas de su restaurante virtual. Por lo tanto, debe seleccionar cualquiera de los tipos de respuesta que vienen con tipos de botones que admiten direcciones URL. De todos modos, seleccione el texto con el tipo de respuesta del botón y cualquiera de los botones de URL web y vista web. Seleccione la vista web completa y aparecerá un cuadro llamado web url, más allá de la url aquí. Si proporciona una URL de la tienda, la tienda completa aparecerá dentro del mensajero de Facebook, mientras que para la URL del producto, aparecerá el producto específico. Al hacer clic en 'Agregar más botón' y 'Agregar más respuesta', puede agregar más botones y respuestas.
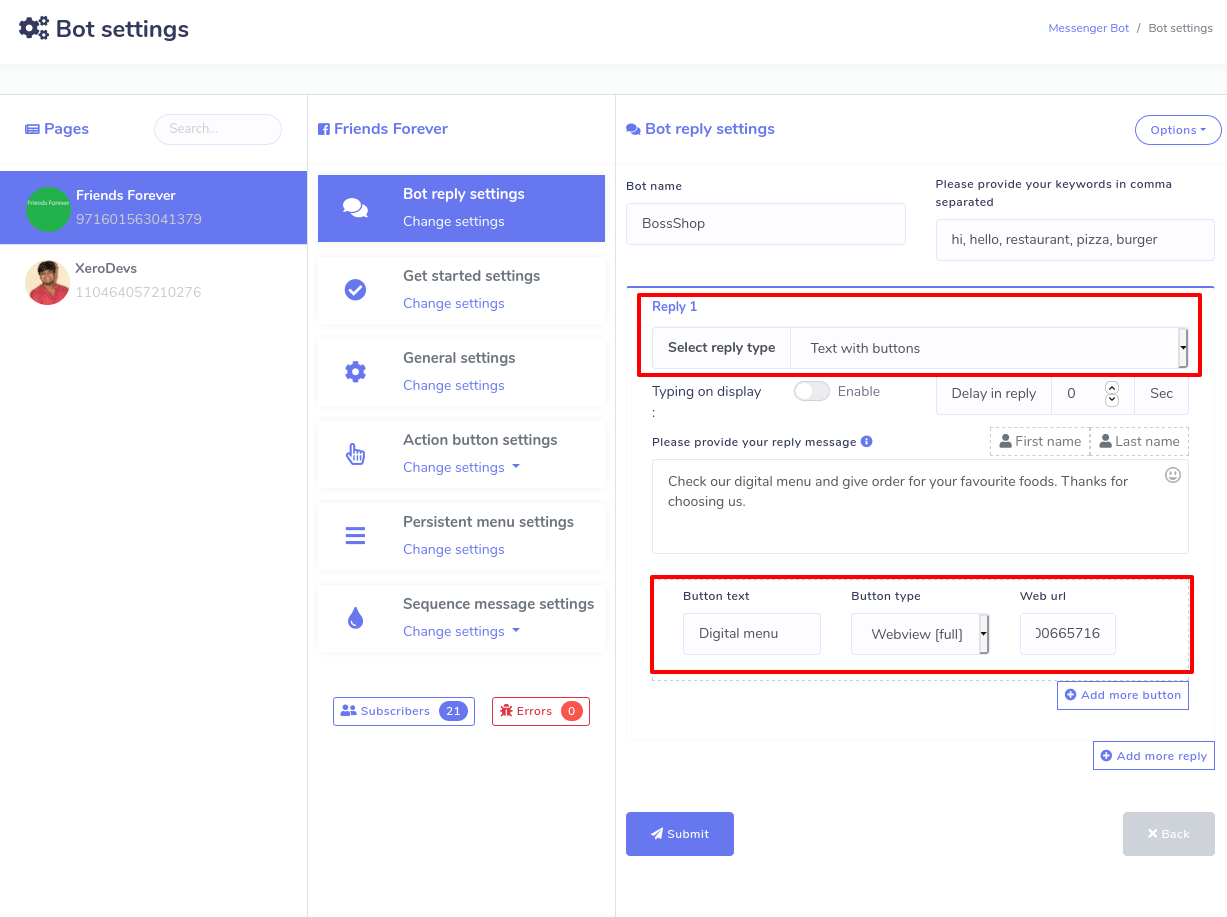
Además, mediante el botón de devolución, puede proporcionar productos en categorías. Eventualmente, haga clic en el botón Enviar para guardar la configuración del bot para su restaurante virtual. Ahora el bot de Messenger manejará tu restaurante virtual dentro del messenger. Es decir, tus clientes pueden entrar en tu restaurante virtual enviando mensajes.
