电子商务
电子商务商店 是世界上最好的营销软件Zoocial的一个特色。使用此功能,您可以生成一个虚拟餐厅,该餐厅将在 Facebook Messenger 和浏览器中打开。
创建虚拟餐厅后,它会为您提供两个二维码——Messenger 二维码和浏览器二维码。您只需向客户提供二维码即可。就像您的客户扫描 Messenger 二维码一样,您的虚拟商店会立即在您的 Messenger 中打开。同样,只要他们扫描浏览器二维码,您的虚拟商店就会在他们的浏览器上打开。由于二维码,您的客户将不再需要在浏览器中查找您的 Facebook 页面、发送消息和输入您的虚拟餐厅的链接。
此外,虚拟餐厅将在二维码下提供两个网址——Messenger 网址和浏览器网址。就像 QR 码一样,Messenger url 将在 Messenger 内打开,浏览器 url 将在浏览器上打开。
生成虚拟餐厅
首先,您必须为您的虚拟餐厅创建一个商店并将食品添加到商店中。然后您必须进行一些设置,以便您的虚拟餐厅正常工作。
要创建商店,请转到 Zoocial 仪表板的左侧面板 > 单击“电子商务商店”菜单。
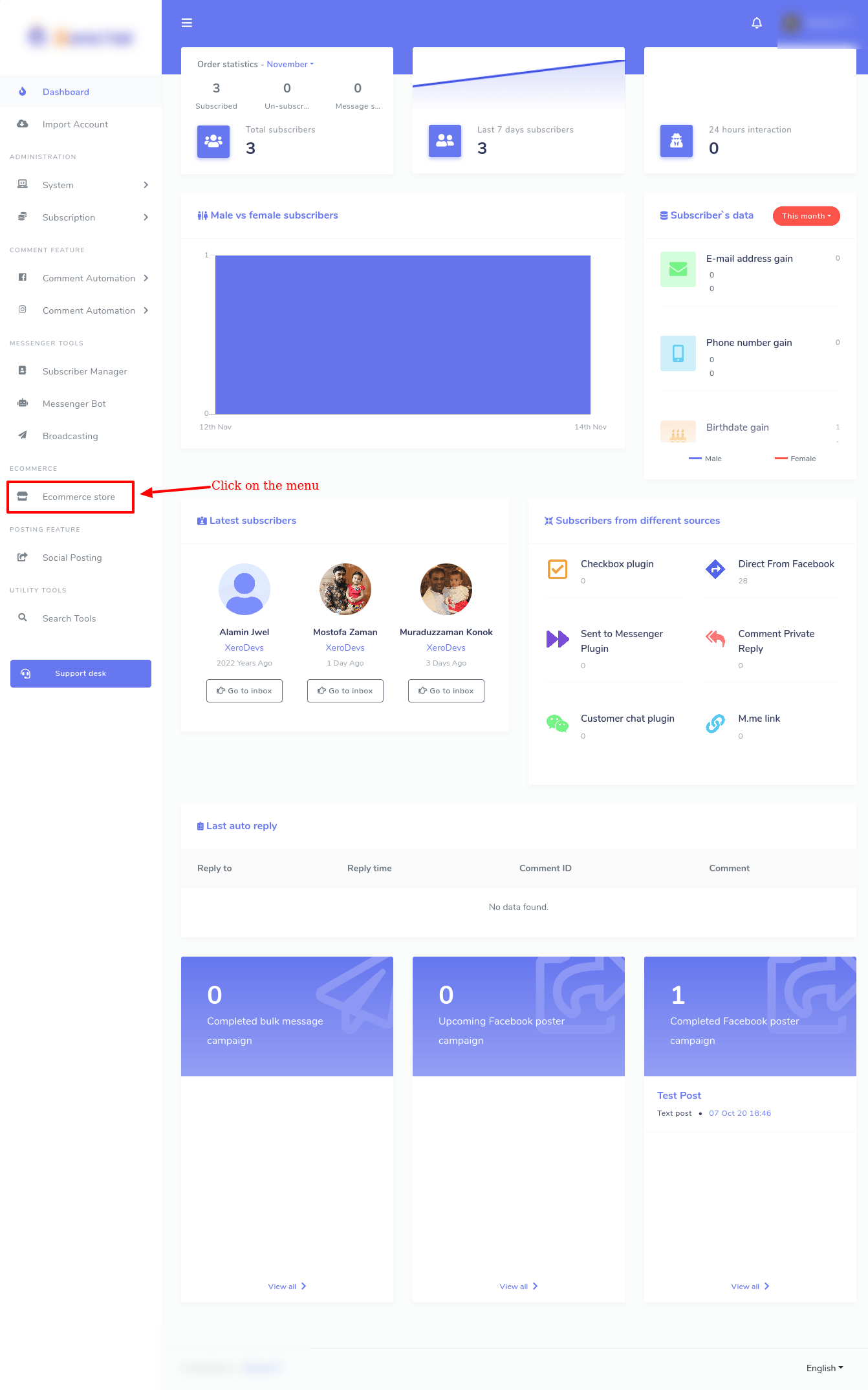
正如您单击电子商务商店一样,电子商务商店的界面将出现在页面顶部,并带有一个创建商店按钮。列出的其他现有商店将出现在左侧的“商店”菜单下。选择任何现有商店后,您可以将更多产品添加到特定商店并编辑设置。
创建新商店和编辑现有商店
那么,要创建一个新商店,您必须先单击创建商店按钮。随即,将出现一个表格。您必须填写表格——选择一个 Facebook 页面,提供有关虚拟餐厅的一些初始信息,写下服务条款和退款政策,并上传徽标和网站图标。
在表单中,有一个名为 local 的特殊框需要稍微解释一下。只需单击该框,就会出现一些语言的下拉菜单——您可以选择任何语言。您的虚拟餐厅将以您选择的语言打开。例如,如果您选择英语,您的虚拟餐厅将以英语显示给您的顾客。
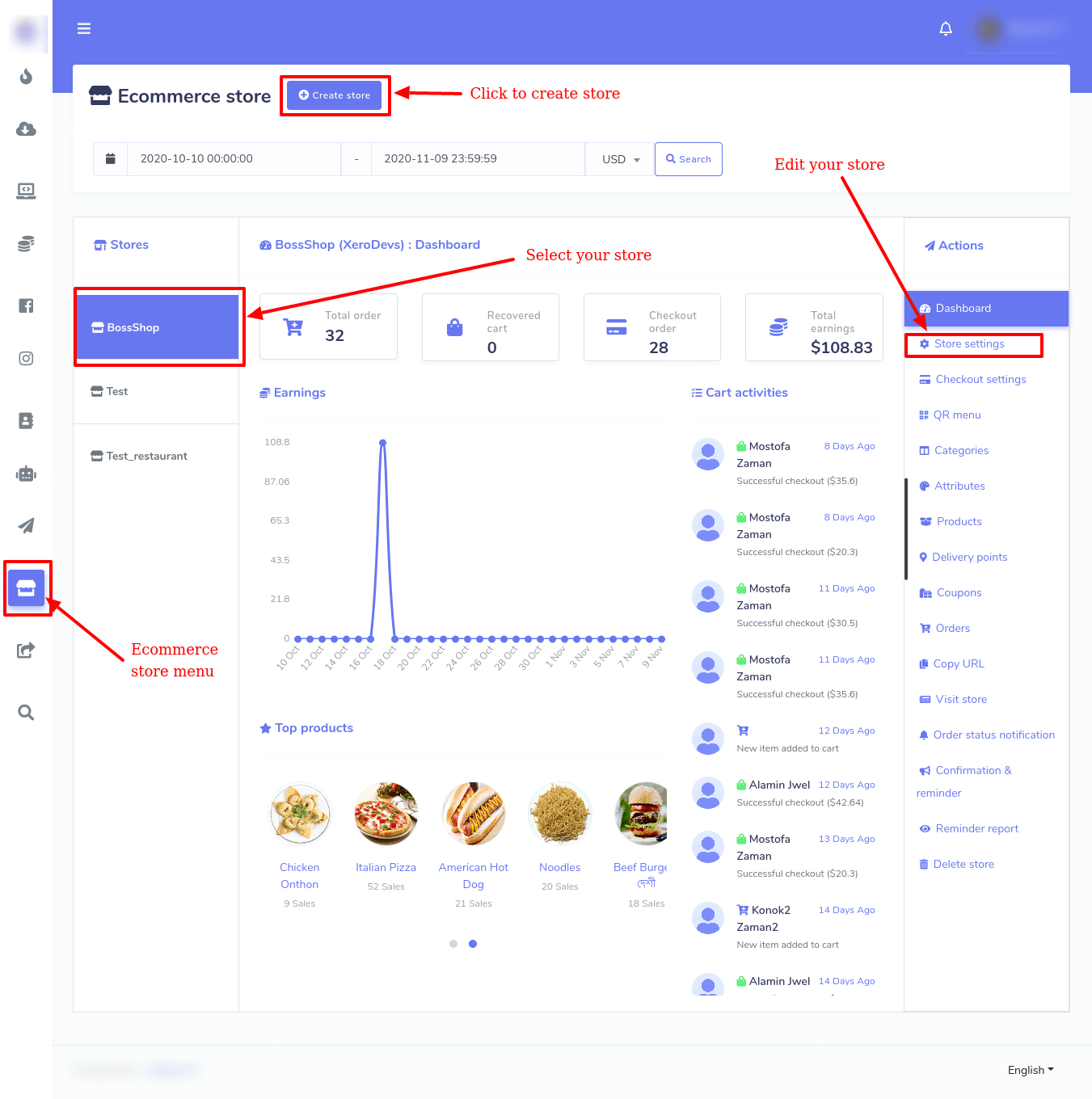
有两个框称为“Facebook Pixel Id”和“Google Analytics Id”,也需要一些解释。
Facebook Pixel Id 是一段代码,您可以将其放入您网站的源代码中。该代码可以自动收集和存储您网站访问者的数据。由于 Facebook 像素代码,您可以针对在使用数据之前访问过您网站的目标受众投放 Facebook 广告。请访问 关联 查看如何创建 Facebook Pixel Id。
Google Analytics Id 也像 Facebook Pixel Id 一样工作,可以在 Google 广告中重新定位您的网站访问者。请访问 关联 了解如何创建 Google Analytic Id。
无论如何,填写表格后,单击表格底部的“创建商店”按钮。如果您正确填写了每个必填字段,将出现一个弹出框,其中包含一条成功消息。
添加类别
现在您必须向您的商店添加一些类别,以便您可以添加不同类别的食品。该类别是安排您的食物的重要因素。如果您的食物组织得当,您的客户可以查看不同的食物并轻松地从中选择。要添加类别,请单击仪表板右侧“操作菜单”中名为“类别”的选项。立即,将出现一个页面,页面右上角带有“添加类别”按钮。
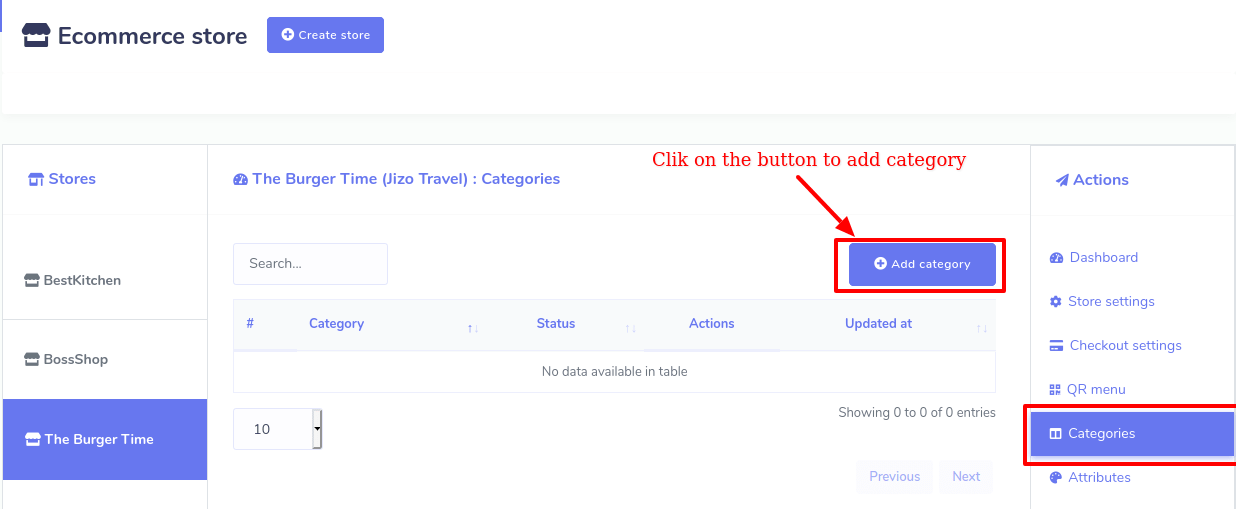
单击添加类别 > 记下类别名称 > 单击“保存”按钮。
现在单击“添加类别”按钮,将立即出现一个弹出窗体。您必须填写表格——写下类别名称。然后单击“保存”按钮。现在此类别已添加到您的商店。
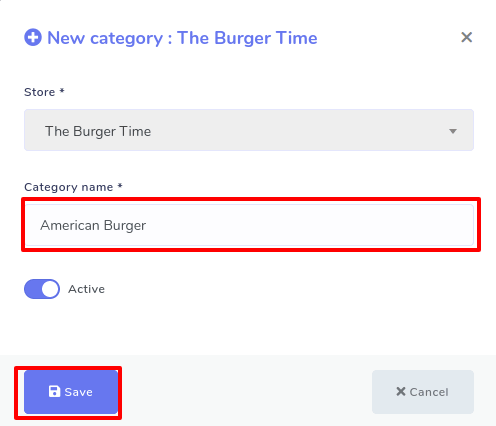
当然,您可以根据需要添加任意多个类别。所有带有编辑和删除按钮的类别都将列在“类别”页面上。通过点击edit编辑和删除delete按钮,可以对类别进行编辑和删除。您还可以查看类别的状态——类别是否处于活动状态。
添加属性
要添加属性,单击属性 > 添加属性 > 写下属性名称 > 提供属性值 > 根据需要启用或禁用两个单选按钮 > 保存。
正如您在仪表板左侧的“操作”菜单中单击“属性”选项一样,将出现一个名为“属性”的页面,页面右上角带有“添加属性”按钮。

现在单击“添加属性”按钮,将出现一个弹出框。在框中,您必须写下属性的名称并以逗号分隔给出属性值。然后根据您认为适合该属性的方式启用或禁用三个按钮,分别称为“多选”、“可选”和“活动”。
通过 Active 按钮,您可以将属性设置为 Active 或 Inactive。其他两个按钮的功能理解起来有点复杂。如果启用多选按钮,您的客户可以选择同一食品的多个属性值。如果您添加一个名为“比萨配料”的属性,并添加三个值,如“特冷”、“特香料”和“特奶酪”,然后打开一个多选按钮,您的客户可以订购具有特冷、特多的比萨香料,和额外的奶酪在同一时间。
另一方面,如果您禁用多选按钮,则客户端只能为特定食品项目设置一个属性值。例如,如果您为名为“比萨配料”的属性禁用“多选”,该属性具有三个名为“特冷”、“特香料”和“特奶酪”的值,则客户只能订购特冷、额外的香料或额外的奶酪。
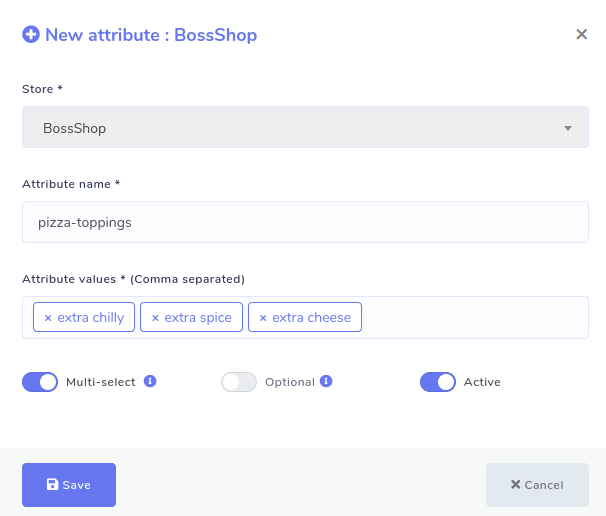
至于多选按钮,您必须记住,您不能为“大小”等属性启用多选按钮,因为食物不能同时为小、中和大——这在逻辑上是不可能的。但是您可以为浇头等属性启用多选按钮,因为浇头可以同时具有 Extra Chilly、Extra Spice 和 Extra Cheese。此外,对于诸如比萨饼配料之类的属性,启用多选按钮很有用,因为这样客户就可以同时订购比萨饼,其配料中有额外的辣椒、额外的香料和额外的奶酪。
另一方面,如果您打开可选按钮,您的客户可以避免为特定食品选择属性。然后客户可以订购没有额外成分的特定食品。例如,如果您为“披萨配料”启用可选按钮,则客户可以订购不含额外配料的配料的披萨。
但是,如果您禁用“可选”按钮,则客户端必须选择一个属性。否则,他/她不能点菜。对于大小等属性,需要禁用“可选”按钮,因为客户必须选择一个大小值,无论是小、中还是大。否则,他们无法订购食品。
然后是“活动”按钮。如果您打开活动按钮,则该属性将在您将食品添加到商店时出现,否则不会出现。
与类别选项一样,在您添加一个或多个属性后,这些属性将出现在页面上。当然,您可以根据需要添加任意多个属性。那么,从页面上,您可以编辑和删除您想要的任何属性,并且可以看到属性的状态。
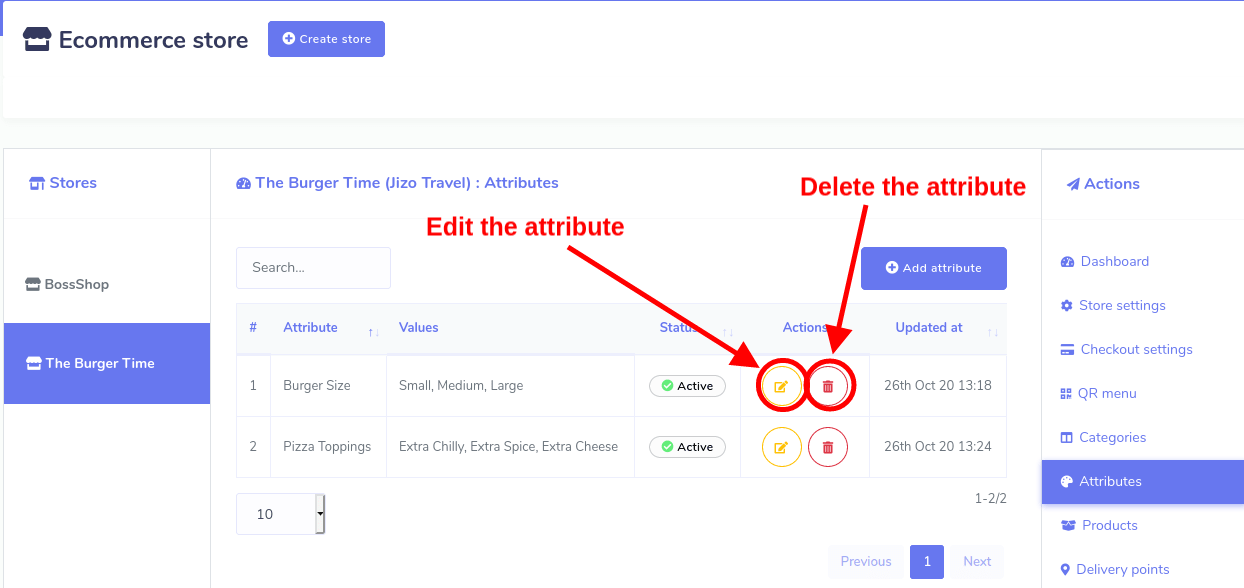
将产品添加到商店
添加类别和属性后,您可以添加可包含在类别中并附加到属性的食品。
单击产品 > 添加产品 > 填写表格 > 单击保存按钮。
要添加产品,请单击仪表板左侧“操作”菜单中的“产品”选项。马上,产品页面将出现在右上角的添加产品“添加产品”按钮。现在单击按钮,将出现一个表单。您必须填写表格以添加产品——提供有关产品的一些初始信息,选择类别和属性。此外,您必须上传产品的缩略图和特色图片——您可以在特色图片选项中再上传一张产品图片。填写表格后,您必须单击“保存”按钮。立即,您的食品将被添加到您的虚拟商店。
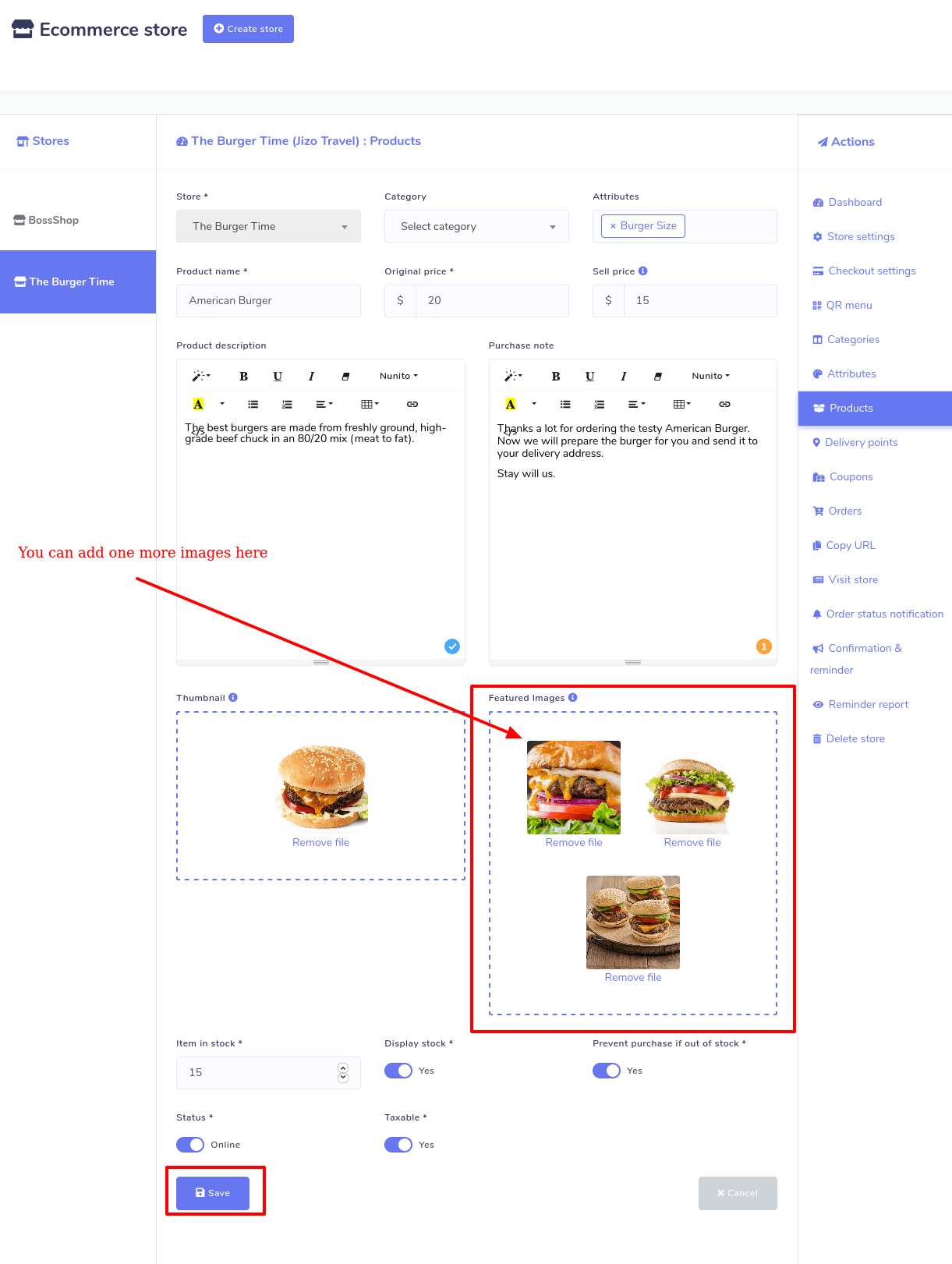
同样,您可以添加数千种食品。所有的食物都将显示在页面上。您可以编辑、删除和克隆食品项目,并通过操作按钮查看产品的产品页面。此外,您还可以查看产品处于活动状态还是非活动状态的价格和状态。
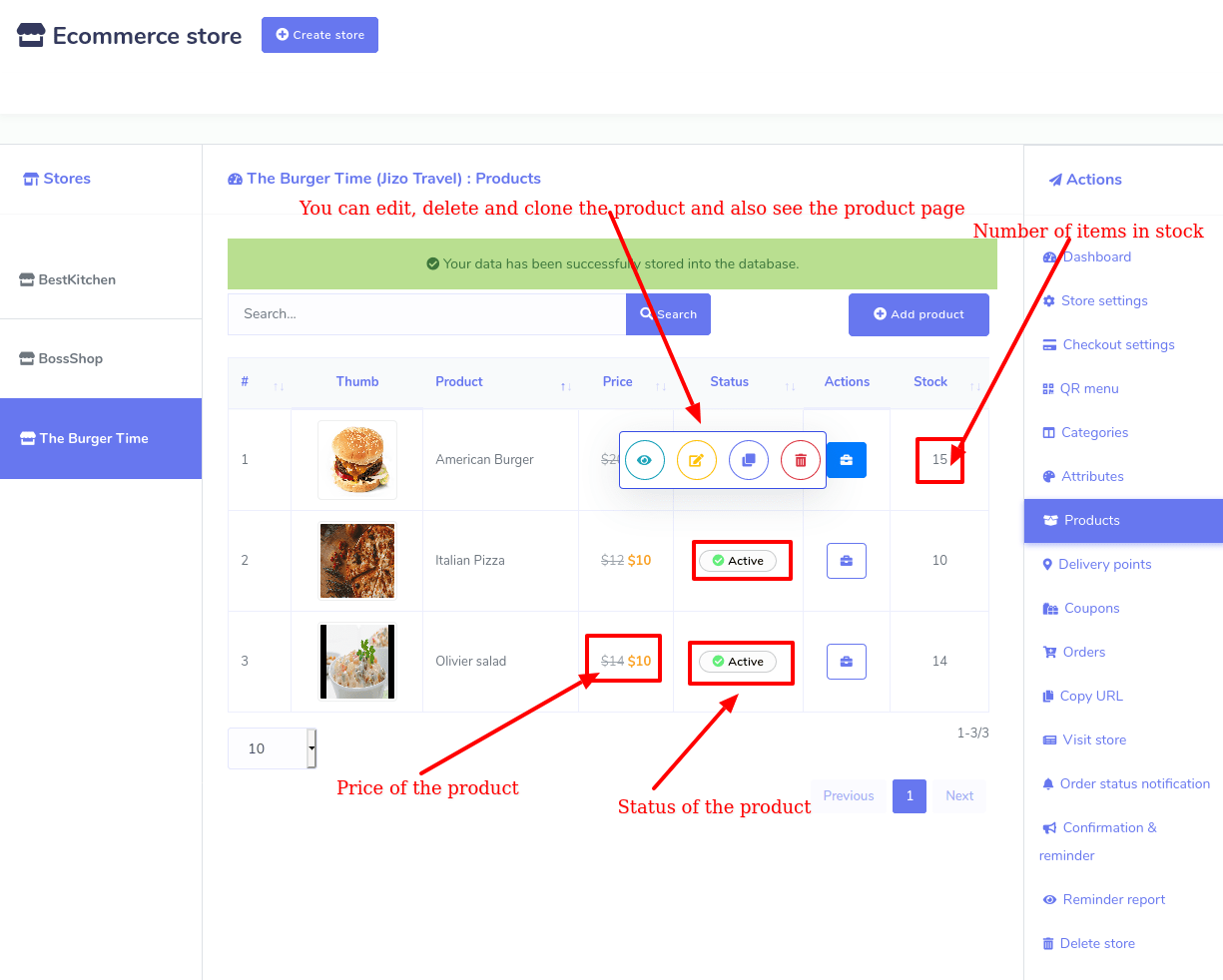
结帐设置
现在您必须为您的虚拟餐厅进行结帐设置。 Zoocial 的“电子商务商店”集成了一些在线支付方式 – PayPal、Stripe、Mollie、Razorpay、Paystack,以便您的客户可以轻松地通过这些支付方式进行支付。此外,它还支持人工支付和货到付款系统。
现在您可以为特定的商店进行特定的结账设置。操作 > 结帐设置 要进行结帐设置,请单击商店仪表板左侧“操作”菜单中的“结帐设置”。立即出现一个您必须填写的表格。首先,您必须为您想要启用的任何或部分在线支付方式提供您的帐户信息。然后您必须在名为“人工付款说明”的文本区域中写下人工付款说明。
之后,您将获得结帐付款选项。从这里,您可以为您的商店启用任何在线支付方式和手动结账。默认情况下启用“货到付款”。
之后,您将获得“货币和标签”选项。在这里,您必须选择在线支付方式的货币,客户将通过该货币进行付款。例如,如果您为 PayPal 和 Stripe 选择 USD(Dollar),您的客户必须通过 PayPal 和 Stripe 以美元支付。然后您将看到一行中的三个单选按钮,分别称为右对齐、两位小数和显示逗号。通过将鼠标光标放在工具提示上,您可以看到这些按钮的功能。然后,您必须为“立即购买”按钮和商店提货标题贴上标签。
然后是税收和运费选项。在这里,您必须提供百分比和运费的税额。
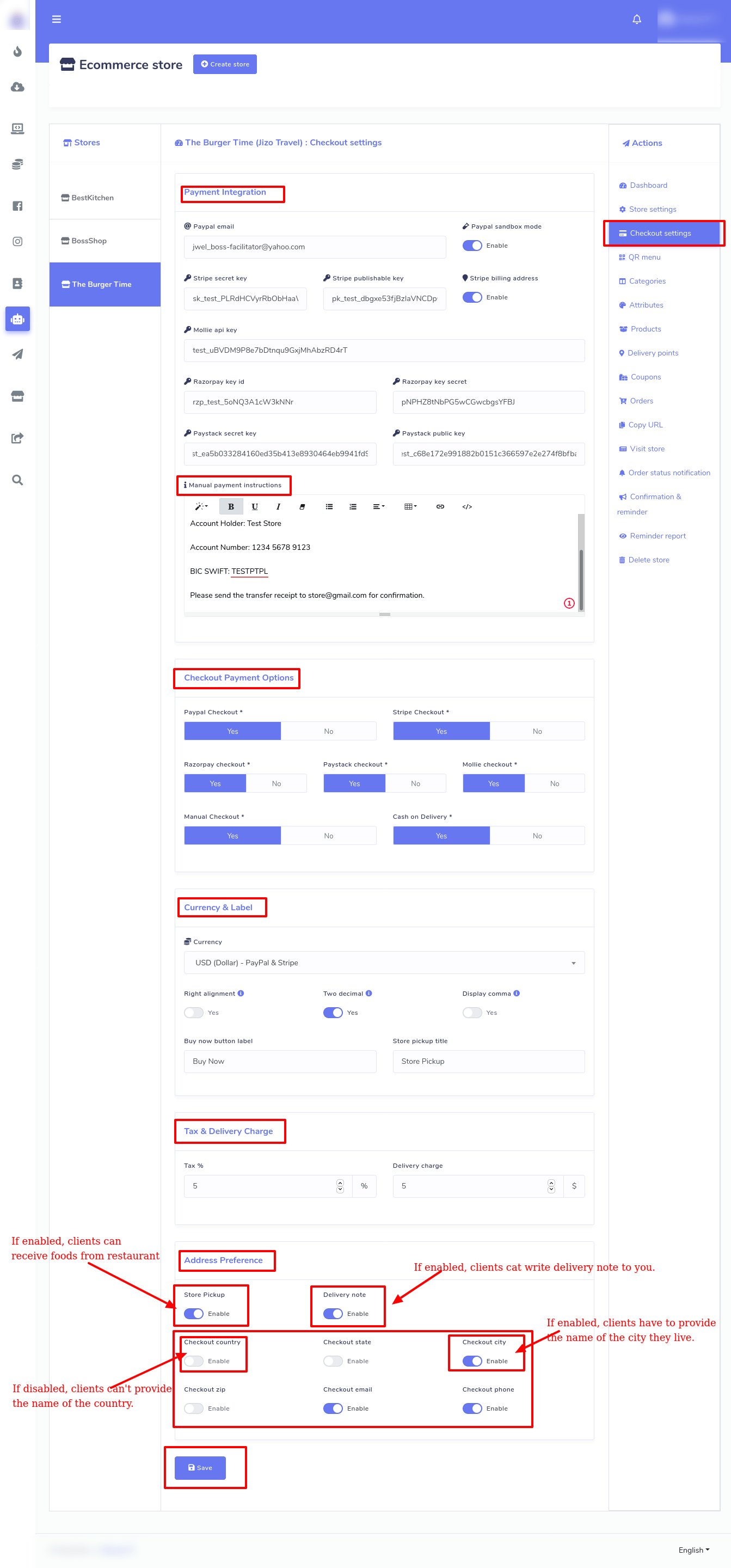
然后是地址偏好区域。首先,您会看到一个名为 Store Pickup 的单选按钮。如果您启用该按钮,客户可以通过您的虚拟餐厅下单,并在您的真实餐厅餐桌上收到食物。但是,如果您禁用 Store Pickup 按钮,则必须提供送货地址。在 Store Pickup 按钮旁边,您会看到一个名为 Delivery note 的按钮。如果启用“送货单”按钮,您的客户将获得一个文本区域,他们可以在其中编写送货单。在交货单中,他们可以告诉您他们希望如何交货。例如,他可以看出他们希望送货员在送餐时戴上口罩。
然后是一些单选按钮,通过禁用和启用它们,您可以确定客户在提供送货地址时必须提供哪些信息。按钮的重要性在于,大多数时候,您不需要国家、州、城市和国家邮政编码,因为您已经知道客户所在的区域。因此,您无需麻烦您尊贵的客户提供您事先知道的国家、州、城市和国家邮政编码。另一方面,如果您不确定客户的区域,请启用国家、州、城市和国家邮编,以便他们必须提供。
填写结帐设置表格后,单击“保存”按钮,您的结帐设置就设置好了。
送货点
由于您启用了商店取货选项,因此您必须设置送货点。为此,您必须添加点名称和点详细信息。对于餐厅,送货点将是餐桌,送货点详细信息将是餐桌编号。要添加送货点,请单击仪表板左侧的“送货点”。立即,将出现一个页面,其右上角有添加点按钮。单击该按钮,将出现一个弹出窗体。然后您必须通过提供点(表)和点详细信息(例如,表 1)来填写表格。
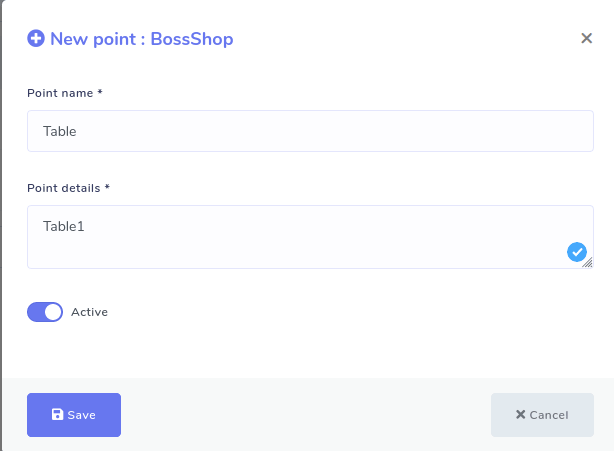
优惠券
如果您想为某些特定产品提供折扣,则需要优惠券。
那么,要制作优惠券,请单击仪表板左侧“操作”菜单中的优惠券选项。立即出现一个表格,您必须填写该表格才能创建优惠券。在产品字段中,您必须指定优惠券适用的产品。
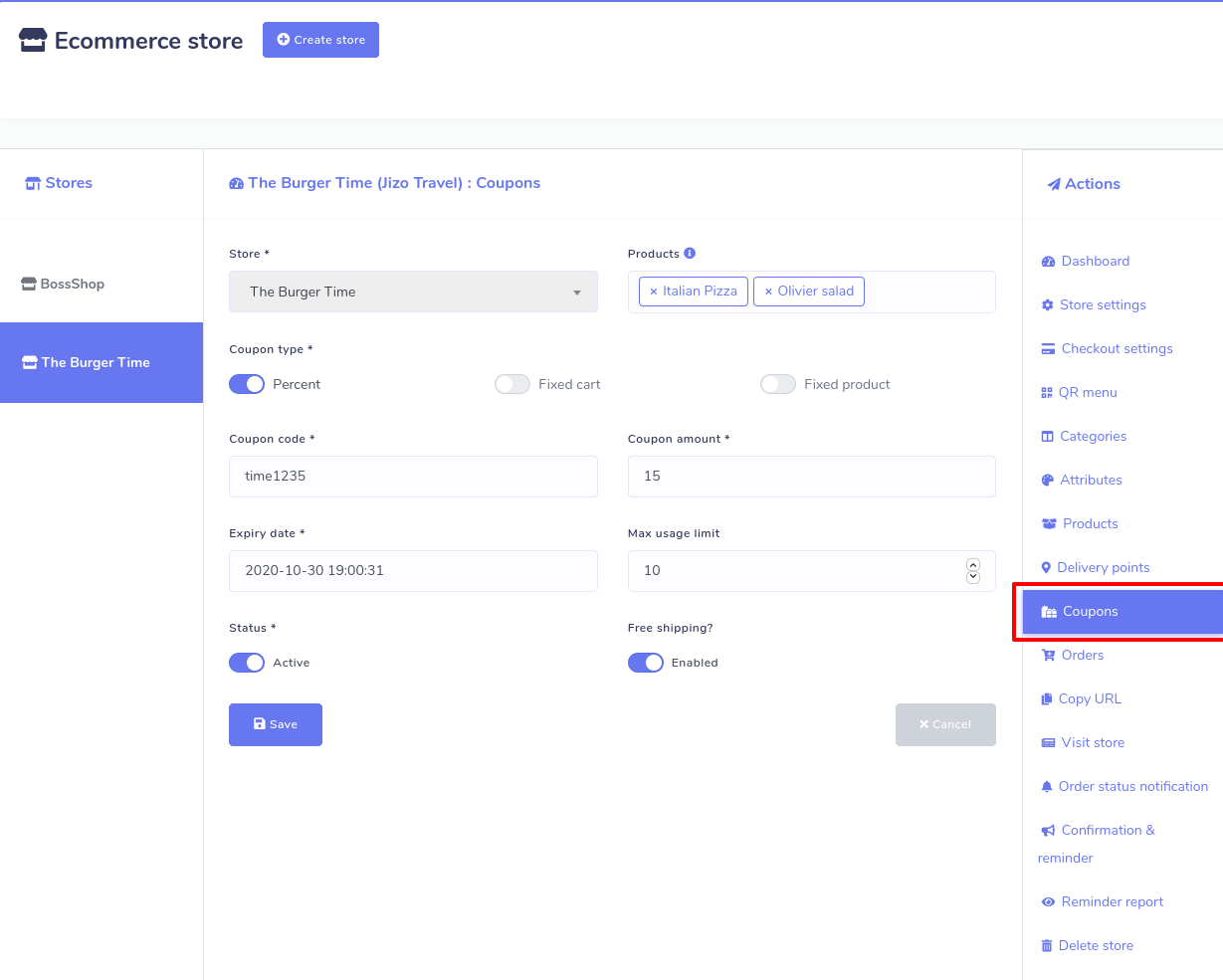
在Zoocial的电商平台,您可以制作三种优惠券,分别是Percent、Fixed cart、fixed products。现在您必须选择三种类型的优惠券代码中的任何一种。在选择之前,您必须了解每种优惠券的功能。
让我们解释一下:
百分比 – 百分比优惠券类型仅适用于选定产品。例如,如果购物车包含三 (3) 件 T 恤,每件 $20 = $60,则 10% 优惠券适用 $6 的折扣。
固定购物车 – 整个购物车的固定总折扣。例如,如果购物车包含三 (3) 件 T 恤,每件 $20 = $60,则 $10 优惠券可提供 $10 的折扣。此优惠券类型将适用于您已添加到购物车的所有产品,无论您是否选择产品。
固定产品 – 仅限选定产品的固定总折扣。客户每件商品可获得一定数量的折扣。例如,三 (3) 件价格为 $20 的 T 恤,每件带有 $10 优惠券可应用 $30 的折扣。
然后您必须填写以下框:
优惠券代码- 现在提供优惠券代码。您的客户将使用该代码在优惠券适用的产品上获得折扣。
优惠券金额- 然后您必须提供优惠券的金额。根据您选择的折扣类型,优惠券金额将是固定值或百分比。输入不带货币单位或百分号的金额,系统会根据您选择的折扣类型自动添加金额,例如,输入“10”表示 £10 或 10%。
优惠券到期日 - 优惠券到期且不能再使用的日期。
最大使用限制 - 您必须指定在到期日期之前可以使用优惠券的次数。
优惠券停用 - 通过禁用状态按钮,您可以随时停用优惠券。
免费送货 – 如果您启用免费送货,则在使用优惠券时将删除运费。
命令
您可以在名为“订单”的页面上查看客户所下订单的详细信息。最重要的是,使用热敏打印机,您可以轻松打印订单发票。要查看订单详情并打印发票,请在仪表板左侧的“操作菜单”中单击“订单”。毫不拖延地,所有列出的订单都会出现在页面上。移动底部滚动条以查看订单的全部详细信息。从该页面,您可以更改订单的状态。单击特定订单旁边的“状态”字段,将出现一个下拉菜单,其中包含“待定”、“已批准”、“已拒绝”、“已发货”、“已交付”和“已完成”。现在您可以选择其中之一以稍后查看订单状态。
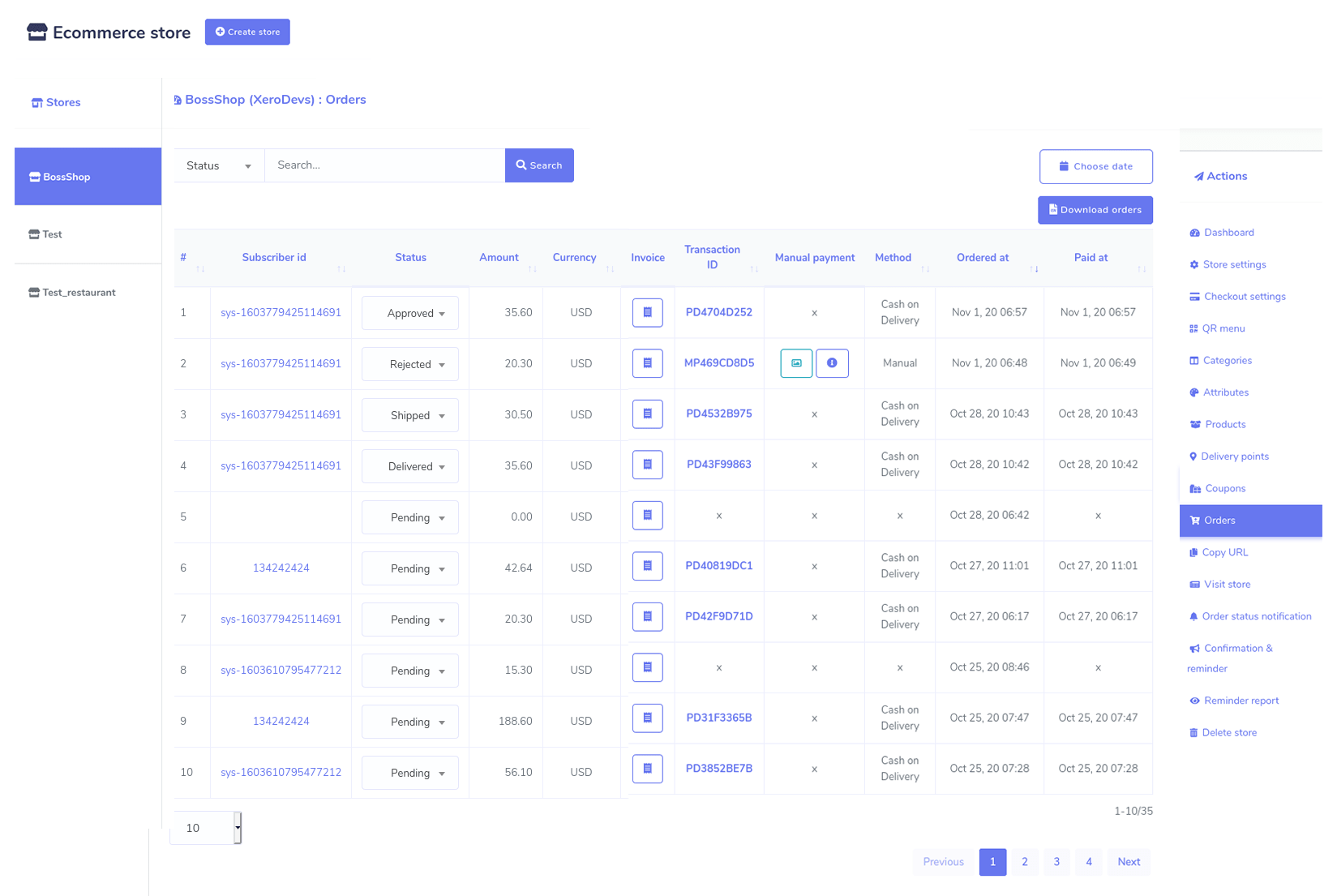
要打印发票,请单击发票字段。立即,订单发票将显示为可以打印。在页面顶部,您将看到三个选项——大 A4、热敏 88 毫米、热敏 57 毫米。单击其中之一,将出现打印选项。打印发票后,将副本交给您的厨师。通过单击名为“选择日期”的按钮,您可以仅查看在特定时间(例如上个月)下达的订单。此外,您还可以通过单击下载订单按钮下载 CSV 文件中的订单列表。
确认及提醒
如果您进行设置,如果客户在将食品添加到购物车后离开您的虚拟餐厅,Confirmation and Reminder 可以向他们发送遗弃购物车恢复提醒。这是一个非常重要的功能,因为它可以通过将潜在客户带回您的虚拟餐厅来恢复销售损失。同样,该功能可以在他们完成购买时发送确认消息,以便客户可以确认他们的购买。
要进行设置,请单击左侧菜单中的“确认和提醒”选项。立即出现您必须填写的表格。在顶部,您会看到三个选项——Messenger、Sms 和 Email。选择 Messenger 以通过 Messenger 发送确认消息和 Abandoned Cart Recovery Reminder,然后分别选择 Sms 和 Email。
好吧,如果您想为 Messenger 设置确认消息,首先,选择表单顶部的 Messenger,然后选择表单右下角的“结帐 Messenger”。之后,您必须在“信使内容”框中填写内容。而嵌入订单页面链接的“我的订单”按钮将自动添加到确认消息中。也就是说,您的客户将收到带有“我的订单”按钮的消息。点击按钮,客户可以看到订单历史。当然,您可以更改我的订单按钮的标签。
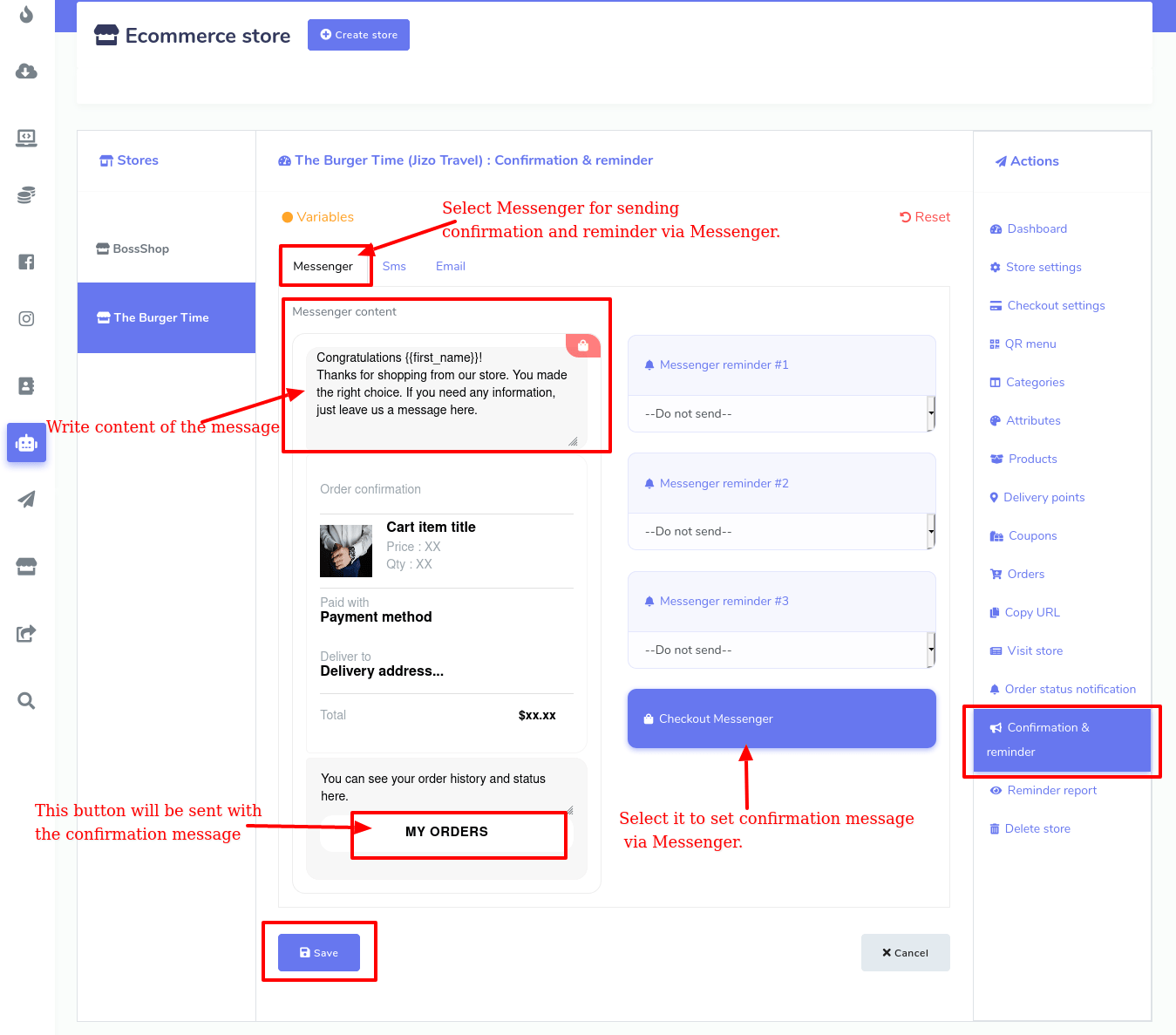
同样,您可以为短信和电子邮件设置确认消息。
另一方面,Zoocial的电子商务商店可以在1小时到24小时内连续发送三个废弃的购物车提醒。您可以不同地设置每个废弃的购物车提醒。与确认消息一样,要为 Messenger 设置废弃的购物车提醒,首先,选择顶部的 Messenger,然后选择任何 Messenger 提醒。然后点击它下面,会出现一个下拉菜单。从下拉菜单中,您可以选择要发送提醒的时间(从 1 小时到 24 小时)。当然,您可以通过从下拉菜单中选择“不发送”选项来停止提醒。
您可以编辑或重写“Messenger 内容”框中的内容。
产品链接嵌入在名为“查看详细信息”的按钮中,嵌入的产品链接和嵌入结帐页面的“结帐”按钮将自动添加到提醒中。当然,您可以更改两个按钮的标签。通过单击查看详细信息按钮,客户可以看到添加到购物车的所有项目。同样,通过点击结帐按钮,客户直接进入结帐页面。您还可以在编辑内容时插入优惠券代码,在消息框中为产品提供折扣。
如果客户离开您的虚拟餐厅并返回并在发送遗弃购物车恢复之前完成购买,遗弃购物车恢复提醒将自动停止,而是发送一条确认消息。同样,如果客户返回您的虚拟餐厅并完成购买,收到废弃购物车恢复提醒,则队列中的其他恢复提醒将停止,取而代之的是发送一条确认消息。
提醒报告:
您可以通过单击仪表板左侧面板上的提醒报告来查看废弃购物车提醒报告。
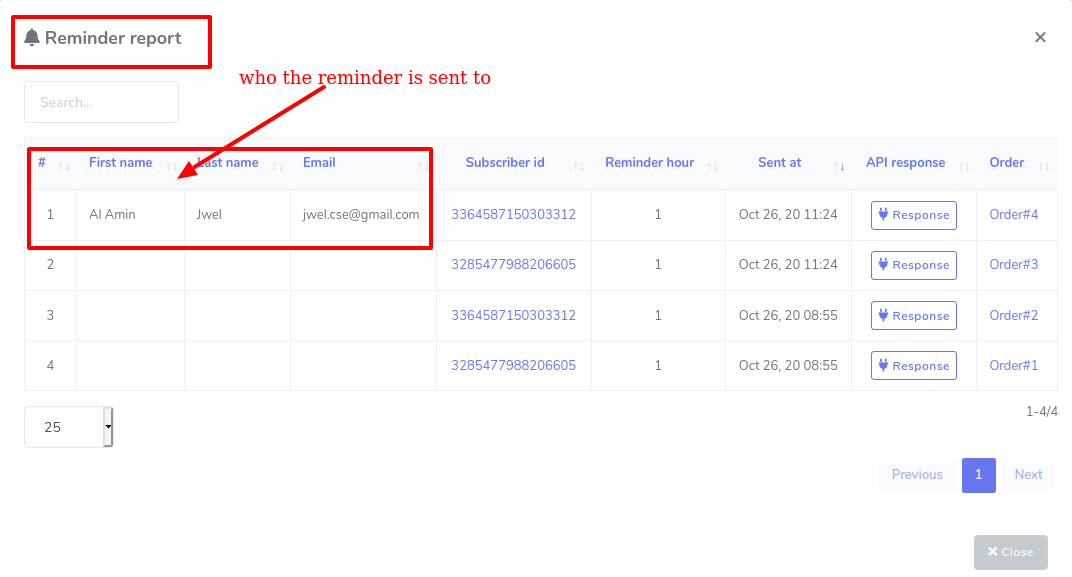
确认及提醒
创建完虚拟餐厅后,您需要将二维码提供给您的客户——扫描二维码,您的客户不仅可以通过 Facebook Messenger,还可以通过浏览器轻松进入您的餐厅。
要获取二维码,请单击二维码菜单,然后会立即出现“二维码菜单”页面。在页面上,您会看到两个二维码——一个用于 Messenger,另一个用于浏览器。单击“下载”按钮,您可以轻松下载二维码。
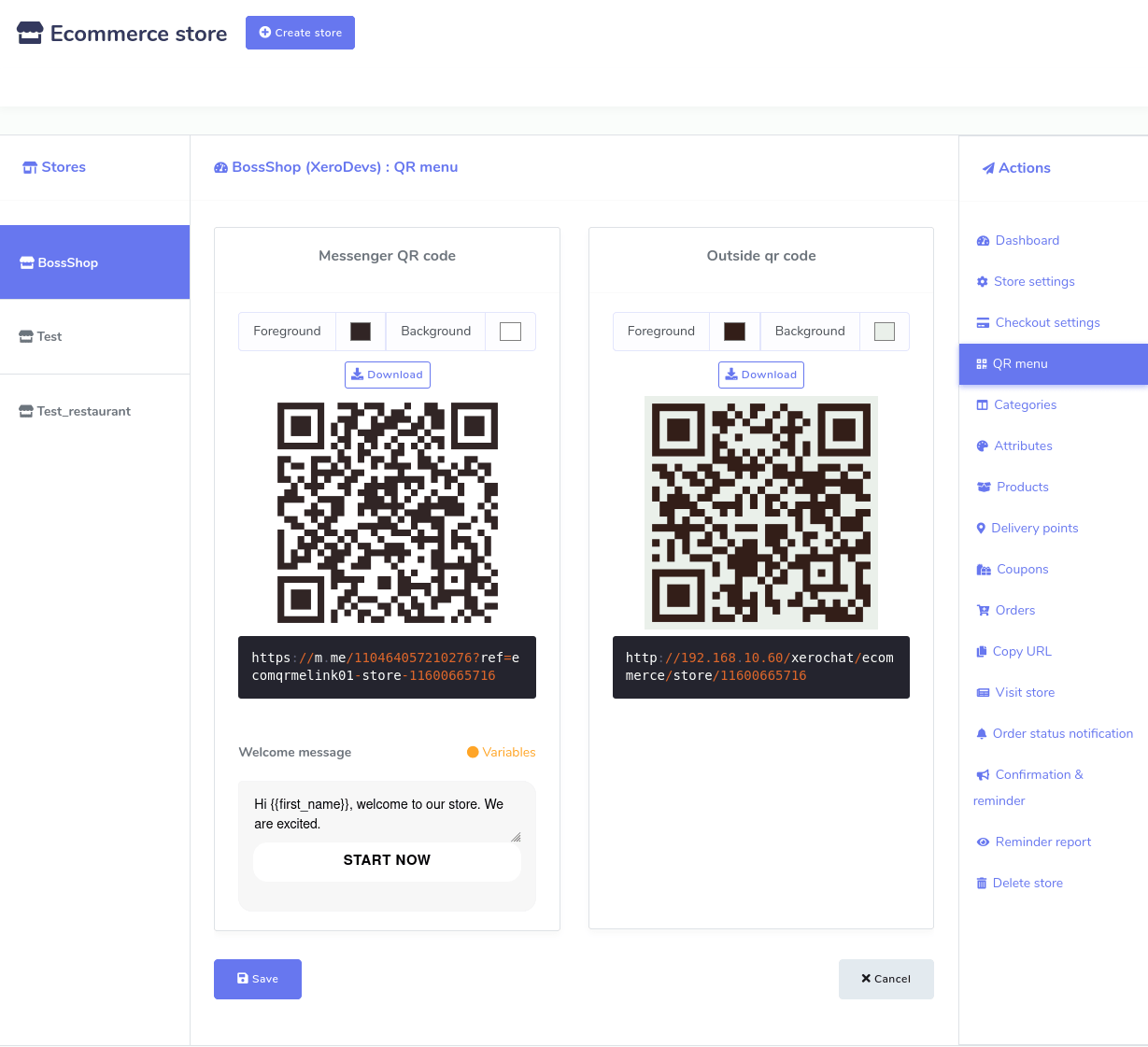
现在把二维码打印出来贴在任何合适的地方,比如墙上、桌子上,这样你的客户就可以很容易地注意到并扫描二维码进入你的虚拟商店,也就是获取虚拟菜单。扫描 QR 码后,虚拟菜单将出现在 Messenger 或浏览器中的移动屏幕上。从虚拟菜单中,您的客户可以坐在餐厅的餐桌旁选择食物和下订单,而无需与服务员交谈。
在 COVID-19 大流行中,二维码菜单变得必不可少,因为通过使用它,人们在外出就餐时无需与任何人直接接触。
在信使二维码下,您可以为您的客户写一条欢迎信息。写完消息后,单击“保存”按钮。然后您的二维码将保存您所写的信息。
参观商店
要检查您的虚拟餐厅是如何设置的,请单击“操作菜单”中的“访问商店”选项,您将在新选项卡中重定向到您的虚拟餐厅。
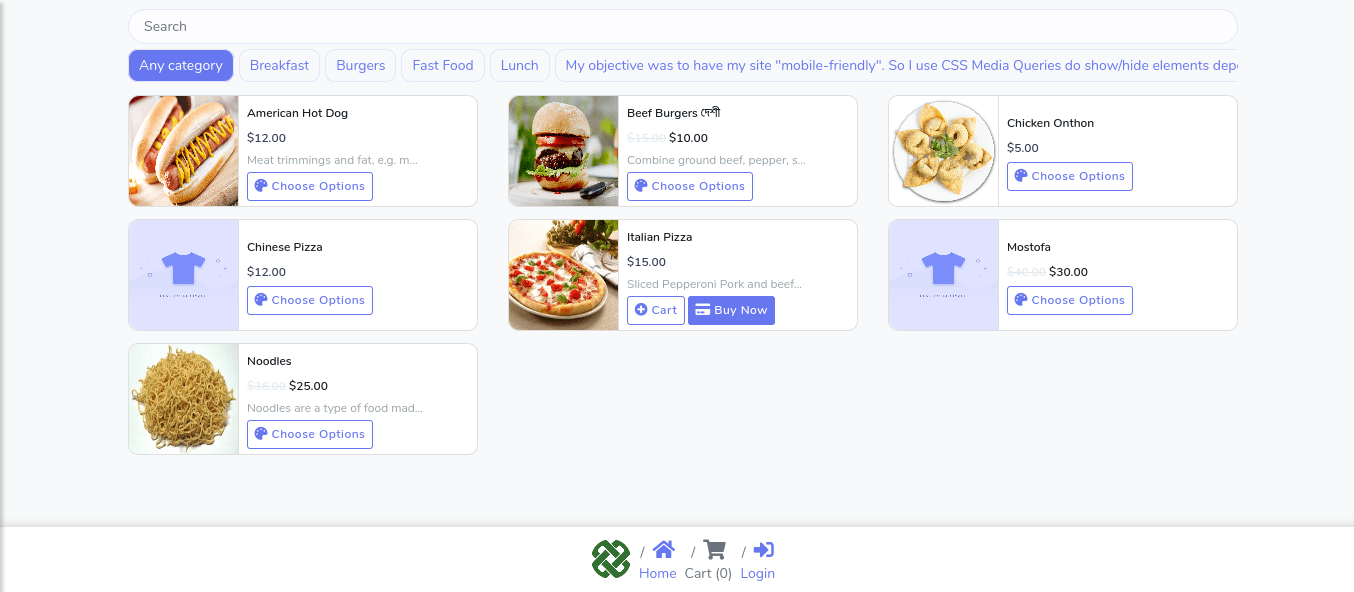
复制网址
一旦您完成虚拟餐厅的创建,“电子商务商店”就会为您的虚拟餐厅制作不同的 url——商店 url、订单 url、产品 url 和法律 url。
如果您想将虚拟餐厅直接集成到 Facebook 页面信使,则需要这些网址。如果是这样,您的客户必须向 Facebook 页面发送消息才能访问您的虚拟商店。
要获取网址,请单击仪表板左侧面板“操作菜单”中的“复制网址”选项。立即,复制网址页面将出现四种类型的网址。您需要两种类型的 url(商店 url 和产品 url)来将餐厅集成到 Facebook 页面。
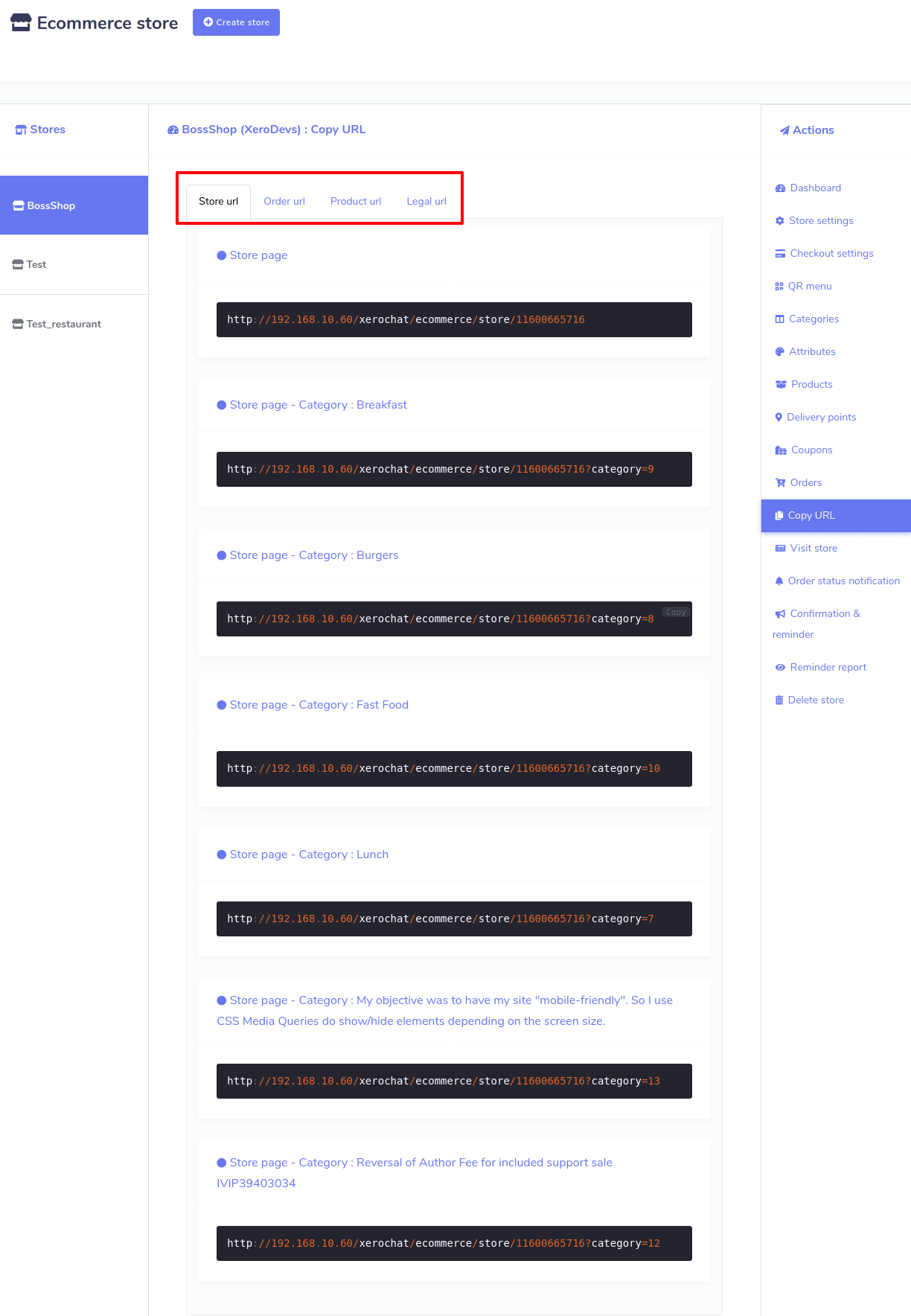
现在复制商店 url 和产品 url 并转到 Zoocial 的信使机器人。
点击 Messenger bot > bot settings > action > add bot reply> fill the bot reply settings form。
在 Messenger bot 功能的顶部,您将看到“bot settings”。单击操作按钮,立即会出现一个名为“机器人设置”的页面。单击页面右上角的添加机器人回复,然后会出现一个表格,您必须填写该表格才能将您的虚拟餐厅与 Messenger 机器人集成。
首先,您必须以逗号分隔提供机器人名称和关键字。根据关键字,机器人将回复。现在,您必须选择回复类型。要将您的商店与 Messenger 集成,您必须提供从您的虚拟餐厅复制的 URL。因此,您必须选择支持 url 的按钮类型附带的任何回复类型。无论如何,选择带有按钮回复类型的文本以及任何 web url 和 webview 按钮。选择完整的网络视图,将出现一个名为 web url 的框——在此处的 url 之后。如果您提供商店网址,整个商店将出现在 Facebook Messenger 中,而对于产品网址,特定产品将出现。单击“添加更多按钮”和“添加更多回复”按钮,您可以添加更多按钮和回复。
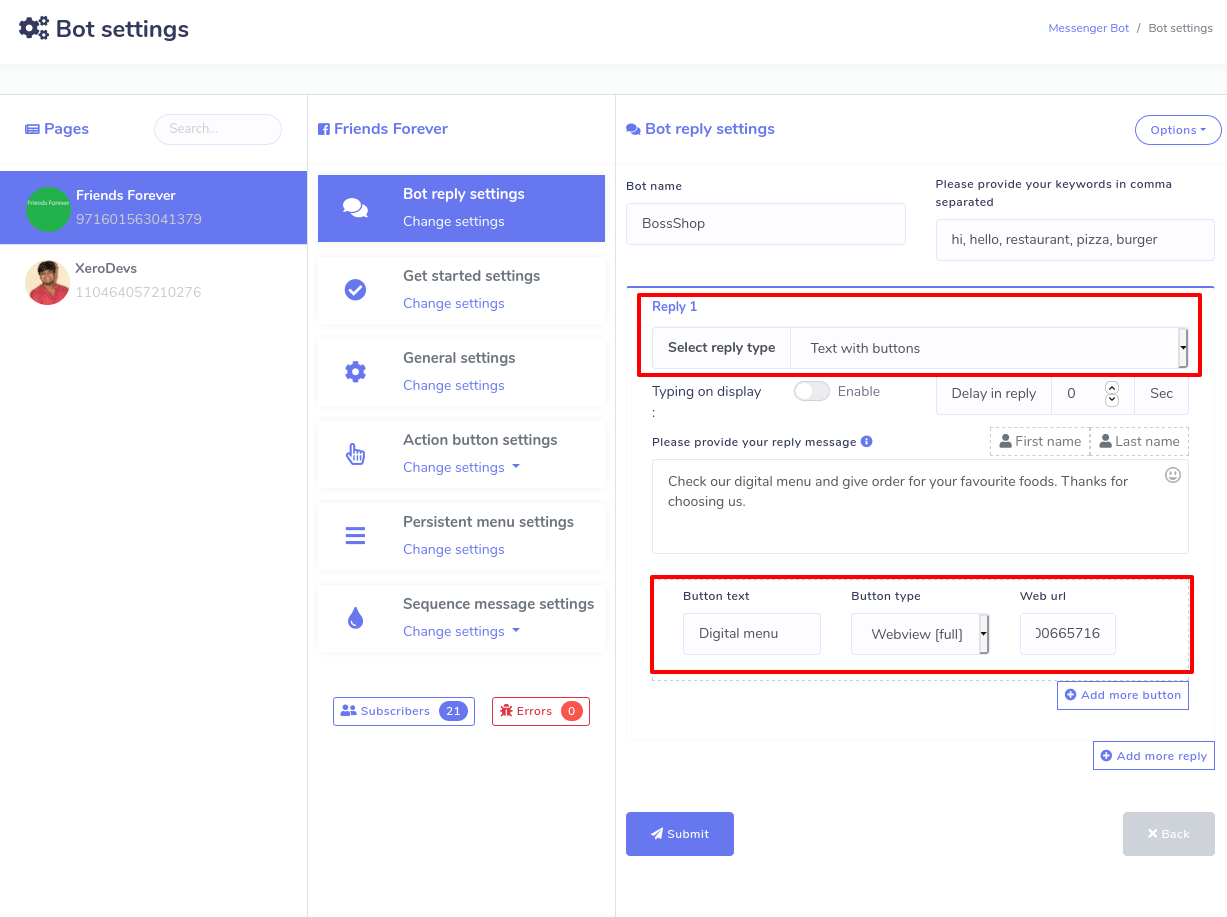
此外,通过回发按钮,您可以按类别提供产品。最后,单击“提交”按钮以保存虚拟餐厅的机器人设置。现在,Messenger 机器人将在 Messenger 中处理您的虚拟餐厅。也就是说,您的客户可以通过发送消息进入您的虚拟餐厅。
